ネットワーク接続時に感嘆符が表示される問題の解決方法
ネットワーク接続時に感嘆符が表示される問題を解決するにはどうすればよいですか?これは多くのネチズンが懸念している問題です。次に、PHP エディターは ネットワーク接続で感嘆符を表示する解決策 を提供します。興味のあるネチズンはエディターをフォローしてご覧ください。

1. まず、ユーザーはコントロール パネルからネットワークと共有センターに入る必要があります。
2. [ネットワークと共有センター] または [ネットワーク設定] で現在のネットワーク接続設定を確認します。
3. IP アドレス、サブネット マスク、デフォルト ゲートウェイ、DNS サーバーなどが含まれます。
4. IP アドレスの競合や DNS サーバーの設定エラーなど、ネットワーク設定にエラーが見つかった場合は、対応する修復を行う必要があります。
5. ネットワーク管理者や ISP から提供される設定情報に従って変更できます。
上記は、PHP 中国語 Web サイトから提供されている ネットワーク接続表示エクスクラメーション マーク ソリューション の全内容です。皆様のお役に立てれば幸いです。さらに関連情報を知りたい場合は、こちらをご覧ください。 PHP中国語ウェブサイトに注意してください!
以上がネットワーク接続時に感嘆符が表示される問題の解決方法の詳細内容です。詳細については、PHP 中国語 Web サイトの他の関連記事を参照してください。

ホットAIツール

Undresser.AI Undress
リアルなヌード写真を作成する AI 搭載アプリ

AI Clothes Remover
写真から衣服を削除するオンライン AI ツール。

Undress AI Tool
脱衣画像を無料で

Clothoff.io
AI衣類リムーバー

AI Hentai Generator
AIヘンタイを無料で生成します。

人気の記事

ホットツール

メモ帳++7.3.1
使いやすく無料のコードエディター

SublimeText3 中国語版
中国語版、とても使いやすい

ゼンドスタジオ 13.0.1
強力な PHP 統合開発環境

ドリームウィーバー CS6
ビジュアル Web 開発ツール

SublimeText3 Mac版
神レベルのコード編集ソフト(SublimeText3)

ホットトピック
 7513
7513
 15
15
 1378
1378
 52
52
 78
78
 11
11
 19
19
 64
64
 ネットワーク接続が異常になる原因は何ですか?
Jul 07, 2023 pm 02:19 PM
ネットワーク接続が異常になる原因は何ですか?
Jul 07, 2023 pm 02:19 PM
ネットワーク接続異常の原因: 1. デバイスがネットワークに接続されていない; 2. ルーターの設定に問題がある; 3. ルーターの障害; 4. ネットワークケーブル回線; 5. サーバーの中断; 6. 機器システムの問題; 7. 機器のハードウェア障害; 8. ネットワーク 信号が良くない; 9. 携帯電話システムのネットワーク設定がわかりにくい; 10. 携帯電話で実行されるプログラムが多すぎる; 11. 携帯電話ソフトウェアに問題がある。
 ネットワーク接続は正常ですが、インターネットに接続できません
Apr 02, 2024 pm 03:10 PM
ネットワーク接続は正常ですが、インターネットに接続できません
Apr 02, 2024 pm 03:10 PM
1. ネットワーク接続ステータスを確認します。ネットワーク設定を開き、ネットワーク接続がオンになっているかどうかを確認します。 Wi-Fi またはイーサネット接続が適切に機能しており、接続エラーや警告がないことを確認してください。 2. ルーターとコンピューターを再起動します。ルーターとコンピューターを頻繁に再起動すると、一般的なネットワークの問題の解決に役立つ場合があります。まずコンピュータをシャットダウンし、次にルーターの電源を切断し、数分待ってから電源を再接続してください。ルーターが完全に起動するまで待ってから、コンピューターの電源を入れます。 3. ネットワーク設定を確認します。コンピュータのネットワーク設定を開き、IP アドレスと DNS サーバーが正しく構成されていることを確認します。使用する場合
 ネットワーク接続エラー 651
Mar 13, 2024 am 11:38 AM
ネットワーク接続エラー 651
Mar 13, 2024 am 11:38 AM
1. [Driver Wizard] や [Driver Life] などのネットワーク修復ツールを使用して、ネットワーク カード ドライバーを更新または再インストールします。 2. ネットワーク カード ドライバーの障害: [このコンピューター] を右クリックし、[管理] を選択し、[デバイス マネージャー] に入り、[ネットワーク アダプター] を見つけて、有線または無線ネットワーク カードを右クリックし、[無効にする] を選択して、再度有効にします。それ。 3. ルーターまたは光モデムの障害: ルーター/光モデム デバイスを再起動するか、ネットワーク ケーブルとコネクタを抜き差しして、光モデムとコンピュータが正しく接続されていることを確認します。
 ネットワークアダプターに黄色の感嘆符が表示された場合の対処方法
Mar 12, 2024 pm 05:18 PM
ネットワークアダプターに黄色の感嘆符が表示された場合の対処方法
Mar 12, 2024 pm 05:18 PM
1. Windows システムの検索バーに [デバイス マネージャー] と入力し、[開く] をクリックして、[ネットワーク アダプター] オプションを展開します。 2. 黄色の感嘆符が付いたネットワーク アダプターを見つけて右クリックし、[ドライバーの更新] を選択します。 3. ポップアップ ダイアログ ボックスで、更新されたドライバーを自動的に検索することを選択します。更新に失敗した場合は、[Driver Life] を開いて自動的に検出してインストールする必要があります。 4. ネットワークカードアダプタードライバーのインストールが完了したら、コンピューターを再起動し、再起動後に問題が解決するかどうかを確認します。
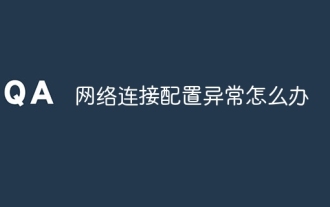 ネットワーク接続設定が異常な場合の対処方法
Mar 12, 2024 pm 04:41 PM
ネットワーク接続設定が異常な場合の対処方法
Mar 12, 2024 pm 04:41 PM
【装置の再起動】 1. パソコン、ルーター、光モデムを再起動します 装置の再起動後、システム設定が再読み込みされ、サーバーに接続されます。 2. デバイスに以前の異常またはエラーがある場合、再起動プロセス中に自動的に修復されます。 【DNSキャッシュのクリア】 1. キーボードの「Win+R」を同時に押すと、実行ボックスが表示されますので、実行ボックスに「CMD」と入力し、「OK」をクリックします。 2. ポップアップ コマンド ライン ウィンドウで、「ipconfig /flushdns」をコピーして入力し、Enter キーをクリックして DNS キャッシュをクリアします。
 ネットワーク接続は正常ですが、感嘆符が表示されます
Mar 20, 2024 pm 01:23 PM
ネットワーク接続は正常ですが、感嘆符が表示されます
Mar 20, 2024 pm 01:23 PM
ネットワーク接続が正常な場合は感嘆符が表示され、ネットワーク接続に潜在的な問題があることを示します。解決策は、コントロール パネルからネットワークと共有センターに入り、IP アドレス、サブネット マスク、デフォルト ゲートウェイ、DNS サーバーなどの現在のネットワーク接続設定を確認することです。 IP アドレスの競合や DNS サーバー設定の誤りなど、誤った設定が見つかった場合は、ネットワーク管理者または ISP から提供された設定情報に従って修正する必要があります。
 ネットワーク接続に失敗した場合の対処方法
Mar 13, 2024 am 11:13 AM
ネットワーク接続に失敗した場合の対処方法
Mar 13, 2024 am 11:13 AM
1. ネットワークに接続できない原因はさまざまであり、ユーザーは状況に応じて調査し、対処する必要があります。 2. ハードウェア接続を確認します。有線接続の場合、ユーザーはネットワーク ケーブルがしっかりしていて、損傷したり緩んでいたりしていないことを確認する必要があります。 3. ネットワーク機器の再起動: ユーザーは、ルーター、モデム、およびコンピューターの再起動を試みることができます。 4. ネットワーク カード ドライバーを更新または再インストールします。ドライバーに問題がある場合、ユーザーはドライバーの更新または再インストールを試みることができます。 5. ネットワーク設定をリセットします。コマンド プロンプトに「netshwinsock restart」と入力し、コンピュータを再起動します。
 ネットワーク接続時に感嘆符が表示される問題の解決方法
Mar 12, 2024 pm 05:31 PM
ネットワーク接続時に感嘆符が表示される問題の解決方法
Mar 12, 2024 pm 05:31 PM
1. まず、ユーザーはコントロール パネルからネットワークと共有センターに入る必要があります。 2. 「ネットワークと共有センター」または「ネットワーク設定」で現在のネットワーク接続設定を確認します。 3. IP アドレス、サブネット マスク、デフォルト ゲートウェイ、DNS サーバーなどを含みます。 4. IP アドレスの競合や DNS サーバーの設定エラーなど、ネットワーク設定にエラーが見つかった場合は、対応する修復を行う必要があります。 5. ネットワーク管理者または ISP から提供される設定情報に従って変更できます。



