Google Chrome のホームページが 2345 によって改ざんされた後に変更するにはどうすればよいですか?
phpエディタXiaoxinは今日、Google Chromeホームページが2345で改ざんされている問題を解決する方法を紹介します。 Google Chromeを開いたときに、ホームページが2345などのサードパーティソフトウェアによって改ざんされていることが判明した場合、簡単な設定で元のホームページを復元できます。次に、Google Chromeで改ざんされたホームページ設定を復元して、お気に入りのWebサイトを便利かつ迅速に閲覧できるようにする方法を詳しく説明します。
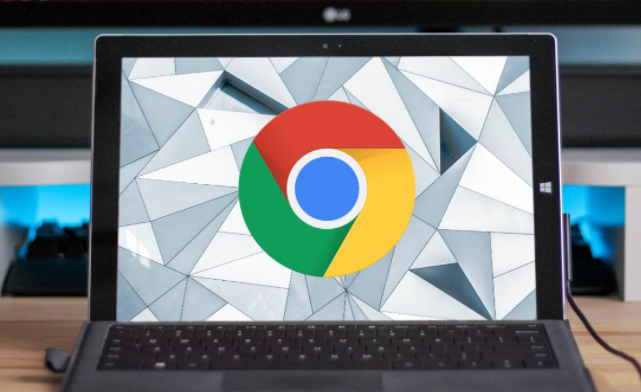
Google Chrome ホームページが 2345 によって改ざんされている場合の解決策
ブラウザを開き、ハイジャックされたホームページのドメイン名をコピーしてアドレス バーに貼り付けます。赤いボックス内のドメイン名を、プレフィックス http とサフィックスを含めずにコピーするだけです。
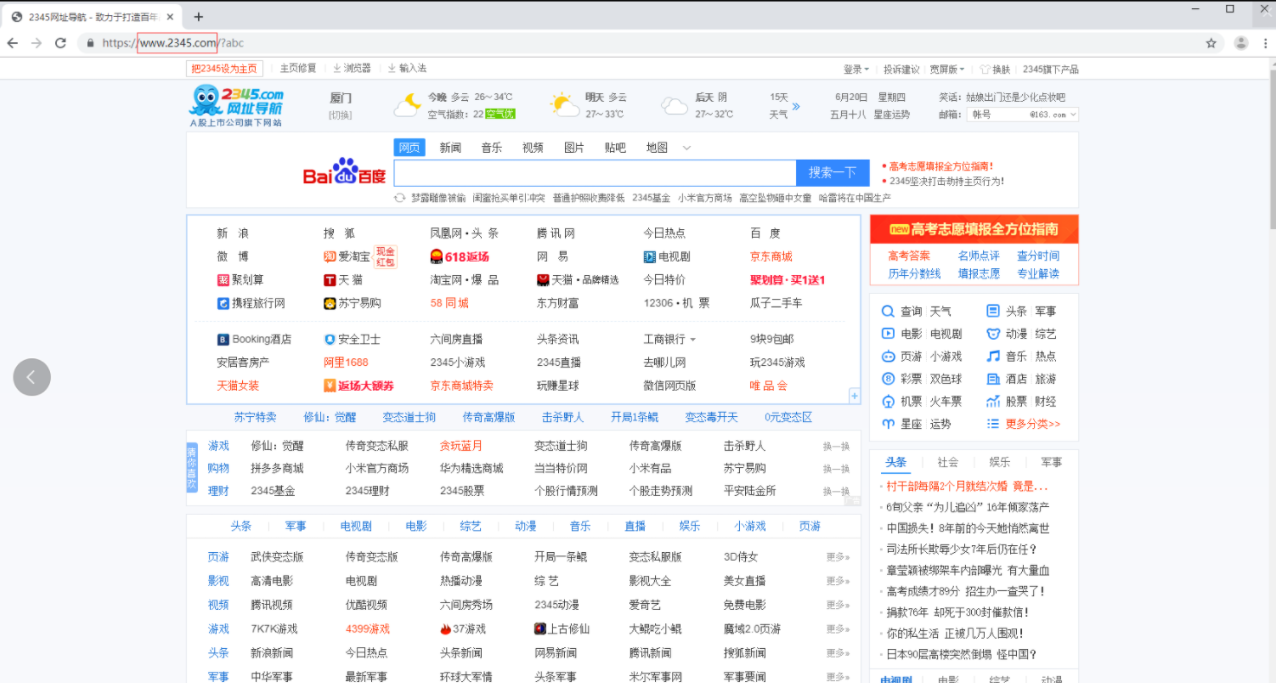
2. C:\Windows\System32\drivers\etc ディレクトリに入り、メモ帳でホスト ファイルを開きます。この行を追加します。最初の IP アドレスは固定 (129.211.65.124) であり、後続のドメイン名は最初の手順でコピーしたドメイン名に基づきます。 Win7 システムはホスト ファイルを直接変更できません。図に示すように、クリックして表示します。
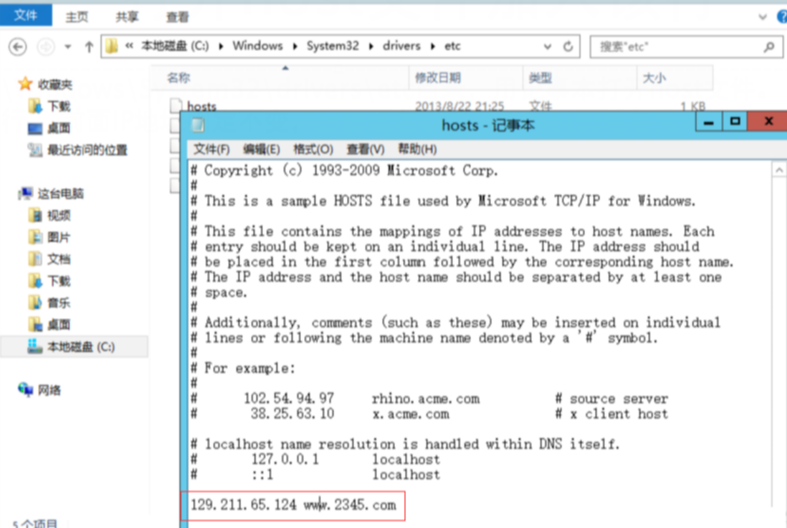
3. Google Chrome を例として、図に示すように、[メニュー] > [その他のツール] > [閲覧データの消去] > [すべての期間のデータの消去] をクリックします。
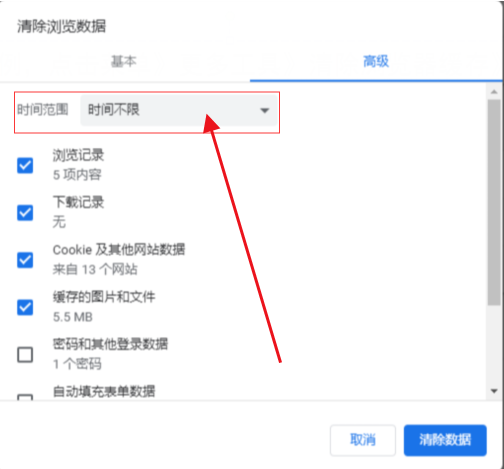
4. ブラウザを再度開きます。ハイジャックされた Web サイトが https の場合、警告が表示されます。[詳細設定] ボタンをクリックし (Google を例にします)、図に示すように、続行を選択します。
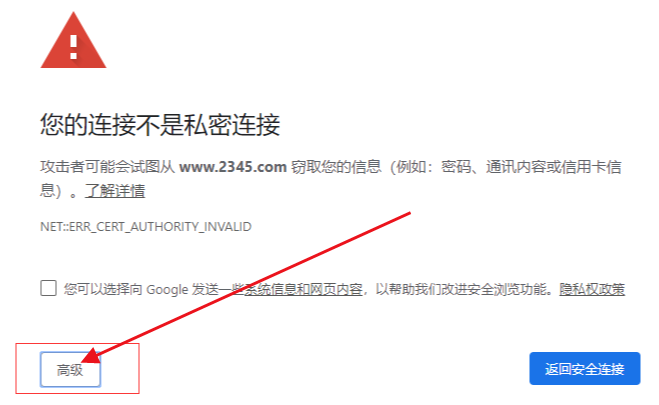
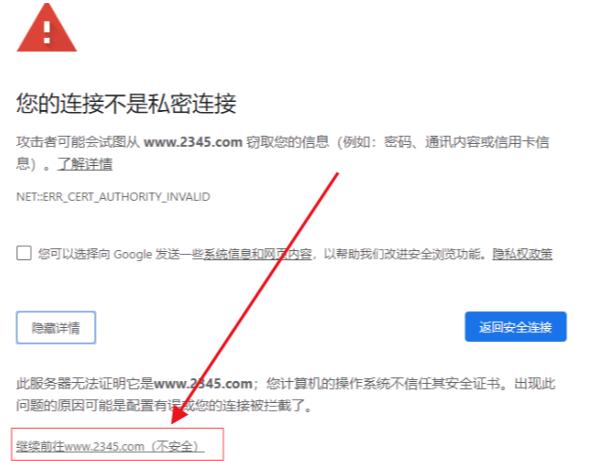
5. 最後に、修復ホームページ インターフェイスに入ることができます。ホームページとしてお気に入りのオプションを選択し、 「今すぐ修復」ボタン。画像に示すように。
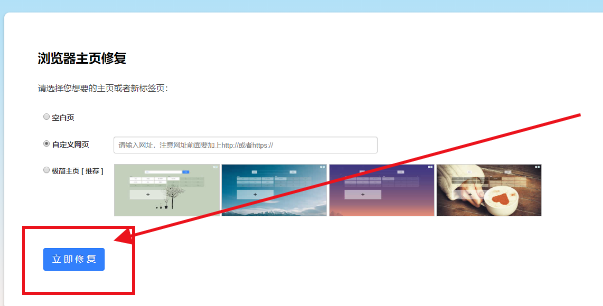
以上がGoogle Chrome のホームページが 2345 によって改ざんされた後に変更するにはどうすればよいですか?の詳細内容です。詳細については、PHP 中国語 Web サイトの他の関連記事を参照してください。

ホットAIツール

Undresser.AI Undress
リアルなヌード写真を作成する AI 搭載アプリ

AI Clothes Remover
写真から衣服を削除するオンライン AI ツール。

Undress AI Tool
脱衣画像を無料で

Clothoff.io
AI衣類リムーバー

AI Hentai Generator
AIヘンタイを無料で生成します。

人気の記事

ホットツール

メモ帳++7.3.1
使いやすく無料のコードエディター

SublimeText3 中国語版
中国語版、とても使いやすい

ゼンドスタジオ 13.0.1
強力な PHP 統合開発環境

ドリームウィーバー CS6
ビジュアル Web 開発ツール

SublimeText3 Mac版
神レベルのコード編集ソフト(SublimeText3)

ホットトピック
 7514
7514
 15
15
 1378
1378
 52
52
 79
79
 11
11
 19
19
 64
64
 WinNTSetup を Win11 システムにインストールする方法_WinNTSetup を Win11 システムにインストールする方法
May 08, 2024 am 11:19 AM
WinNTSetup を Win11 システムにインストールする方法_WinNTSetup を Win11 システムにインストールする方法
May 08, 2024 am 11:19 AM
まず最新の Win11 システム ISO イメージをダウンロードし、Win10 システムでは、ダウンロードした ISO イメージ ファイルを直接右クリックして [ロード] を選択します (WinPE、WinXP、または Win7 システムの場合)。仮想光学ドライブ ツールを使用して ISO イメージをロードすることも、仮想光学ドライブを使用せずに ISO イメージ ファイルを直接解凍することもできます。次に、WinNTSetup を実行します。ソフトウェア インターフェイスは次の図のようになります。 まず、install.wim ファイルの場所を見つけます。このファイルは、仮想光学式ドライブによってロードまたは解凍された Win11 ISO イメージのソース ディレクトリにあります。 。次に、ブート ディスクとインストール ディスクの場所を設定します。通常は、W を入力します。
 Doubaoブラウザプラグイン版のインストール方法 - Doubaoブラウザプラグインインストール方法
May 07, 2024 pm 07:16 PM
Doubaoブラウザプラグイン版のインストール方法 - Doubaoブラウザプラグインインストール方法
May 07, 2024 pm 07:16 PM
Doubao は包括的で強力な AI のサポートにより、書き込み、描画、情報の確認などの作業をより迅速に行うことができ、作業効率が大幅に向上します。 Doubao には PC クライアントとブラウザ プラグインがあります。よくわからない人のために、次のエディターで、Google Chrome を例に説明します。 、Doubao公式ウェブサイトに移動します beanbaoプラグインを直接ダウンロードします。 2. Doubao ブラウザ プラグイン バージョンをダウンロードした後、Google Chrome で拡張機能ページを開き、右上隅にある [開発者モード] をオンにします。 3. 次に、ダウンロードした Beanbao プラグインを Google Chrome ページにドラッグします。 4. このようなウィンドウが表示されたら、[拡張機能の追加]をクリックします。 5. インストールが完了したら、
 マウスの中ボタンとは何ですか?マウスの中ボタンを押すと何の役に立つのでしょうか?
May 09, 2024 pm 12:40 PM
マウスの中ボタンとは何ですか?マウスの中ボタンを押すと何の役に立つのでしょうか?
May 09, 2024 pm 12:40 PM
マウスの中ボタンとは何ですか?実際には、ホイールを上下にスライドさせるとページを簡単に表示できます。ホイールをクリックすると、これがいわゆる中ボタンになります。ソフトウェアによっては、中ボタンが付いている場合があります。ソフトウェアの設定によって異なります。マウスの中ボタンは、実際にはマウス ホイールをクリックしたことになります。マウスの中ボタンはソフトウェア プログラムによって異なる機能を持っていますが、まったく効果がない場合もあります。 1. 連続スクロール モードに変更する Web の閲覧中にマウスの中ボタンをクリックすると、ユーザーはマウスを上下に動かすだけでページをスライドできます。 2. たとえば、Google Chrome で、ユーザーがマウスの中ボタンを使用して Web ページのハイパーリンクをクリックすると、新しいタブが開きます。
 Google Chromeに信頼できるサイトを追加する方法
Jul 19, 2024 pm 04:14 PM
Google Chromeに信頼できるサイトを追加する方法
Jul 19, 2024 pm 04:14 PM
Google Chrome に信頼できるサイトを追加するにはどうすればよいですか?一部のユーザーは、インターネット サーフィン中に安全ではないというメッセージが表示されるため、正常に Web を閲覧できません。その場合、Web サイトを信頼済みサイトとして追加することができ、正常にアクセスしてインターネットをスムーズに閲覧できます。以下のエディターは、Google Chrome に信頼できるサイトを追加する手順を示します。手順はシンプルで操作が簡単で、初心者でも簡単に始めることができます。 Google Chrome に信頼済みサイトを追加する方法: 1. Google Chrome を開き、右上隅にある 3 つの点をクリックします。 [設定]をクリックします。プライバシー設定とセキュリティを選択します。 (図に示すように) 2. ページの下部にある [Web サイトの設定] をクリックします。 (図に示すように) 3. ページの下部にある安全でないコンテンツをクリックします。 (図に示すように) 4. 「許可」オプションの右側にある「追加」ボタンをクリックします。 (写真の通り) 5.負ける
 Chrome で Web ページのコンテンツ全体をスクリーンショットする方法は? Google ChromeでWebページ全体のスクリーンショットを撮る方法
May 08, 2024 am 08:50 AM
Chrome で Web ページのコンテンツ全体をスクリーンショットする方法は? Google ChromeでWebページ全体のスクリーンショットを撮る方法
May 08, 2024 am 08:50 AM
Chrome で Web ページのコンテンツ全体をスクリーンショットする方法は?ダウンロードした Google Chrome には独自のスクリーンショット機能がありません。ここでは、Google Chrome で Web ページ全体をスクリーンショットする方法を友達と共有します。プラグインをインストールせずに Web ページ全体のスクリーンショットを取得する方法があれば、それを実現できます。 Chrome で Web ページ全体のスクリーンショットを取得する Chrome で Web ページ全体のスクリーンショットを取得することは、組み込み関数が開発者向けオプションに隠されているため、さらに複雑になります。 心配しないで!以下の手順に従って実行します。 1. Chrome インターフェイスで F12 キーをクリックすると、開発者ツール ディレクトリにすぐにアクセスできます。 2. 次に、Ctrl+Shift+P キーの組み合わせを押して、「[scre」と入力します。
 鉄道 12306 が動かないのはどうしたのですか?
Apr 30, 2024 am 11:42 AM
鉄道 12306 が動かないのはどうしたのですか?
Apr 30, 2024 am 11:42 AM
12306 が利用できない理由には、Web サイトのメンテナンス、ネットワークの問題、ブラウザの問題、システム障害、サーバーのビジー状態、プラグインの干渉などが含まれます。解決策には、メンテナンス時間の確認、ネットワーク接続の確認、ブラウザの変更、システム修復の待機、ブラウザのプラグインの無効化などが含まれます。
 Google Chrome で Thunder ダウンロードを設定する具体的なプロセスの紹介
May 09, 2024 pm 01:01 PM
Google Chrome で Thunder ダウンロードを設定する具体的なプロセスの紹介
May 09, 2024 pm 01:01 PM
まず、Google Chrome と Thunder ソフトウェアをインストールします。インストール後、Google Chrome を開き、[設定] オプションをクリックします。次に、設定オプションで拡張子を選択します。ここでは通常は利用できない Thunder のダウンロードを有効にしたいため、以下をクリックして拡張機能を入手してください。次に、Google のオンライン アプリ ストアにアクセスし、検索ボックスに「Thunder」と入力し、ドロップダウン ボックスで最初の関連検索を選択します。このとき、表示結果で拡張機能の欄を見つけ、chrome用のthunderdownload拡張機能を見つけます。次に、右側の「無料」をクリックしてダウンロードしてインストールします。追加が成功すると表示されます。次に、拡張プログラムを入力すると、新しく追加された Thunder 拡張プログラムが有効になっていることがわかります。
 Google Chrome で Flash プラグインを開くプロセスの詳細な紹介
May 09, 2024 pm 03:52 PM
Google Chrome で Flash プラグインを開くプロセスの詳細な紹介
May 09, 2024 pm 03:52 PM
まず、Chrome Google ブラウザを開きます。次に、右上隅にある小さな [3] アイコンをクリックし、ドロップダウン オプションから [設定] オプションを選択します。次に、設定インターフェイスに入り、ページスクロールバーを一番下までドラッグし、[詳細設定を表示]ボタンを見つけてクリックします。このとき、詳細設定オプションでプライバシー設定を見つけて[コンテンツ設定]ボタンをクリックします。コンテンツ設定情報ボックスが表示されるので、プラグイン欄を探し、[各種プラグインの管理]をクリックします。最後のステップは、[プラグイン] の新しいウィンドウをポップアップ表示し、Flashplayer プラグインを見つけて、[常に許可] ボタンをチェックすることです。




