Word で印刷されたフォントがプレビューされたフォントと異なるのはなぜですか? (解決済み)
php エディタ Xigua は、「Word で印刷されたフォントがプレビューされたフォントと異なるのはなぜですか?」という一般的な質問に答えます。 Word を使用して文書を処理する場合、印刷効果がプレビューと一致しないことがあります。これは、印刷設定、プリンター ドライバー、ドキュメント形式、フォントの互換性などの要因によって発生する可能性があります。この問題は通常、印刷設定の調整、ドライバーの更新、ドキュメント形式の変換、またはフォントの置換によって解決できます。同様の状況が発生した場合は、PHP エディター Xigua のソリューションを参照して調整できます。
ワードで印刷したフォントがプレビューのフォントと違うのですが?
印刷されるのは、文書の初稿です。変更が必要な場合は、[ツール] オプションをクリックし、[オプション] を入力して、[印刷] タブに切り替え、[下書きを印刷] オプションのチェックを外します。
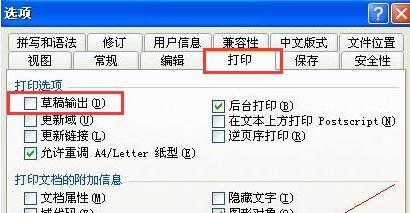
2. Word でテキストが下書きテキストとして表示される場合があります。この場合は、「ツール」→「オプション」を選択し、「表示」タブに切り替えて、「アウトライン表示と通常表示のオプション」の「下書きフォント」のチェックを外してください。
3. 使用されているプリンタは、ドキュメント内のフォントをサポートしていません。文書のフォントを TrueType フォント、またはプリンタで使用できるフォントに変更できます。
以上がWord で印刷されたフォントがプレビューされたフォントと異なるのはなぜですか? (解決済み)の詳細内容です。詳細については、PHP 中国語 Web サイトの他の関連記事を参照してください。

ホットAIツール

Undresser.AI Undress
リアルなヌード写真を作成する AI 搭載アプリ

AI Clothes Remover
写真から衣服を削除するオンライン AI ツール。

Undress AI Tool
脱衣画像を無料で

Clothoff.io
AI衣類リムーバー

AI Hentai Generator
AIヘンタイを無料で生成します。

人気の記事

ホットツール

メモ帳++7.3.1
使いやすく無料のコードエディター

SublimeText3 中国語版
中国語版、とても使いやすい

ゼンドスタジオ 13.0.1
強力な PHP 統合開発環境

ドリームウィーバー CS6
ビジュアル Web 開発ツール

SublimeText3 Mac版
神レベルのコード編集ソフト(SublimeText3)

ホットトピック
 7549
7549
 15
15
 1382
1382
 52
52
 83
83
 11
11
 22
22
 90
90
 Razer マウス ドライバーがマウスを認識できない場合はどうすればよいですか?
May 06, 2024 pm 11:36 PM
Razer マウス ドライバーがマウスを認識できない場合はどうすればよいですか?
May 06, 2024 pm 11:36 PM
Razer マウス ドライバーが認識されない場合は、次の手順に従って解決できます: ハードウェア接続の確認、ドライバーの更新、ドライバーの再インストール、Windows 設定の確認、サードパーティ ソフトウェアの競合の確認、システム ファイル チェッカー (SFC) の実行、Razer Snake Synapse のリセット。問題が解決しない場合は、マウス ハードウェアに障害がある可能性がありますので、Razer サポートにお問い合わせください。
 イーサネットに有効な IP 構成がない問題を解決する方法
Apr 24, 2024 pm 02:27 PM
イーサネットに有効な IP 構成がない問題を解決する方法
Apr 24, 2024 pm 02:27 PM
有効な IP 構成がないイーサネットの問題を解決するには、次の手順に従います。 物理接続を確認し、ケーブルを交換します。ネットワーク設定をチェックして、IP アドレスが動的に取得されていることを確認してください。イーサネットアダプターをリセットします。 DHCP リースを更新します。ネットワークドライバーを更新します。問題が解決しない場合は、ISP にお問い合わせください。
 マザーボードにはどのようなグラフィックス カードも取り付けることができますか?
Apr 29, 2024 am 09:16 AM
マザーボードにはどのようなグラフィックス カードも取り付けることができますか?
Apr 29, 2024 am 09:16 AM
すべてのマザーボードは、独立したグラフィックス カードの取り付けに適していますか? 最も重要なのは、ハイエンドのグラフィックス カードほど、より優れた電源仕様を使用することです。 2060 グラフィックス カードに 200 W の電源が搭載されている場合は、少なくとも 600 W の電源を構成する方が快適です。この構成はCPUはそれほど低いわけではありませんが、グラフィックカードは9500GTしか搭載されていません。これは明らかに無理のあるグラフィックカードの組み合わせです。グラフィックス カードをアップグレードすると、コンピュータのパフォーマンスが大幅に向上します。対応するインターフェイスの場合、すべてのマザーボードには任意の独立したグラフィックス カードが搭載されています。グラフィック カードを購入した後、マザーボードに取り付けることはできますか? 1. はい、取り付け方法は次のとおりです: まず、購入した独立したグラフィック カードが自分のグラフィック カードと互換性があるかどうかを判断する必要があります。
 werfault.exeアプリケーションエラーを解決する方法win11
Apr 19, 2024 pm 05:12 PM
werfault.exeアプリケーションエラーを解決する方法win11
Apr 19, 2024 pm 05:12 PM
解決策: Windows 11 で Werfault.exe アプリケーション エラーを解決するには、次のことを試してください: コンピューターを再起動する アプリケーションの更新を確認する システム ファイル チェッカー (SFC) を実行する Windows メモリ診断スキャンを実行してマルウェアを検出する ドライバーを更新する ソフトウェア ベンダーに連絡する 必要に応じて再インストールする セットアップWindows 11
 win10グラフィックカードドライバーはどのフォルダーにありますか?
Apr 18, 2024 am 09:20 AM
win10グラフィックカードドライバーはどのフォルダーにありますか?
Apr 18, 2024 am 09:20 AM
グラフィックス カード ドライバーのインストール パスは何ですか? 1. コンピューターの電源を入れ、[コンピューター] をクリックして、デバイス マネージャーを開きます。コンピューター上のすべてのデバイスについて、グラフィック カード ドライバーのインストール ディレクトリの場所を見つけます。ディスプレイ アダプターをクリックし、ドライバーが属するデバイスを見つけて、クリックしてプロパティを選択します。プロパティを入力した後、「ドライバーの更新」を選択します。 2. グラフィックス カード ドライバーは C ドライブにインストールするのが最適です。デフォルトでは、いくつかのドライブがシステム ディスクにインストールされます。選択できません。必要に応じて、他のディスクにインストールすることもできます。ハードディスクを 1 つの領域よりも複数の領域に分割することをお勧めします。 C ドライブのアクセス速度は D ドライブよりも速く、D ドライブのアクセス速度は E ドライブよりも高速です。 3. 変更しない場合、ドライバーは C:\ProgramFiles および C:\WINDOW にインストールされます。
 ブロードバンドに接続しているのにインターネットにアクセスできない問題を解決する(トラブルシューティング)
May 05, 2024 pm 06:01 PM
ブロードバンドに接続しているのにインターネットにアクセスできない問題を解決する(トラブルシューティング)
May 05, 2024 pm 06:01 PM
今日の情報化時代において、インターネットは人々の生活に欠かせないものとなっています。しかし、インターネットに接続できなかったり、トラブルが発生したりすることもあります。ただし、たとえば、ブロードバンドはすでに接続されています。この場合、問題を段階的にトラブルシューティングしてネットワーク接続を復元する必要があります。デバイスの接続状態を確認する: 携帯電話やその他のデバイスがブロードバンド ネットワークに正しく接続されているかどうか、コンピュータをチェックして、無線ネットワークまたは有線ネットワーク接続が正常であることを確認します。 2. ブロードバンド デバイスを再起動します。デバイスをリセットして接続を再確立し、数分待ってから再びオンにします。ブロードバンド ルーターまたはモデムの電源をオフにしてみてください。 3. ブロードバンド アカウント番号とパスワードを確認します。アカウントまたはパスワードが間違っているためにインターネットにアクセスできなくなることを避けるために、入力したブロードバンド アカウント番号とパスワードが正しいことを確認してください。 4. チェックD
 win11 Bluetoothが使えない場合の対処法_win11 Bluetoothが接続できない時の対処法
May 08, 2024 am 10:37 AM
win11 Bluetoothが使えない場合の対処法_win11 Bluetoothが接続できない時の対処法
May 08, 2024 am 10:37 AM
1. まず、下のタスクバーの検索ボタンをクリックし、「デバイスマネージャー」を検索して入力します。 2. 次に、デバイス マネージャーで Bluetooth デバイスを見つけ、右クリックして選択し、[ドライバーの更新] をクリックします。 3. Bluetooth デバイスがデバイス マネージャーで見つからない場合は、Master Lu をダウンロードしてドライバーを更新します。方法 2: 1. まず、スタート メニューから [設定] に入ります。 2. 設定インターフェイスで [devices] デバイスを見つけます。 3. [Bluetooth] オプションをクリックし、下のスイッチを [オン] に設定します。
 Visio が ole オブジェクトを貼り付けられない場合はどうすればよいですか?
Apr 17, 2024 am 05:54 AM
Visio が ole オブジェクトを貼り付けられない場合はどうすればよいですか?
Apr 17, 2024 am 05:54 AM
Visio で OLE オブジェクトを貼り付けることができない問題を解決するには、次の手順を実行します。 OLE サポートをチェックし、Microsoft OLE Object アドインが有効になっていることを確認します。権限を検証して、ファイルに必要な読み取りおよび書き込み権限があることを確認します。ウイルス対策ソフトウェアまたはファイアウォールは、OLE 操作をブロックする可能性があるため、無効にします。オブジェクト形式をチェックして、OLE オブジェクトが Visio と互換性があることを確認します。ドライバーとソフトウェアを更新して、Visio とグラフィックス カードのドライバーが最新であることを確認します。サードパーティのアドオンを除外し、すべてのアドオンを無効にし、問題が再発するまで 1 つずつ有効にします。 Visio の再起動、インストールの修復、Microsoft への問い合わせなど、他のトラブルシューティングのヒントを試してください。




