 ソフトウェアチュートリアル
ソフトウェアチュートリアル
 コンピューターソフトウェア
コンピューターソフトウェア
 NVIDIA グラフィックス カードのフレーム レートはどこで確認できますか? GeForce Experience セットアップ チュートリアル
NVIDIA グラフィックス カードのフレーム レートはどこで確認できますか? GeForce Experience セットアップ チュートリアル
NVIDIA グラフィックス カードのフレーム レートはどこで確認できますか? GeForce Experience セットアップ チュートリアル
php エディタ Xigua は、NVIDIA グラフィックス カードのフレーム番号表示と GeForce Experience 設定に関する詳細なチュートリアルを提供します。ゲームをプレイするとき、グラフィックス カードのフレーム レートを理解すると、ゲームのパフォーマンスを最適化し、スムーズさを向上させることができます。 GeForce Experience ソフトウェアを使用すると、グラフィック カードのフレーム番号表示を簡単に設定でき、ゲームの実行状況をよりよく理解できるようになります。この記事では、NVIDIA グラフィックス カードのフレーム レートを確認する方法と、ゲーム体験をよりスムーズにするために GeForce Experience で関連する設定を行う方法を詳しく紹介します。
NVIDIA グラフィックス カードのフレーム レートを確認するにはどうすればよいですか?
1. まず「GEFORCE ERPERIENCE」を開き、一番右の「shadowplay」ボタンをクリックします。

2. 左側のボタンをクリックして「shadowplay」を有効にします。

3. 最後に環境設定で「shadowplay」を選択し、フレーム番号を表示すれば完了です。自分のフレーム番号が確認できるようになります。
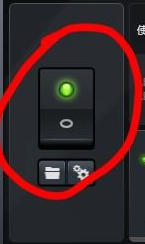
以上がNVIDIA グラフィックス カードのフレーム レートはどこで確認できますか? GeForce Experience セットアップ チュートリアルの詳細内容です。詳細については、PHP 中国語 Web サイトの他の関連記事を参照してください。

ホットAIツール

Undresser.AI Undress
リアルなヌード写真を作成する AI 搭載アプリ

AI Clothes Remover
写真から衣服を削除するオンライン AI ツール。

Undress AI Tool
脱衣画像を無料で

Clothoff.io
AI衣類リムーバー

AI Hentai Generator
AIヘンタイを無料で生成します。

人気の記事

ホットツール

メモ帳++7.3.1
使いやすく無料のコードエディター

SublimeText3 中国語版
中国語版、とても使いやすい

ゼンドスタジオ 13.0.1
強力な PHP 統合開発環境

ドリームウィーバー CS6
ビジュアル Web 開発ツール

SublimeText3 Mac版
神レベルのコード編集ソフト(SublimeText3)

ホットトピック
 7505
7505
 15
15
 1378
1378
 52
52
 78
78
 11
11
 19
19
 55
55
 HDRはゲームのフレームレートに影響しますか?
Mar 16, 2023 pm 05:14 PM
HDRはゲームのフレームレートに影響しますか?
Mar 16, 2023 pm 05:14 PM
hdr はゲームのフレーム数に影響しますが、具体的な影響はゲームの実装によって異なります。hdr がまったくオンになっていない場合、レンダリング オブジェクトの色深度は 8 ビットになる可能性があり、最も一般的なのは r8g8b8a8 形式です。hdr の場合は、がオンになっている場合、パイプラインの途中にあるいくつかのレンダリング オブジェクトの精度を向上させる必要があります。
 win7でゲームフレームを最適化する方法
Jan 12, 2024 pm 02:03 PM
win7でゲームフレームを最適化する方法
Jan 12, 2024 pm 02:03 PM
ゲームをプレイするとき、ゲームのフレーム数はゲームのスムーズさと操作エクスペリエンスにとって非常に重要です。構成をアップグレードするのが最善の方法ですが、グラフィック カードの設定を変更することでゲームのフレーム レートを最適化することもできますので、以下で具体的な方法を見てみましょう。 Win7 ゲームのフレーム数最適化チュートリアル: 1. デスクトップの空白スペースを右クリックし、「NVIDIA コントロール パネル」を開きます。 2. 「サラウンド、PhysX の構成」を選択します。 3. アイコンの位置を確認し、下のスライダーを演奏位置まで引きます。 4. [3D 設定の管理] をクリックすることもできます。 5. 図に示すように、垂直同期をオフにします。 6. トリプルバッファリングをオフにします。 7. 上記の最適化後、ゲームをプレイするときにより高いフレームレートを得ることができます。
 4k60 フレーム/分は何ギガバイトですか?
Jul 03, 2023 am 11:51 AM
4k60 フレーム/分は何ギガバイトですか?
Jul 03, 2023 am 11:51 AM
4k60 フレームは 1 分あたり 0.732G です。ビデオの圧縮とビットレートの設定を理解する必要があります。これらの条件に基づいて、おおよそのビデオ ファイル サイズを計算できますが、実際のビデオ ファイル サイズは、圧縮やビットレートの設定の違いにより異なる場合があり、ビデオのファイル サイズは、コンテンツ タイプやダイナミックなどの要因によっても異なる場合があります。ビデオの範囲が変更されます。
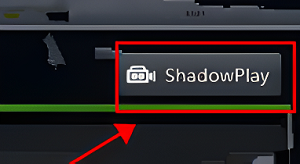 NVIDIA グラフィックス カードのフレーム レートはどこで確認できますか? GeForce Experience セットアップ チュートリアル
Mar 13, 2024 pm 03:37 PM
NVIDIA グラフィックス カードのフレーム レートはどこで確認できますか? GeForce Experience セットアップ チュートリアル
Mar 13, 2024 pm 03:37 PM
多くのユーザーは、コンピューターでゲームをプレイしたりビデオを視聴したりするときにフレーム番号を確認する必要があると思いますが、コンピューターではどのようにフレーム番号が表示されるのでしょうか? NVIDIA グラフィックス カードを使用している場合は、内蔵の GeForceExperience プログラムを試して表示フレーム レートを設定できます。 NVIDIA グラフィックス カードのフレーム レートを確認するにはどうすればよいですか? 1.まず「GEFORCEERPERIENCE」を開き、一番右の「shadowplay」ボタンをクリックします。 2. 左側のボタンをクリックして「shadowplay」を有効にします。 3. 最後に、環境設定で「shadowplay」を選択します
 NVIDIA GTX 16 および RTX 20 シリーズのグラフィックス カードで ReBAR 機能をオンにできるようになり、サードパーティの UEFI Mod が貢献しました
Mar 11, 2024 am 10:40 AM
NVIDIA GTX 16 および RTX 20 シリーズのグラフィックス カードで ReBAR 機能をオンにできるようになり、サードパーティの UEFI Mod が貢献しました
Mar 11, 2024 am 10:40 AM
3 月 11 日の当サイトのニュースによると、ReBAR (ResizingBAR) は標準化された PCI Express インターフェイス テクノロジであり、CPU によるビデオ メモリへのアクセスの制限を解除し、ゲーム パフォーマンスを約 10% 向上させることができます。この機能は AMD によって最初に導入され、その後 Nvidia によって RTX30 シリーズ グラフィックス カードで推進されました。最近、サードパーティの開発者が NvStrapsReBar と呼ばれる MOD をアップロードしました。これは、Turing アーキテクチャに基づく GeForce GTX16 および RTX20 シリーズ グラフィックス カードの ReBAR をサポートします。ただし、このソリューションは Pascal アーキテクチャに基づく GeForceGTX10 シリーズには適用されません。 ▲RTX2080Ti で ReBAR を有効にする ReBAR を有効にすることで、GPU は
 Huang のナイフスキルが再び登場: NVIDIA FE バージョンの RTX 4080 Super グラフィックス カードは、RTX 4080 と比較して電力供給が減少しました
Feb 07, 2024 pm 07:42 PM
Huang のナイフスキルが再び登場: NVIDIA FE バージョンの RTX 4080 Super グラフィックス カードは、RTX 4080 と比較して電力供給が減少しました
Feb 07, 2024 pm 07:42 PM
2 月 6 日のこのサイトのニュースによると、NVIDIA は最近、2022 年にリリースされた RTX4080 と比較して仕様がわずかに向上した RTX4080Super グラフィックス カードを正式に発売しました。海外メディア Hardwareluxx によると、Nvidia の Founders Edition (FE) バージョンの RTX4080 Super グラフィックス カードは、実際には非 Super バージョンよりも消費電力が少ないとのことです。 ▲画像出典:ドイツのメディアHardwareluxxがPCBを分析した結果、RTX4080SuperのNvidia FEバージョンは11相コア+2相ビデオメモリ電源設計を採用していると結論付けられ、オリジナルのRTX4080FEの14+3相と比較して、2相減少しました。それぞれ 1 フェーズと 1 フェーズ。
 Win10 Professional Edition システムで NVIDIA グラフィックス カードをセットアップする方法
Jun 29, 2023 pm 04:39 PM
Win10 Professional Edition システムで NVIDIA グラフィックス カードをセットアップする方法
Jun 29, 2023 pm 04:39 PM
Win10 Professional Edition システムで NVIDIA グラフィックス カードをセットアップするにはどうすればよいですか? Win10 Professional Edition システムは、シンプルで使いやすいオペレーティング システムです。一部のコンピュータ初心者にとって、一部のコンピュータ設定についてまだ混乱している人もいます。たとえば、Win10 Professional Edition システムの NVIDIA グラフィック カードをどのように設定するかなどです。以下に、システムホームの編集者がこの問題についてこの記事をシェアしましたので、知らない人は一緒に学んでください。 Win10 Professional Edition システムで NVIDIA グラフィック カードをセットアップする手順 1. デスクトップの空白スペースを右クリックし、[NVIDIA コントロール パネル] を選択します。 2. NVIDIA コントロール パネルを開くと、左側に多くの設定が表示されます。最も一般的に使用されるのは、ディスプレイ設定と 3D 設定です。ディスプレイ設定では、コンピューターの解像度、デスクトップのカラー設定などを調整でき、視力が低下する可能性があります。 。
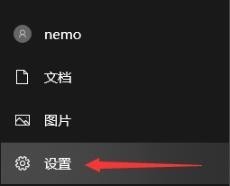 Win10 Professional Editionでフレーム番号を呼び出す方法_Win10 Professional Editionでフレーム番号を呼び出す方法
Mar 27, 2024 am 11:06 AM
Win10 Professional Editionでフレーム番号を呼び出す方法_Win10 Professional Editionでフレーム番号を呼び出す方法
Mar 27, 2024 am 11:06 AM
1. 左下隅をクリックして選択を開始し、[設定]を開きます。 2. Windows の設定を入力し、[システム]をクリックします。 3. 左側のタスクバーの[ディスプレイ]を選択します。 4. ディスプレイに入ったら、[ディスプレイの詳細設定]をクリックします。 5. ディスプレイの詳細設定で[モニター ディスプレイ アダプターのプロパティ]をクリックします。 6. タスクオプションバーの[監視]をクリックします。 7. 最後に、[画面更新頻度]で該当するフレーム番号をクリックします。



