Cドライブで体重を減らす簡単な方法のチュートリアルを共有する
php エディター Xigua は今日、C ドライブの重量を減らす最も簡単な方法に関するチュートリアルをお届けします。コンピュータの使用時間が長くなると、システム ファイルやソフトウェアのインストールなどが多くのスペースを占有するため、C ドライブが混雑し、コンピュータの動作速度に影響を与えることがあります。このチュートリアルでは、C ドライブの空き領域を簡単に解放し、コンピュータの外観を新しくするための、シンプルで実用的な方法をいくつか紹介します。次に、Cドライブをスリム化する方法を学びましょう。
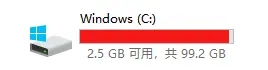
1. Windows にはディスク クリーニング ツールが付属しています
Windows ディスク クリーンアップ ツールは、Windows に付属する最良かつ最も安全なクリーニング ツールです。使用方法は次のとおりです。
「ディスクのプロパティ」→「ディスク クリーンアップ」に移動するか、直接実行します。
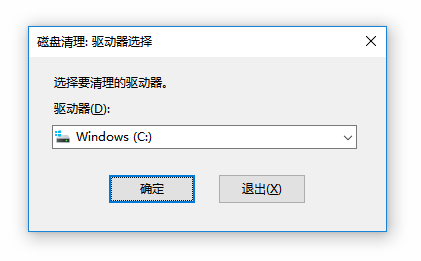
開いたら、[システム クリーンアップ] をクリックして再度スキャンすることを忘れないでください。
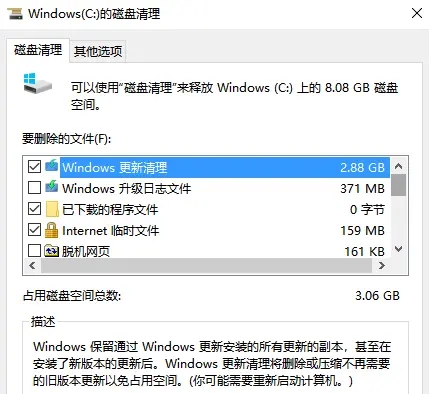
推奨されるクリーニング: Windows アップデートのクリーニング、インターネット一時ファイルなど。
Windows アップグレード ログ ファイルをクリーンアップすることはお勧めできません。
2. オープンソースのクリーニングツール Dism
Dism は Microsoft Dism の GUI バージョンで、パッチ、インストーラーのクリーンアップ、オフライン統合アップデート、ドライバーなどを統合できます。サイズが小さく、インストールの必要がなく、完全に無料です。
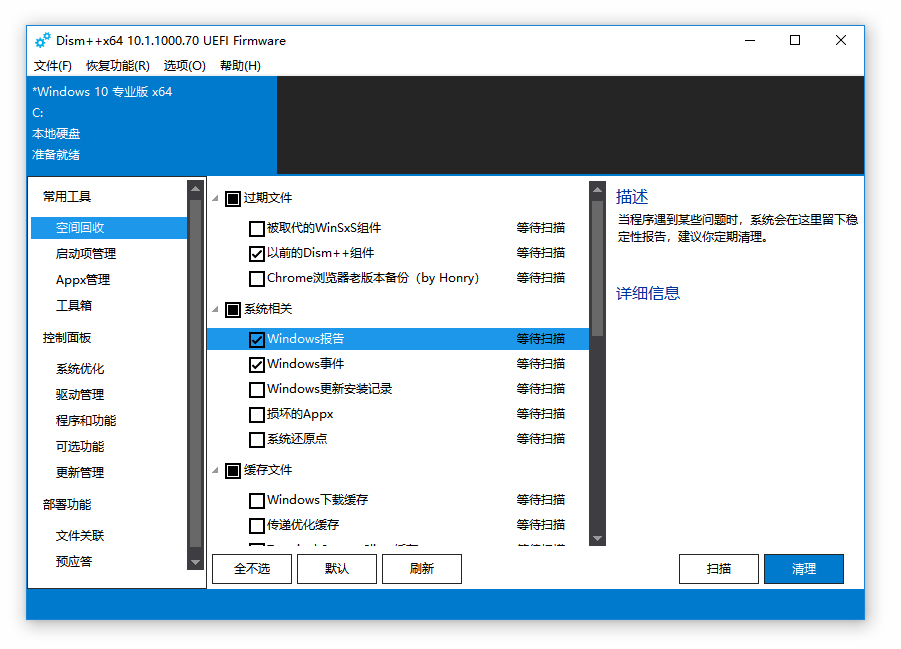
自分の状況に合わせて掃除項目を選択でき、各項目をクリックすると右欄におすすめの掃除方法が表示されるので参考にしてください。
Dism を使用してクリーンアップすると、Windows システムは比較的きれいになるはずです。ただし、C ドライブのすべてが Windows システムによって占有されているわけではなく、C:\Windows に加えて、Program Files (x86)、Program Files、AppData などの大きなヘッドもいくつかあります。
これらのファイルのほとんどは Windows とは関係がなく、個人用ファイルです。クリーニング ツールでは、個人用ファイルが役立つかどうかを判断することはできません。判断は自分で行う必要があります。
3. ディスク分析ツール SpaceSniffer
これは、ディスク上の余分なファイル、特にさまざまなクリーニング ソフトウェアではクリーンアップできないシステム C ドライブ上のファイルをクリーンアップするのに役立つディスク領域分析ツールです。ディスク全体を分析した後、各ファイル/フォルダーの使用状況を確認し、自分の経験に基づいてクリーンアップします。
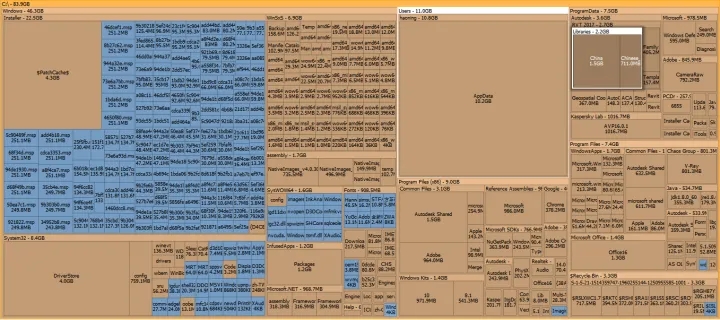
画像をクリックすると大きな画像が表示されます。Windows インストーラーや Appdata などの大きなファイルやフォルダーが見つかる場合があります。ご自身の経験に基づいて、不要なファイルを削除してください。一般的に、主に注目するフォルダーは Common Files と ProgranData です。
注: Windows インストーラー ディレクトリには触れないように注意してください。
クリーニングの 3 番目のステップは人によって異なりますが、一般的には、それでも数百メガバイトまたは数ギガバイトのファイルしかクリーニングできません。クリーンアップがこの時点まで完了し、C ドライブの空き容量がほぼ十分で、これ以上クリーンアップする必要がないと思われる場合は、ここで終了できます。
掃除が終わりました! !
以上がCドライブで体重を減らす簡単な方法のチュートリアルを共有するの詳細内容です。詳細については、PHP 中国語 Web サイトの他の関連記事を参照してください。

ホットAIツール

Undresser.AI Undress
リアルなヌード写真を作成する AI 搭載アプリ

AI Clothes Remover
写真から衣服を削除するオンライン AI ツール。

Undress AI Tool
脱衣画像を無料で

Clothoff.io
AI衣類リムーバー

Video Face Swap
完全無料の AI 顔交換ツールを使用して、あらゆるビデオの顔を簡単に交換できます。

人気の記事

ホットツール

メモ帳++7.3.1
使いやすく無料のコードエディター

SublimeText3 中国語版
中国語版、とても使いやすい

ゼンドスタジオ 13.0.1
強力な PHP 統合開発環境

ドリームウィーバー CS6
ビジュアル Web 開発ツール

SublimeText3 Mac版
神レベルのコード編集ソフト(SublimeText3)

ホットトピック
 7677
7677
 15
15
 1393
1393
 52
52
 1207
1207
 24
24
 91
91
 11
11
 dosコマンドでCドライブをフォーマットする方法
Feb 19, 2024 pm 04:23 PM
dosコマンドでCドライブをフォーマットする方法
Feb 19, 2024 pm 04:23 PM
DOS コマンドは、Windows オペレーティング システムで使用されるコマンド ライン ツールで、さまざまなシステム管理タスクや操作を実行するために使用できます。一般的なタスクの 1 つは、C ドライブを含むハード ドライブをフォーマットすることです。 C ドライブのフォーマットは、C ドライブ上のすべてのデータを消去し、ファイル システムを再初期化するため、比較的危険な操作です。この操作を実行する前に、重要なファイルをバックアップしていることを確認し、フォーマットがコンピュータに与える影響を明確に理解してください。以下は DOS コマンドラインでフォーマットされます。
 WIN10でthumbs.dbファイルを削除する詳しい操作方法
Mar 27, 2024 pm 03:20 PM
WIN10でthumbs.dbファイルを削除する詳しい操作方法
Mar 27, 2024 pm 03:20 PM
1. win+r を押して実行ウィンドウに入り、[gpedit.msc] と入力します。 2. ローカル グループ ポリシー エディター ウィンドウで、[ユーザーの構成 → 管理用テンプレート → Windows コンポーネント] をクリックし、右側にある [ファイル マネージャー] を見つけて開きます。 3. [非表示のthumbs.dbファイルのサムネイルキャッシュをオフにする]を見つけて開きます。 4. 画面内で[有効→適用→OK]をクリックします。
 Windows 11 で OneDrive を使用してディスク領域を解放する方法
Feb 19, 2024 pm 10:37 PM
Windows 11 で OneDrive を使用してディスク領域を解放する方法
Feb 19, 2024 pm 10:37 PM
このコンピュータの電源を入れると、ディスクの記憶領域がいっぱいであることがわかり、ローカル ディスクをクリーンアップして領域を増やす必要があります。この問題を解決するには、不要なファイルを削除するか、OneDrive を使用して Windows 11 のディスク領域を解放することを検討してください。この方法を正常に使用するには、OneDriveFilesOn-Demand を有効にする必要があります。ファイルをこのモードに変換する方法を説明します。 OneDrive クラウド ストレージに空き容量がある限り、ローカル ディスク上の空き容量を増やすことができます。 OneDrive の空き容量は増えましたか? OneDrive はストレージ認識を利用して、ファイルを削除せずにローカル ドライブの領域を自動的に解放します。それはWを許可します
 なぜ C ドライブと H ドライブがあるのですか? 5つの理由をご紹介します
Feb 05, 2024 pm 03:30 PM
なぜ C ドライブと H ドライブがあるのですか? 5つの理由をご紹介します
Feb 05, 2024 pm 03:30 PM
簡単に言えば、コンピュータのハードドライブは圧縮されています。コンピュータのハード ドライブを圧縮すると、より多くの情報をドライブに収めることができますが、圧縮時に使用できないファイル用の領域 (H パーティションと呼ばれる) を作成する必要があります。注: H ドライブはハード ドライブの非圧縮部分です。 Hを安全に削除できますか?通常、ハード ドライブの圧縮は永続的であり、解凍することは可能ですが、信頼性は高くありません。 C: ドライブまたは圧縮されたハードドライブに問題がある場合は、それを消去して最初からやり直すことをお勧めします。 C: 通常、Microsoft ベースのシステムのシステム ドライブですが、これが唯一のドライブである場合があります。コンピュータがネットワークに接続されていない場合は、「メイン」ドライブとして機能することがあります。通常、C: ドライブにはアプリケーションも保存されます。ハードドライブが登場する以前、コンピュータには 2 つのドライブがありました。
 win11のシステムディスクが100%占有されている場合の対処方法
Feb 04, 2024 pm 01:05 PM
win11のシステムディスクが100%占有されている場合の対処方法
Feb 04, 2024 pm 01:05 PM
ユーザーはタスク マネージャーでさまざまなアプリケーションの実行状況やコンピューターのディスク使用状況を確認できますが、win11 のシステム ディスク使用率が 100% の場合はどうすればよいですか?以下のエディタでは、win11 システムでディスク使用率が 100% になる問題の解決策を詳しく紹介しますので、困っている友人は参考にしてください。 win11 システムディスクが 100% を占有する問題の解決策: 方法 1: 1. ショートカット キーの組み合わせ「Ctrl+Alt+Del」を押し、指定されたページで「タスク マネージャー」をクリックします。 2. 新しいインターフェースで、「プロセス」タブの下にある「サービスホスト: unistack サービスグループ」を見つけます。
 Cドライブの空き容量を増やす手順
Jan 13, 2024 pm 03:33 PM
Cドライブの空き容量を増やす手順
Jan 13, 2024 pm 03:33 PM
最近、多くの友達が C ドライブの空き容量を増やす方法について話し合っているので、私が知っている方法を皆さんと共有する時が来たと思います。そこで今日は、Cドライブの空き容量を増やす方法を紹介します。コンピューターが複数のディスクに分割されており、各ディスクが独自の役割を果たすことは誰もが知っていますが、そのうちの 1 つが重要な役割を果たします。それが C ドライブです。C ドライブと言えば、非常に強力で、すべての「偉人」が含まれています。重要なことですが、一度故障するとコンピュータも故障します。そこで今日は、Cドライブにスペースを追加する方法について説明します。まず、diskgenius パーティション ツールをダウンロードし、ダウンロード後に実行します。 Cドライブ 図-1 次に、実行後、「ローカルディスク」を右クリックします
 Windows 10システムのCドライブでアクセスが拒否される問題を解決する方法
Mar 06, 2024 am 09:28 AM
Windows 10システムのCドライブでアクセスが拒否される問題を解決する方法
Mar 06, 2024 am 09:28 AM
win10システムでCドライブへのアクセスが拒否される問題を解決する方法. Win10システムを使用する過程で、時々Cドライブへのアクセスが拒否される状況に遭遇し、仕事や生活に何らかの問題を引き起こす可能性があります。ただし、心配しないでください。この問題を解決するための解決策を以下にいくつか紹介します。 1. アクセス許可設定を確認します。まず、C ドライブのアクセス許可設定が正しいかどうかを確認する必要があります。 C ドライブを右クリックし、[プロパティ] - [セキュリティ] - [詳細設定] を選択して、現在のユーザーに読み取りおよび書き込み権限があることを確認します。 2. 管理者権限を使用する: C ドライブにアクセスするには、管理者として特定のプログラムを実行する必要がある場合があります。アクセスしたいプログラムを右クリックし、「管理者として実行」を選択してみてください。 3. ウイルスのチェック: C ドライブへのアクセスが拒否される場合があります。
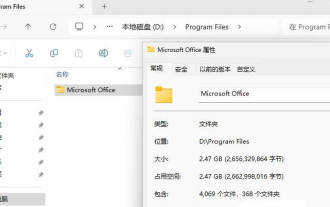 Office ファイルをドライブ C からドライブ D に移動する方法__Win11 で Office ファイルをドライブ C からすばやく移動するためのヒント
Mar 20, 2024 pm 02:51 PM
Office ファイルをドライブ C からドライブ D に移動する方法__Win11 で Office ファイルをドライブ C からすばやく移動するためのヒント
Mar 20, 2024 pm 02:51 PM
よくオフィスを使用しますが、デフォルトでは C ドライブの容量を多く占めています。Win11 システム内のすべての Office ファイルを D ドライブに移動したいのですが、どうすればよいでしょうか。詳細なチュートリアルを見てみましょう下に。 1. Dドライブに新しいフォルダー[ProgramFiles]を作成し、[Shift]キーを押したまま[再起動]をクリックしてセーフモードに入ります。セーフ モード (通常モードでは、一部のソフトウェアを完全に閉じることができず、転送を完了できません。セーフ モードまたは PE システムのみに入ることができます) で、[C:\ProgramFiles\] ディレクトリに入り、[Microsoft Office] フォルダーをカットします。 2. 移動が完了したら、それを [ D:\ProgramFiles\] ディレクトリに貼り付けます。




