USBフラッシュドライブから書き込み保護を解除するにはどうすればよいですか? (USBメモリーの書き込み禁止を解除する方法)
php editor Yuzai は、U ディスクの書き込み保護の問題を解決するのに役立ちます。 USBメモリーの書き込み禁止はデータのセキュリティを保護する機能ですが、場合によっては不都合が生じる場合があります。 USB フラッシュ ドライブの書き込み保護を解除するには、レジストリ、コマンド プロンプト、ディスク管理など、さまざまな方法があります。この記事では、書き込み保護を解除するさまざまな方法を詳しく紹介し、U ディスクの書き込み保護の問題を簡単に解決できるようにします。

解決策 1: 書き込み保護スイッチをオフにする
まず、USB メモリーの側面にあるライトプロテクトスイッチがオンになっていることを確認し、オンになっている場合は物理的に閉じてから、ロックを解除した USB メモリーをコンピューターに接続して、USB メモリーのライトプロテクト状態がオンになっているかどうかを確認してください。フラッシュドライブはキャンセルされました。
オプション 2: レジストリを変更する
1. スタート メニュー バーの検索ボックスに「regedit」と入力し、レジストリ エディタを開きます。
2. 次に、レジストリ エディタで [HKEY_LOCAL_MACHINE] - [SYSTEM] - [CurrentControlSet] - [Control] - [StorageDevicePolicies] を展開します。
3. 右側のウィンドウの「WriteProtect」という名前のキーの値を「0」に変更します。

注: StorageDevicePolicies 項目が表示されない場合は、「Control」を右クリックして新しい項目を作成し、StorageDevicePolicies という名前を付けることができます。作成が成功したら、ダブルクリックして項目を開き、右側の空白スペースを右クリックして、[New-DWORD Value] をクリックし、「WriteProtect」という名前を付けます。
4. 完了後、レジストリを終了し、コンピュータを再起動して、USB ディスクの書き込み保護が解除されているかどうかを確認します。
オプション 3: ウイルス対策ソフトウェアを実行する
USB ディスクを変更できない場合は、コンピュータ自体がウイルスに感染している可能性もあります。まず、ウイルス対策ソフトウェアを使用してウイルスの除去を試みます。通常、ウイルスは消え、USB ディスクは正常に戻ります。 。
オプション 4: ディスク ポリシーを変更する
ディスク ポリシーを変更することで、USB ドライブの書き込み保護を解除できます。マイ コンピュータを開き、USB ドライブを見つけ、USB ドライブ文字のプロパティ ウィンドウを選択します。次に、ハードウェア、プロパティ、ポリシーの順にクリックし、ポリシーで変更します。 「パフォーマンスの向上」の項目で十分です。
オプション 5: コンピューターを介して書き込み保護セットを削除します。
まず、USB ドライブ文字を右クリックし、オプションで [プロパティ] をクリックします。プロパティ インターフェイスに入り、ウィンドウの上部にある [セキュリティ] をクリックし、[セキュリティ] タブの中央にある [編集] をクリックします。最後に、開いたウィンドウで全員をクリックし、全員のアクセス許可の完了コントロールを確認し、[OK] をクリックして完了します。
オプション 6: Diskpart コマンドを使用して書き込み保護を削除する
Win R ショートカット キーの組み合わせを押して「ファイル名を指定して実行」を開き、「cmd」と入力して「OK」をクリックします。開いたウィンドウで「diskpart」と入力し、「disk」をリストして「OK」をクリックします。書き込み保護されたドライブの番号を忘れないようにしてください。次に、select disc 0 (0 は書き込み保護されたドライブの番号を指します) とattributes disc clear readonly を入力し、忘れずに順番に Enter キーをクリックしてください。
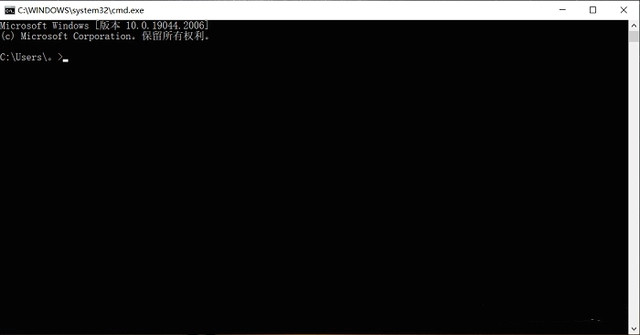
オプション 7: USB ディスクをフォーマットする
上記のいずれの解決策も実行できない場合は、USB フラッシュ ドライブをフォーマットしてみることもできますが、USB フラッシュ ドライブをフォーマットすると内部のデータが消去されるため、フォーマットする前に USB フラッシュ ドライブ内のデータを取り出してみてください。USB フラッシュ ドライブをフォーマットするには、まず USB フラッシュ ドライブをコンピュータに挿入し、デスクトップの検索ボックスに「コントロール パネル」と入力してクリックして開きます。次に、「システムとセキュリティ」、「ハードディスクパーティションの作成とフォーマット」をクリックします。最後に、ポップアップウィンドウでUSBドライブを右クリックし、「フォーマット」を選択し、「はい」をクリックして完了します。
USBフラッシュドライブからデータを削除するにはどうすればよいですか?
USB フラッシュ ドライブの書き込み保護を解除するプロセス中に、USB フラッシュ ドライブ上のデータが破損したり、データが直接失われる可能性があるため、専門ツールを使用して最初にデータを回復してから、USB フラッシュ ドライブの書き込み保護を解除することをお勧めします。書き込み保護。
以上がUSBフラッシュドライブから書き込み保護を解除するにはどうすればよいですか? (USBメモリーの書き込み禁止を解除する方法)の詳細内容です。詳細については、PHP 中国語 Web サイトの他の関連記事を参照してください。

ホットAIツール

Undresser.AI Undress
リアルなヌード写真を作成する AI 搭載アプリ

AI Clothes Remover
写真から衣服を削除するオンライン AI ツール。

Undress AI Tool
脱衣画像を無料で

Clothoff.io
AI衣類リムーバー

AI Hentai Generator
AIヘンタイを無料で生成します。

人気の記事

ホットツール

メモ帳++7.3.1
使いやすく無料のコードエディター

SublimeText3 中国語版
中国語版、とても使いやすい

ゼンドスタジオ 13.0.1
強力な PHP 統合開発環境

ドリームウィーバー CS6
ビジュアル Web 開発ツール

SublimeText3 Mac版
神レベルのコード編集ソフト(SublimeText3)

ホットトピック
 7569
7569
 15
15
 1386
1386
 52
52
 87
87
 11
11
 28
28
 107
107
 Ventoy セキュア ブート設定セキュア ブート
Jun 18, 2024 pm 09:00 PM
Ventoy セキュア ブート設定セキュア ブート
Jun 18, 2024 pm 09:00 PM
Ventoy は、USB フラッシュ ドライブ内の ISO/WIM/IMG/VHD(x)/EFI およびその他の種類のファイルを直接ブートできる USB ブート ツールです。使い方は非常に簡単です。ラップトップはデフォルトでセキュア ブートがオンになっています。オフになっていない場合、またはオフにできない場合、Ventoy は現在のコンピュータにセキュア ブートをサポートします。コンピュータに一度挿入される限り、grub に基づいてブートされた USB ディスク PE は通過できます。 Ventoyの公式説明はGIF画像なので再生速度が速すぎて覚えられないかもしれませんが、分かりやすくするためにGIF画像を分割しました。 Ventoy セキュア ブートには EnrollKey と Enro があります
 カラフルなマザーボードブートUSBフラッシュドライブのショートカットキー
Mar 19, 2024 pm 12:55 PM
カラフルなマザーボードブートUSBフラッシュドライブのショートカットキー
Mar 19, 2024 pm 12:55 PM
皆さんこんにちは。今日は Xiaobai System 公式 Web サイト (xiaobixitong.com) からグラフィック チュートリアルを共有します。 Colorful マザーボードは、非常に優れたパフォーマンスを備えたコンピューターのマザーボード ブランドであり、あらゆる面で一定の利点があり、価格性能比も非常に高いです。そこで質問は、Colorful マザーボードの USB ブート オプションを設定する方法です。心配しないでください。Colorful で USB ディスク ブート オプションを設定する方法がエディターに表示されます。 Colorful マザーボードの U ディスク ブート オプションを設定する方法を段階的に説明します。まず、U ディスクをコンピュータに挿入し、次にコンピュータの電源を入れ、起動ショートカット キーをすばやく断続的に押して BIOS 設定インターフェイスに入ります (注意してください) : 通常、コンピュータのブランド ロゴの下に表示されます。ホットキーのヒントを開始します)。 2. BIOS 設定を入力します
 System Home で USB ディスクからシステムを再インストールするときに、システムのインストールが遅すぎる場合はどうすればよいですか?
Mar 01, 2024 pm 11:30 PM
System Home で USB ディスクからシステムを再インストールするときに、システムのインストールが遅すぎる場合はどうすればよいですか?
Mar 01, 2024 pm 11:30 PM
システムを再インストールする際、システムホームのUSBメモリ再インストールシステムを利用するユーザーが多いですが、USBメモリを再インストールすると読み込み速度が遅すぎる場合はどうすればよいでしょうか?システム ホームで USB フラッシュ ドライブ経由でシステムを再インストールするときに、システムのインストールが遅すぎる場合はどうすればよいですか? 理由の概要: 1. USB フラッシュ ドライブ自体の転送速度が遅く、特に大きなファイルを処理する場合、および操作時間が遅くなります。 2. コンピュータの USB インターフェイスと延長コードにより信号が減衰し、USB ディスク再インストール システムのインストールが遅くなりすぎます。解決策: 1. U ディスクは PE システム ディスクとしてのみ使用でき、システム GHO ファイルを U ディスクに置くだけです。 2. ユーザーが U ディスクを起動して PE システムに入るとき、GHO を D ディスクに直接コピーします。 3. システムを復元するとき、D ドライブの GHO ファイルを直接引用できます。
 QQ ミュージックを USB フラッシュドライブにダウンロードするにはどうすればよいですか? -QQミュージックをUSBディスクにダウンロードする方法
Apr 01, 2024 am 10:11 AM
QQ ミュージックを USB フラッシュドライブにダウンロードするにはどうすればよいですか? -QQミュージックをUSBディスクにダウンロードする方法
Apr 01, 2024 am 10:11 AM
1. QQ Music ソフトウェアを開き、検索バーにお気に入りの曲の名前を入力し、ダウンロード ボタンをクリックします 2. ダウンロードした曲が保存されているフォルダーを開きます。 3. ダウンロードした曲を USB フラッシュ ドライブにコピーするだけです。もちろん、最初に U ディスクを開いてから、「マイ コンピュータ」で U ディスクを開いて貼り付ける必要があります。
 USB ディスクのファイルを削除するにはどうすればよいですか? USB ディスクのファイルが削除できない場合はどうすればよいですか?
Mar 14, 2024 pm 08:49 PM
USB ディスクのファイルを削除するにはどうすればよいですか? USB ディスクのファイルが削除できない場合はどうすればよいですか?
Mar 14, 2024 pm 08:49 PM
USB フラッシュ ドライブには多くの重要なファイルが保存されていますが、不要なファイルもいくつかあります。USB フラッシュ ドライブを定期的にクリーニングすると、USB フラッシュ ドライブのリソースをより適切に管理できます。ただし、USB ディスク内の一部のファイルが削除できないことに気付いたユーザーもいます。何が起こっているのでしょうか?このチュートリアルでは解決策を紹介しますので、ぜひご覧ください。 1. ファイルが占有されているかどうかを確認します。 1. ファイル エクスプローラーを開き、U ディスクのパスを見つけます。 2. 削除したいファイルを右クリックし、「プロパティ」を選択します。 3. [プロパティ] ウィンドウで、[セキュリティ] タブに切り替えます。 4. [詳細設定] ボタンをクリックして、ファイルのアクセス許可を表示します。 5. 現在のユーザーが次の権限を持っていることを確認します。
 ソーダミュージックをUSBディスクにダウンロードする方法
Feb 24, 2024 pm 12:10 PM
ソーダミュージックをUSBディスクにダウンロードする方法
Feb 24, 2024 pm 12:10 PM
Soda Music では音楽を USB フラッシュ ドライブにダウンロードできますが、どのようにして USB フラッシュ ドライブにダウンロードしますか?ユーザーは音楽をクリックし、次に音楽の右側にある 3 つの点をクリックして、ダウンロードをクリックする必要があります。 USBディスクにダウンロードする方法の紹介では操作方法が分かりますが、以下で詳しく紹介しますので、ぜひご覧ください!ソーダミュージックの使用に関するチュートリアル. ソーダミュージックを USB フラッシュドライブにダウンロードする方法. 答え: 音楽内の音楽の右側にある 3 つの点をクリックし、ダウンロードをクリックします. 具体的な方法: 1. まず、下の音楽ボタンをクリックします。 2. 音楽を選択したら、右側の 3 つの点をクリックします。 3. 入力後、中にあるダウンロードボタンをクリックします。
 U ディスク ファイルのショートカット アイコンが表示されない
Feb 14, 2024 am 11:36 AM
U ディスク ファイルのショートカット アイコンが表示されない
Feb 14, 2024 am 11:36 AM
USB フラッシュ ドライブをコンピュータに挿入しても、USB フラッシュ ドライブのアイコンが表示されないという問題に遭遇したことがあるユーザーは多いと思います。 USB フラッシュ ドライブにアイコンが表示されません? USB フラッシュ ドライブについてはどうですか? この記事では、コンピューターに USB フラッシュ ドライブのアイコンが表示されない場合に USB フラッシュ ドライブを開く方法についてのチュートリアルを紹介します。まず、USB フラッシュ ドライブのアイコンが表示されていないが、コンピューターが USB フラッシュ ドライブを認識していることを確認する必要があります。これは、[コンピュータの管理] ウィンドウで確認できます。また、割り当てられているドライブ文字も理解してください。現在のドライブ文字は G: です (下図を参照)。解決策: 方法 1: 1. 以下に示すように、キーの組み合わせ (win キー + r) を使用してファイル名を指定して実行ウィンドウを開き、cmd コマンドを入力して、「OK」ボタンをクリックします。 2. 開いた管理者 dos コマンド ウィンドウで、「exp」と入力します
 ディスクが読み取り専用とはどういう意味ですか?
Feb 18, 2024 pm 09:30 PM
ディスクが読み取り専用とはどういう意味ですか?
Feb 18, 2024 pm 09:30 PM
ディスクが書き込み保護されているとはどういう意味ですか? 書き込み保護されたディスク (Write-ProtectedDisk) とは、ユーザーがディスク上で書き込み操作を実行できない状態を指します。ディスクが書き込み禁止に設定されている場合、ユーザーはディスク上のデータの読み取りのみが可能ですが、新しいファイルの削除、変更、追加はできません。この状態は通常、ストレージ デバイス上の重要なシステム ファイル、ソフトウェア プログラム、または機密データを保護するために使用されます。ディスクが書き込み禁止になる理由はさまざまです。一般的な状況の 1 つは、誤用によるデータの損失や損傷を防ぐことです。たとえば、




