
Excel テーブル内の数式の場合、誤った操作によって数式が変更されるのを防ぐために数式をロックする必要がある場合がありますが、他のコンテンツも編集できるようにしたいと考えています。この場合、Excel のロック機能を使用してこの目的を達成できます。次に、Excelで数式をロックしても編集できるようにする設定方法を紹介します。以下の手順で簡単に設定できます。
Excel 数式をロックして編集可能にする方法の概要:
ソフトウェアを開いた後、設定する必要があるテーブルを入力し、テーブル全体を選択してから、ツールバーの「レビュー」オプションをクリックして、セルのロック機能をキャンセルします。
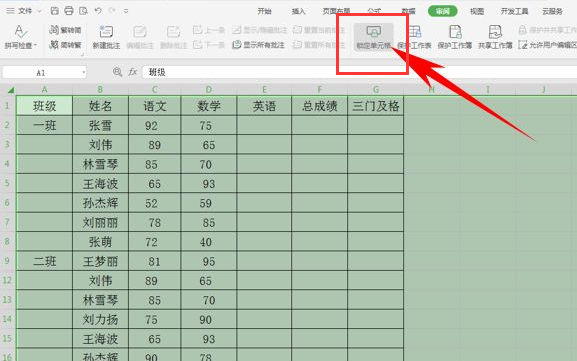
2. 次に、合計スコア列を選択し、上のメニュー バーで [セルのロック] をクリックし、[ワークシートの保護] 機能をクリックします。
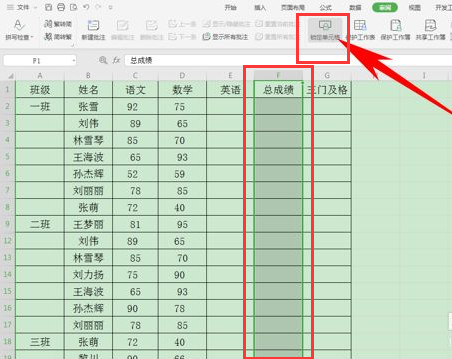
3. ポップアップ ウィンドウでパスワードを入力し、[OK] をクリックして保存します。
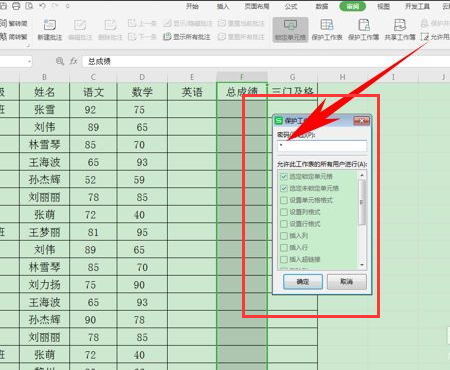
4. 次に英語のスコアを入力すると、計算式により合計スコアが自動的に表示されます。
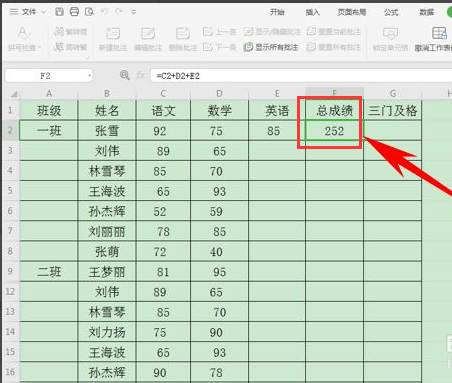
5. ただし、式を変更したい場合は、保護されていて変更が許可されていないことを示すプロンプト ダイアログ ボックスがポップアップ表示されます。
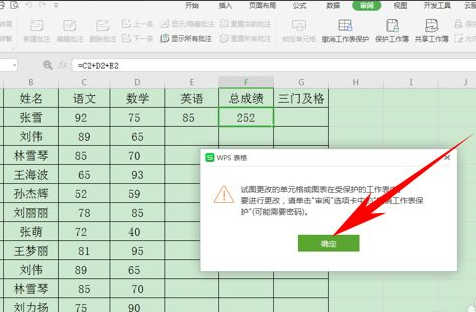
以上がExcelの数式をロックして編集可能にする方法は? Excel で編集可能なロックされた数式を設定する方法の詳細内容です。詳細については、PHP 中国語 Web サイトの他の関連記事を参照してください。