Tmall Genie をコンピュータに接続する方法 Tmall Genie をコンピュータに接続する手順を共有します
Tmall Genie はスマート スピーカー製品として、ユーザーに便利な音声アシスタント機能を提供します。 Tmall Genie をコンピュータに接続したいですか? PHP エディター Xigua は、簡単にマスターできるように詳細な接続手順を共有します。簡単な設定と操作で、Tmall Genie をパソコンに接続し、より便利なスマートアシスタントサービスをお楽しみいただけます。
接続方法
1. まず、コンピュータの「設定」を開きます。
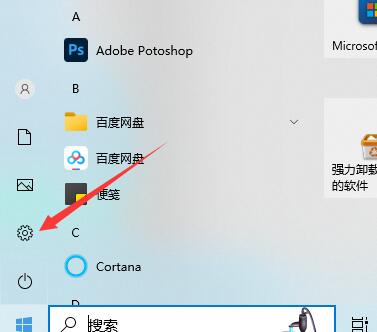
2. 次に、「デバイス」オプションを入力します。
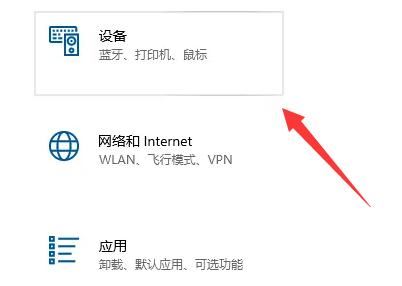
3. 次に、「Bluetooth とその他のデバイス」に移動し、Bluetooth をオンにして、「Bluetooth を追加」をクリックします。

4. 次に「Bluetooth」を選択します。
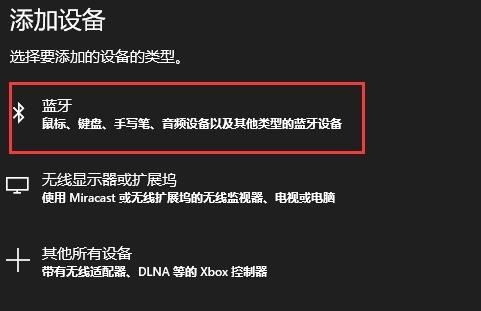
5. 最後に、Tmall Elf に「Tmall Elf、Bluetooth を設定してください」と言うと、コンピューター上で検出され、接続の準備が整います。
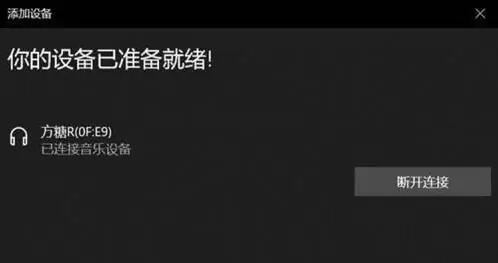
以上がTmall Genie をコンピュータに接続する方法 Tmall Genie をコンピュータに接続する手順を共有しますの詳細内容です。詳細については、PHP 中国語 Web サイトの他の関連記事を参照してください。

ホットAIツール

Undresser.AI Undress
リアルなヌード写真を作成する AI 搭載アプリ

AI Clothes Remover
写真から衣服を削除するオンライン AI ツール。

Undress AI Tool
脱衣画像を無料で

Clothoff.io
AI衣類リムーバー

AI Hentai Generator
AIヘンタイを無料で生成します。

人気の記事

ホットツール

メモ帳++7.3.1
使いやすく無料のコードエディター

SublimeText3 中国語版
中国語版、とても使いやすい

ゼンドスタジオ 13.0.1
強力な PHP 統合開発環境

ドリームウィーバー CS6
ビジュアル Web 開発ツール

SublimeText3 Mac版
神レベルのコード編集ソフト(SublimeText3)

ホットトピック
 7478
7478
 15
15
 1377
1377
 52
52
 77
77
 11
11
 19
19
 33
33
 Xiaomi 14Ultraをコンピューターに接続する方法は?
Feb 23, 2024 pm 07:43 PM
Xiaomi 14Ultraをコンピューターに接続する方法は?
Feb 23, 2024 pm 07:43 PM
Xiaomi 14Ultra は最近リリースされた新しいモデルです。この携帯電話は構成の点で非常に強力であるだけでなく、外観も非常に優れています。多くの若者の注目を集めています。Xiaomi が主に宣伝しているモデルのシリーズとして、この携帯電話の機能もたくさんありますが、購入したユーザーの中には、Xiaomi 14Ultra をコンピュータに接続する方法がわからない人もいますか?次に、当サイトの編集者が使い方のチュートリアルを簡単に紹介します。 Xiaomi 14Ultraをコンピューターに接続する方法は? USB データ ケーブルは、Xiaomi Mi 14 をコンピューターに接続するために最も簡単で最も一般的に使用される方法です。 USB データ ケーブルの一端を携帯電話の充電ポートに接続し、もう一端をコンピュータの USB ポートに接続するだけです。接続が成功すると、ユーザーはファイル マネージャーを通じて電話機のメモリや SD カード内のファイルに簡単にアクセスできるようになります。
 Xiaomi Projector Youth Edition 2 をコンピューターに接続する方法
Feb 15, 2024 pm 12:21 PM
Xiaomi Projector Youth Edition 2 をコンピューターに接続する方法
Feb 15, 2024 pm 12:21 PM
ユーザーがコンピュータを使用して Mijia Youth Edition 2 プロジェクターに接続したい場合は、HDMI 高解像度ケーブルを用意するだけでよく、HDMI ケーブルはコンピュータとプロジェクター デバイスの接続に使用されます。 Xiaomi Projector Youth Edition 2 をコンピューターに接続する方法 1. コンピューターとプロジェクターを通常どおり起動し、HDMI ケーブルをコンピューターとプロジェクターに接続します。 2. HDMI ケーブルが正常に接続されると、プロジェクターに「外部デバイスが信号ソースを切り替えますか?」というプロンプト メッセージが表示されます。 3. これらのメッセージがプロジェクターに表示されない場合は、リモコンの上ボタンを押すと、メッセージが表示されます。 4. 最後に、リモコンを使用して HDMI を選択し、「確認」ボタンを押してコンピューターデバイスに接続します。
 Xiaomi 14proをコンピュータに接続して写真を転送するにはどうすればよいですか?
Mar 18, 2024 pm 01:22 PM
Xiaomi 14proをコンピュータに接続して写真を転送するにはどうすればよいですか?
Mar 18, 2024 pm 01:22 PM
Xiaomi は Xiaomi 14 シリーズの新しいモデルをリリースしました。Xiaomi 14pro はそのモデルの 1 つです。この携帯電話の性能構成は非常に優れており、販売量も非常に良いです。多くのユーザーが発売後に購入すると思います。公式リリース. さて、この電話にはたくさんの新機能があります. 今日は、Xiaomi 14pro をコンピューターに接続して写真を転送する方法を紹介します。 Xiaomi 14proをコンピュータに接続して写真を転送するにはどうすればよいですか?方法 1. USB データ ケーブルを使用して Xiaomi 14Pro 携帯電話とコンピューターを USB データ ケーブルで接続し、携帯電話がファイル転送モードになっていることを確認します。コンピュータは自動的に電話機を認識し、電話機のストレージ デバイスを表示します。電話機上の写真ファイルを参照したり、写真をコンピュータにコピーまたはドラッグ アンド ドロップしたりできます。方法 2. Xiaomi クラウドを使用する
 Tmall Genie が Wi-Fi に接続できない場合はどうすればよいですか?
Jul 04, 2023 pm 03:34 PM
Tmall Genie が Wi-Fi に接続できない場合はどうすればよいですか?
Jul 04, 2023 pm 03:34 PM
Tmall Genie が Wi-Fi ソリューションに接続できない: 1. ルーターにログインします; 2. 管理/構成 -> ローカル ネットワーク管理 -> プライマリ DNS/ドメイン ネーム サーバーを入力します; 3. 通信ユーザーは DNS 設定を 114.114 に変更しようとします。 114.114; 4. 他のユーザーが DNS 設定を 223.5.5.5 に変更します。
 Xiaomi 携帯電話をコンピュータに接続してファイルを転送する方法
Feb 26, 2024 pm 06:10 PM
Xiaomi 携帯電話をコンピュータに接続してファイルを転送する方法
Feb 26, 2024 pm 06:10 PM
Xiaomi 携帯電話をコンピュータに接続してファイルを転送する方法 Xiaomi 携帯電話をコンピュータに接続してファイルを転送できますが、ほとんどのユーザーはコンピュータに接続してファイルを転送する方法を知りません。次に、エディタはユーザーに画像とテキストを表示します。 Xiaomi 携帯電話をコンピュータに接続してファイルを転送する方法チュートリアル、興味のあるユーザーはぜひ見に来てください! Xiaomi 携帯電話をコンピュータに接続してファイルを転送する方法 1. まず、Xiaomi 携帯電話で [ファイル管理] 機能を開きます; 2. 次に、ファイル管理機能ページで、右上隅にある [3 つの点] ボタンを選択します。 3. 次に、右側の機能バーを展開し、[リモート管理] 機能をクリックします; 4. 最後に、リモート管理ページの [サービスの開始] 青いボタンをクリックしてファイルを転送します。
 Tmall Elf はどのようにインターネットに接続しますか? Tmall Elf のインターネット接続方法のチュートリアル!
Mar 15, 2024 pm 08:00 PM
Tmall Elf はどのようにインターネットに接続しますか? Tmall Elf のインターネット接続方法のチュートリアル!
Mar 15, 2024 pm 08:00 PM
1. Tmall Elf をインターネットに接続するにはどうすればよいですか? Tmall Elf のインターネット接続方法のチュートリアル! 1. まず、Tmall Elf アプリを開き、右上隅のアイコンをクリックします。 2. デバイスを追加するオプションを選択します。 3. ページに移動したら、Tmall Genie デバイスのモデルを見つけてクリックして入力します。 4. Wi-Fi に接続するための名前とパスワードを入力し、「次へ」をクリックします。 5. ネットワーク設定モードに入り、クリックして接続を開始します。 6. ページが更新されると、Tmall Elf はインターネットに正常に接続されます。 7. インターネットに接続したら、Tmall Genie をカスタマイズできます。
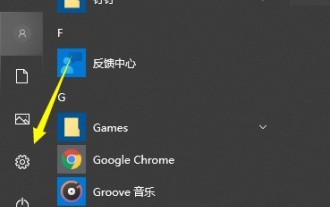 Bluetooth ヘッドセットをコンピューター win10 に接続する方法_Bluetooth ヘッドセットをコンピューター win10 に接続する方法
Mar 27, 2024 pm 03:00 PM
Bluetooth ヘッドセットをコンピューター win10 に接続する方法_Bluetooth ヘッドセットをコンピューター win10 に接続する方法
Mar 27, 2024 pm 03:00 PM
1. コンピューターの左下隅にある Windows ロゴをクリックし、左側の設定ロゴをクリックします。 2. 入力するデバイス オプションを選択します。 3. 左側のデバイス バーで Bluetooth とそのデバイスを選択し、クリックして Bluetooth またはその他のデバイスを追加します。 4. ポップアップの「デバイスの追加」オプションで、「Bluetooth」をクリックします。 5. 検索プロセスに入り、検索が完了したら、接続したい Bluetooth デバイスを選択します。 6. 接続するBluetoothデバイスを選択した後、「接続」をクリックします。 7. 接続が成功すると、[Bluetooth とその他のデバイス] ページに接続されたデバイスが表示され、Bluetooth デバイスを使用して送信タスクを実行できます。
 Tmall Genie をコンピュータに接続する方法 Tmall Genie をコンピュータに接続する手順を共有します
Mar 13, 2024 pm 09:16 PM
Tmall Genie をコンピュータに接続する方法 Tmall Genie をコンピュータに接続する手順を共有します
Mar 13, 2024 pm 09:16 PM
Tmall Genie は携帯電話に接続できるだけでなく、コンピュータに接続した後、コンピュータ上の音楽や映画などを直接再生することもできます。実際には、Bluetooth 経由で接続するだけで、Tmall Genie をコンピュータに接続するための具体的な手順が次のエディターにまとめられていますので、興味のある方はご覧ください。接続方法: 1.まず、パソコンの「設定」を開きます。 2. 次に、「デバイス」オプションを入力します。 3. 次に、「Bluetooth とその他のデバイス」に移動し、Bluetooth をオンにして、「Bluetooth を追加」をクリックします。 4. 次に「Bluetooth」を選択します。 5. 最後に




