
phpエディタXiaoxinは、Excelで行番号と列番号を印刷する設定方法を紹介します。 Excel を使用して印刷する場合、行番号と列番号を表示すると、文書がより鮮明で読みやすくなります。簡単な操作でExcelの行番号や列番号を印刷する設定が簡単にでき、作業効率が向上します。続いて、具体的な設定手順を見ていきましょう!
Excel で行番号と列番号を印刷する方法に関するチュートリアル:
1. ソフトウェアを起動し、印刷したいフォームを開き、ページ上部のツールバーにある「印刷プレビュー」ボタンをクリックします。
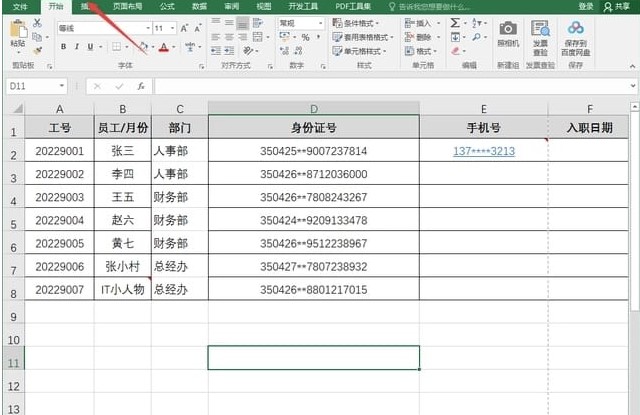
2. 新しいインターフェースに入ったら、下の「ページ設定」オプションをクリックします。
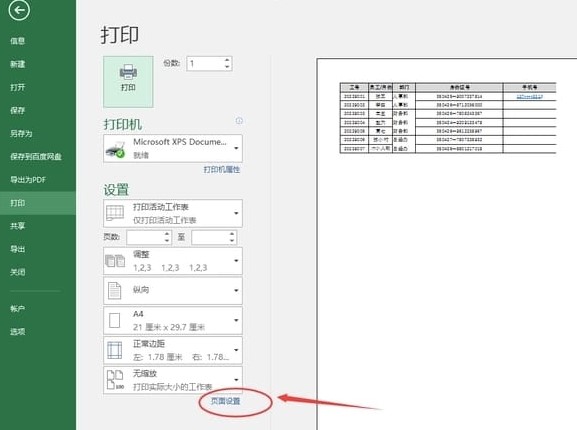
3. 表示されたウィンドウで、[ワークシート] タブに入り、[行番号と列ラベル] を見つけ、その左側にある小さなボックスをオンにします。
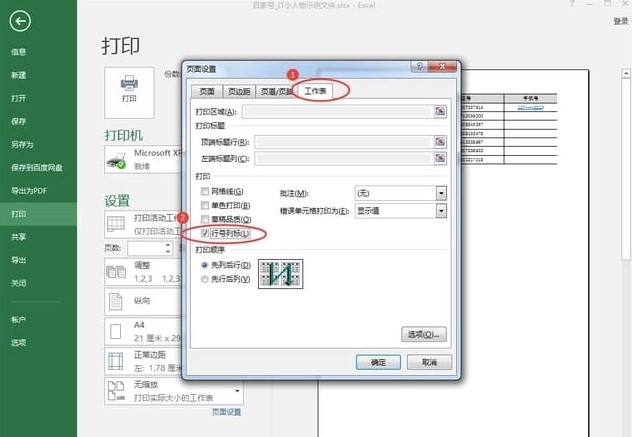
4. [OK] をクリックすると、プレビュー インターフェイスでテーブルの行番号と列番号を表示できます。
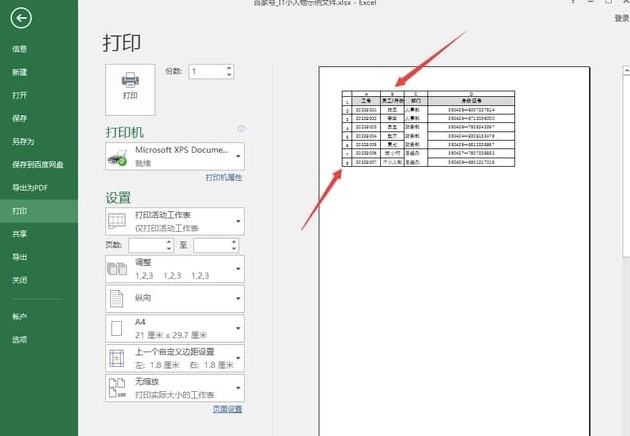
以上がExcel で行番号と列番号を印刷するように設定するにはどうすればよいですか? Excel で行番号と列番号を印刷する方法のチュートリアルの詳細内容です。詳細については、PHP 中国語 Web サイトの他の関連記事を参照してください。