
php エディタ Xiaoxin は、Nvidia コントロール パネルが起動できないという難しい問題の解決に役立ちます。 Nvidia コントロール パネルは重要なグラフィック カード設定ツールですが、起動できない場合、ゲーム、オーディオ、ビデオ、その他のアプリケーションが正常に機能しなくなる可能性があります。この記事では、簡単な手順でこの問題を解決し、コンピュータのグラフィックス カードを再び輝かせる方法を説明します。
Nvidia コントロール パネルを開けない場合の解決策:
1. Nvidiaグラフィックスカードデバイスが正常に認識されているか確認します。
1. [デバイス マネージャー] - [ディスプレイ アダプター] - に移動して、Nvidia グラフィック カード デバイスがあるかどうかを確認してください。
2. そうでない場合は、右クリックして [ハードウェア変更のスキャン] を選択し、再度スキャンしてください。
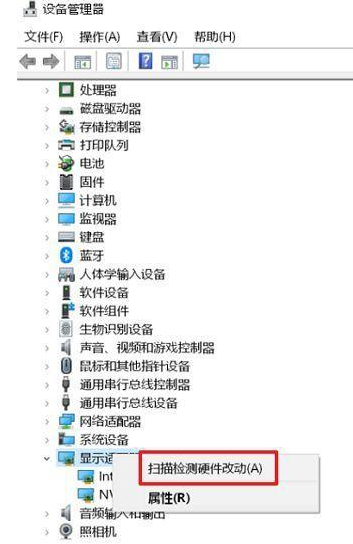
2. Nvidia グラフィックス カード ドライバーが正しくインストールされているかどうかを確認してください。
1. [デバイス マネージャー]--[ディスプレイ アダプター]--Nvidia グラフィック カード デバイス--右クリック--プロパティでドライバーのバージョンを確認できます。 ASUS公式Webサイトでこのモデルのグラフィックスカードドライバーのバージョンを比較してください。
最新でない場合は、公式 Web サイトから新しいバージョンのドライバーをダウンロードしてインストールするか、グラフィック カードのドライバーをアンインストールしてから、公式 Web サイトから再度ダウンロードしてインストールしてください。
Nvidia Nvidia ドライバーのダウンロード公式 Web サイト: https://www.nvidia.com/Download/index.aspx?ラング=cn
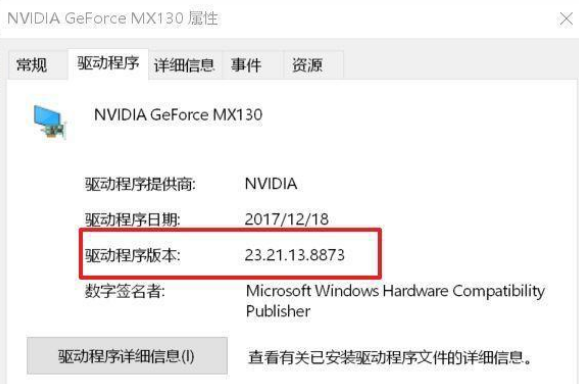
2. Nvidia 公式 Web サイトからダウンロードした DCH ドライバーがインストールされている場合、デスクトップ上で右クリックしても Nvidia コントロール パネルは表示されません。
DCH ドライバーにはグラフィック カード コントロール パネルが含まれていないため、Microsoft Store から NVIDIA コントロール パネルを入手してインストールするか、Windows Update を通じて最新バージョンに更新して自動的にインストールすることができます。

3. 統合グラフィックカードが無効になっているかどうかを確認してください。
1. 内蔵グラフィックス カードが無効になっている場合、[Nvidia コントロール パネル] を右クリックすると、[Nvidia ディスプレイ設定が利用できません] というメッセージが表示されます。
2. この時点で、[デバイス マネージャー]--ディスプレイ アダプター--統合ディスプレイ カード (インテル統合グラフィック カードなど)--右クリック--[デバイスを有効にする]に移動して、再度有効にしてください。

4. Nvidia ディスプレイ サービスを有効にする
1. Nvidia ディスプレイ関連サービスが無効になっている場合、デスクトップを右クリックしても [Nvidia コントロール パネル] オプションを見つけることはできません。
2. この場合は、デスクトップの[このコンピュータ]-[管理]-[サービスとアプリケーション]-[サービス]を右クリックしてください。
(または、Windows の検索ボックスに [管理ツール]--[サービス] と入力して)、Nvidia ディスプレイをダブルクリックしてサービスを表示します。
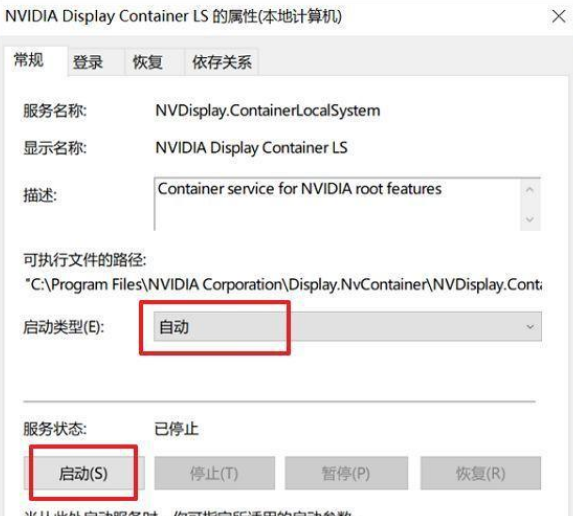
3. [スタートアップの種類]を「自動」に変更し、サービスの状態の[開始]をクリックし、[OK]をクリックします。
以上がNvidia コントロール パネルを起動できない場合はどうすればよいですか?の詳細内容です。詳細については、PHP 中国語 Web サイトの他の関連記事を参照してください。