DreamWeaver CMS のテーブル名を調整するためのステップバイステップ ガイド

タイトル: DreamWeaver CMS のテーブル名を調整するためのステップバイステップ ガイド
DreamWeaver CMS (DedeCMS) は、広く使用されている強力なオープンソース コンテンツ管理システムです。で使用されている Web サイトが構築および管理されています。 Dreamweaver CMS を使用する過程で、特定のニーズに合わせてデータベース テーブル名を調整する必要がある場合があります。この記事では、DreamWeaver CMS のテーブル名を調整する方法を詳しく紹介し、読者が操作を簡単に完了できるように具体的なコード例を示します。
1. データのバックアップ
事故によるデータ損失を防ぐため、データベースの操作を行う前に必ずデータベースをバックアップしてください。バックアップ操作は、phpMyAdmin などのデータベース管理ツールを使用して実行することも、バックアップ用のコマンド ライン ツールを使用することもできます。
2. データベース テーブル名を変更します
- データベース管理ツールにログインし、DreamWeaver CMS で使用されるデータベースを見つけます。
- 変更する必要があるテーブル名を見つけます。通常、DreamWeaver CMS のテーブル名のプレフィックスは「dede_」です。たとえば、「dede_archives」テーブルのテーブル名を「my_archives」に変更する必要がある場合は、次の SQL ステートメントを実行できます。
RENAME TABLE dede_archives TO my_archives;
- 上記の SQL ステートメントを実行した後、データベース内のテーブル名は「my_archives」に変更されます。
3. 設定ファイルを変更します
- DreamWeaver CMS の設定ファイル「/config/database.php」を開き、次のコードを見つけます:
$cfg_dbprefix = 'dede_';
- コード内の「dede_」を「my_」などの新しいテーブル名のプレフィックスに変更します。
$cfg_dbprefix = 'my_';
- 変更した構成ファイルを保存します。
4. 対応するコードを変更します
- テーブル名を変更した後、テーブル名を参照するコード内のいくつかの場所を変更する必要がある場合があります。たとえば、プログラム コード内に「dede_archives」などのテーブル名参照がある場合は、新しいテーブル名「my_archives」に変更する必要があります。
- プロジェクト コード全体を調べて、古いテーブル名へのすべての参照を新しいテーブル名に変更します。
5. テストと検証
- データベース テーブル名、構成ファイル、コードを変更した後、システムが正常に動作していることを確認するためにテストと検証を行う必要があります。データベースは正常に動作します。
- Webサイトの各ページを閲覧し、異常がないか確認してください。
- コンテンツの追加、変更、削除など、データベースで一般的な操作を実行し、データベースの動作が正常であるかどうかを確認します。
上記の手順により、DreamWeaver CMS のデータベース テーブル名を正常に調整できます。データの損失やシステムのクラッシュを避けるために、この操作を実行するときは注意してください。続行方法がわからない場合は、事前に専門家または開発者のアドバイスを求めることをお勧めします。この記事で提供されているステップガイドとコード例が、DreamWeaver CMS のテーブル名を調整する必要がある読者に役立つことを願っています。
以上がDreamWeaver CMS のテーブル名を調整するためのステップバイステップ ガイドの詳細内容です。詳細については、PHP 中国語 Web サイトの他の関連記事を参照してください。

ホットAIツール

Undresser.AI Undress
リアルなヌード写真を作成する AI 搭載アプリ

AI Clothes Remover
写真から衣服を削除するオンライン AI ツール。

Undress AI Tool
脱衣画像を無料で

Clothoff.io
AI衣類リムーバー

Video Face Swap
完全無料の AI 顔交換ツールを使用して、あらゆるビデオの顔を簡単に交換できます。

人気の記事

ホットツール

メモ帳++7.3.1
使いやすく無料のコードエディター

SublimeText3 中国語版
中国語版、とても使いやすい

ゼンドスタジオ 13.0.1
強力な PHP 統合開発環境

ドリームウィーバー CS6
ビジュアル Web 開発ツール

SublimeText3 Mac版
神レベルのコード編集ソフト(SublimeText3)

ホットトピック
 7844
7844
 15
15
 1649
1649
 14
14
 1403
1403
 52
52
 1300
1300
 25
25
 1241
1241
 29
29
 Dockerの画像を更新する方法
Apr 15, 2025 pm 12:03 PM
Dockerの画像を更新する方法
Apr 15, 2025 pm 12:03 PM
Docker画像を更新する手順は次のとおりです。最新の画像タグ新しい画像をプルする新しい画像は、特定のタグのために古い画像を削除します(オプション)コンテナを再起動します(必要に応じて)
 Oracleからすべてのデータを削除する方法
Apr 11, 2025 pm 08:36 PM
Oracleからすべてのデータを削除する方法
Apr 11, 2025 pm 08:36 PM
Oracleのすべてのデータを削除するには、次の手順が必要です。1。接続を確立します。 2。外部のキーの制約を無効にします。 3.テーブルデータを削除します。 4.トランザクションを送信します。 5.外部キーの制約を有効にします(オプション)。データの損失を防ぐために、実行前にデータベースを必ずバックアップしてください。
 Oracle11Gデータベースの移行ツールとは何ですか?
Apr 11, 2025 pm 03:36 PM
Oracle11Gデータベースの移行ツールとは何ですか?
Apr 11, 2025 pm 03:36 PM
Oracle 11g移行ツールを選択する方法は?移行ターゲットを決定し、ツール要件を決定します。主流のツール分類:Oracle独自のツール(Expdp/IMPDP)サードパーティツール(Goldengate、Datastage)クラウドプラットフォームサービス(AWS、Azureなど)は、プロジェクトのサイズと複雑さに適したツールを選択します。 FAQとデバッグ:ネットワークの問題許可データの一貫性の問題スペースの最適化とベストプラクティスの不十分:並列処理データ圧縮インクリメンタル移行テスト
 Centos HDFS構成の一般的な誤解は何ですか?
Apr 14, 2025 pm 07:12 PM
Centos HDFS構成の一般的な誤解は何ですか?
Apr 14, 2025 pm 07:12 PM
Hadoop分散ファイルシステム(HDFS)構成の一般的な問題とソリューションは、CentOSにHadoophDFSクラスターを構築する際に、パフォーマンスの劣化、データの損失、さらにはクラスターが開始できない場合があります。この記事では、これらの一般的な問題とそのソリューションをまとめて、これらの落とし穴を回避し、HDFSクラスターの安定性と効率的な動作を確保します。ラックアウェア構成エラー:問題:ラックアウェア情報が正しく構成されていないため、データブロックレプリカの不均一な分布とネットワーク負荷が増加します。解決策:hdfs-site.xmlファイルでラックアウェア構成を再確認し、hdfsdfsadmin-printtopoを使用します
 Centosはメンテナンスを停止します2024
Apr 14, 2025 pm 08:39 PM
Centosはメンテナンスを停止します2024
Apr 14, 2025 pm 08:39 PM
Centosは、上流の分布であるRhel 8が閉鎖されたため、2024年に閉鎖されます。このシャットダウンはCentos 8システムに影響を与え、更新を継続し続けることができません。ユーザーは移行を計画する必要があり、提案されたオプションには、Centos Stream、Almalinux、およびRocky Linuxが含まれ、システムを安全で安定させます。
 Oracle Lockテーブルを解く方法
Apr 11, 2025 pm 07:45 PM
Oracle Lockテーブルを解く方法
Apr 11, 2025 pm 07:45 PM
Oracleロックテーブルは、ロック情報を表示し、ロックされたオブジェクトとセッションを見つけることで解決できます。キルコマンドを使用して、アイドルロックされたセッションを終了します。データベースインスタンスを再起動し、すべてのロックをリリースします。 Alter System Kill Sessionコマンドを使用して、頑固なロックセッションを終了します。プログラマティックロック管理には、DBMS_LOCKパッケージを使用します。クエリを最適化して、ロック周波数を減らします。ロック互換性レベルを設定して、ロックの競合を減らします。並行性制御メカニズムを使用して、ロック要件を削減します。自動デッドロック検出を有効にすると、システムはデッドロックセッションを自動的にロールバックします。
 Oracleログがいっぱいの場合はどうすればよいですか
Apr 12, 2025 am 06:09 AM
Oracleログがいっぱいの場合はどうすればよいですか
Apr 12, 2025 am 06:09 AM
Oracleログファイルがいっぱいになると、次のソリューションを採用できます。1)古いログファイルをクリーンします。 2)ログファイルサイズを増やします。 3)ログファイルグループを増やします。 4)自動ログ管理をセットアップします。 5)データベースを再発射化します。ソリューションを実装する前に、データの損失を防ぐためにデータベースをバックアップすることをお勧めします。
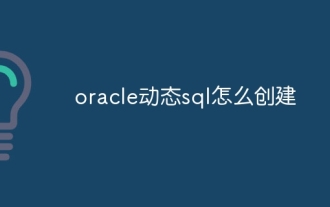 Oracle Dynamic SQLを作成する方法
Apr 12, 2025 am 06:06 AM
Oracle Dynamic SQLを作成する方法
Apr 12, 2025 am 06:06 AM
SQLステートメントは、Oracleの動的SQLを使用して、ランタイム入力に基づいて作成および実行できます。手順には、次のものが含まれます。動的に生成されたSQLステートメントを保存するための空の文字列変数を準備します。 executeを即座に使用するか、ステートメントを準備して、動的なSQLステートメントをコンパイルおよび実行します。バインド変数を使用して、ユーザー入力またはその他の動的値を動的SQLに渡します。実行するか、実行するか、動的SQLステートメントを実行します。




