 ソフトウェアチュートリアル
ソフトウェアチュートリアル
 コンピューターソフトウェア
コンピューターソフトウェア
 グラフィックカードドライバーはどこにインストールされていますか?グラフィックス カード ドライバーはどのディスクにインストールされていますか?
グラフィックカードドライバーはどこにインストールされていますか?グラフィックス カード ドライバーはどのディスクにインストールされていますか?
グラフィックカードドライバーはどこにインストールされていますか?グラフィックス カード ドライバーはどのディスクにインストールされていますか?
php エディター Zimo は今日、グラフィックス カード ドライバーをインストールする方法と、グラフィックス カード ドライバーが配置されているドライブ文字を見つける方法を紹介します。グラフィック カード ドライバーは、コンピューターのパフォーマンスと視覚効果にとって非常に重要です。グラフィック カード ドライバーを正しくインストールすると、ゲームやソフトウェアの実行効率が向上します。この記事では、グラフィック カード ドライバーをインストールする手順を詳しく説明し、インストールされたドライバーの場所を見つける方法を説明します。一緒に調べてみましょう!
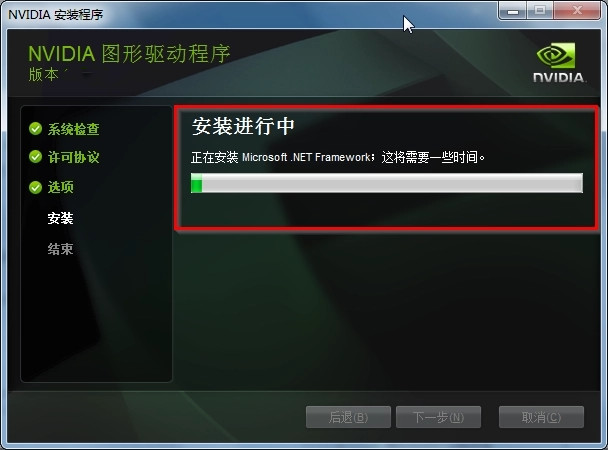
グラフィックス カード ドライバーはどのディスクにインストールされていますか?
一部のドライバーはデフォルトでシステム ディスクにインストールされており、選択することはできませんが、選択を求められた場合は、もちろん他のディスクをインストールすることもできます。ハードディスクを 1 つのパーティションよりも複数のパーティションに分割した方が確実に優れています。
C ドライブは D ドライブよりもアクセス速度が速く、D ドライブは E ドライブよりも容量が大きくなります。
通常、C ドライブには何も置かないので、10G を割り当てれば、最大 4G バージョンを使用してドライバーをインストールできます。ドライバーや一部のアプリケーション ソフトウェアについては、別のドライブにインストールしても多くのファイルが C ドライブに書き込まれます。ドライバーなど、コンピューターの電源を入れるとすぐに実行されるプログラムの場合は、C ドライブにインストールするのが最適です。 Cドライブ。
ドライバーをインストールするのに最適なディスクはどれですか?
回答: C ドライブにインストールするのが最善です。
1. 実際、ドライバーは通常デフォルトで C ドライブにインストールされ、C ドライブは通常起動ディスクになります。
2. ドライバーを C ドライブにインストールすると、ドライバーの起動が速くなります。
3. また、Cドライブにインストールされていない場合、使用できないという問題が発生する可能性があります。
4. したがって、インストール場所を手動で変更する必要がある場合は、C ドライブにもインストールすることをお勧めします。
5. ただし、n カードの「GeForce experience」やロジクールの「Ghub」などのドライバー ソフトウェアをインストールした場合。
6. 本ソフトウェア自体はインストール時はドライバーではありませんが、インストール後にデバイスドライバーがインストールされるため、他のディスクにインストールすることも可能です。
以上がグラフィックカードドライバーはどこにインストールされていますか?グラフィックス カード ドライバーはどのディスクにインストールされていますか?の詳細内容です。詳細については、PHP 中国語 Web サイトの他の関連記事を参照してください。

ホットAIツール

Undresser.AI Undress
リアルなヌード写真を作成する AI 搭載アプリ

AI Clothes Remover
写真から衣服を削除するオンライン AI ツール。

Undress AI Tool
脱衣画像を無料で

Clothoff.io
AI衣類リムーバー

AI Hentai Generator
AIヘンタイを無料で生成します。

人気の記事

ホットツール

メモ帳++7.3.1
使いやすく無料のコードエディター

SublimeText3 中国語版
中国語版、とても使いやすい

ゼンドスタジオ 13.0.1
強力な PHP 統合開発環境

ドリームウィーバー CS6
ビジュアル Web 開発ツール

SublimeText3 Mac版
神レベルのコード編集ソフト(SublimeText3)

ホットトピック
 7478
7478
 15
15
 1377
1377
 52
52
 77
77
 11
11
 19
19
 33
33
![Bluetooth 周辺機器にドライバーがない場合はどうすればよいですか? [解決済み]](https://img.php.cn/upload/article/000/465/014/171033721377290.jpg?x-oss-process=image/resize,m_fill,h_207,w_330) Bluetooth 周辺機器にドライバーがない場合はどうすればよいですか? [解決済み]
Mar 13, 2024 pm 09:40 PM
Bluetooth 周辺機器にドライバーがない場合はどうすればよいですか? [解決済み]
Mar 13, 2024 pm 09:40 PM
多くのユーザーが Bluetooth 機能を使用すると、デバイス マネージャーを開くと、「Bluetooth 周辺機器のドライバーが見つかりません」というエラー メッセージ ボックスが表示され、「!」マークが表示されます。そこで今回はBluetooth周辺機器のドライバーが見つからない場合の対処法を紹介します。 Bluetooth周辺機器のドライバーが見つからない問題を解決するにはどうすればよいですか?右下隅の Bluetooth アイコンを右クリックして、Bluetooth デバイスを表示します。ペアリングされた Bluetooth デバイスを右クリックし、[デバイスの削除] をクリックすると、Bluetooth 周辺デバイスが消えます。 「デバイスマネージャー」にアンインストールされた「Bluetooth周辺機器」がある
 ネットワーク ケーブルをコンピュータに直接接続してインターネットにアクセスできますか?
Apr 25, 2024 am 08:30 AM
ネットワーク ケーブルをコンピュータに直接接続してインターネットにアクセスできますか?
Apr 25, 2024 am 08:30 AM
ネットワーク ケーブルをコンピュータに直接接続してインターネットにアクセスできますか?デスクトップの場合は、直接使用することはできません。コンピュータ ネットワーク共有センターを開き、アダプタ インターフェイスを見つけて、イーサネット カードのプロパティをクリックする必要があります。次に、設定を開き、「構成」オプションをクリックして「詳細」を選択し、接続速度と二重モードを見つけます。最後に、「自動検出」を「10M 二重」または「10M 半二重」に変更し、ルーターがあることを確認します。ネットワーク ケーブルを使用してコンピューターをルーターに接続します。コンピュータとルータの LAN インターフェイスを接続します。接続が完了したら、ホストがオンラインであることを確認して、インターネットにアクセスできますか?ネットワーク カード ドライバーを含むすべてのハードウェア ドライバーがインストールされている限り、インターネットに接続できます。
 パソコンのフォントをぼやけるように調整する方法
Mar 24, 2024 pm 09:01 PM
パソコンのフォントをぼやけるように調整する方法
Mar 24, 2024 pm 09:01 PM
コンピュータ画面上のフォントをぼやけるように調整する方法 1. 質問 6: コンピュータの解像度を調整した後にフォントがぼやける場合はどうすればよいですか? デスクトップを右クリックし、[プロパティ] - [外観] - [フォント サイズ] を選択します。フォントを大または特大に調整できます。曖昧な場合は。 2. まず、図に示すように、デスクトップを右クリックし、クリックして解像度を選択します。 2 次に、図に示すように、マウスを使用して解像度を最高レベルまでドラッグし、「保存」をクリックします。 3. コンピュータのデスクトップのフォントがぼやける主な理由は次のとおりです。 不適切な解像度設定: 解像度の設定が低すぎると、特に大きな画面で、画面上のすべての画像とフォントがぼやけてしまいます。最高の表示効果を確保するには、解像度を最高レベルに調整することをお勧めします。 4. まず、デスクトップの下にある Windows アイコンをクリックし、ポップアップ ウィンドウで
 グラフィックカードドライバーはどこにインストールされていますか?グラフィックス カード ドライバーはどのディスクにインストールされていますか?
Mar 14, 2024 am 09:40 AM
グラフィックカードドライバーはどこにインストールされていますか?グラフィックス カード ドライバーはどのディスクにインストールされていますか?
Mar 14, 2024 am 09:40 AM
システムが正常に動作するように、コンピューターに対応するドライバーをインストールする必要があります。では、グラフィックス カード ドライバーはどのディスクにインストールされているのでしょうか?ディスクの場所を変更する必要がある場合、どのディスクにインストールすればよいでしょうか?実際、ほとんどのドライバーはデフォルトで C ドライブにインストールされますので、以下で詳細を見てみましょう。グラフィックス カード ドライバーはどのディスクにインストールされていますか?一部のドライバーはデフォルトでシステム ディスクにインストールされており、選択することはできませんが、選択を求められた場合は、もちろん他のディスクをインストールすることもできます。ハードディスクを 1 つのパーティションよりも複数のパーティションに分割した方が確実に優れています。 C ドライブは D ドライブよりもアクセス速度が速く、D ドライブは E ドライブよりも容量が大きくなります。 Cドライブには普段何も入れないので、10Gを割り当てるならせいぜい4Gを使ってドライバーをインストールした方が良いでしょう。ドライバーや一部のアプリケーション ソフトウェアと同様、
 Huawei携帯電話のUSB共有ネットワークとコンピュータ
May 08, 2024 am 08:25 AM
Huawei携帯電話のUSB共有ネットワークとコンピュータ
May 08, 2024 am 08:25 AM
Huawei スマートフォンを USB 経由でコンピュータに接続してインターネットにアクセスする方法 まず、スマートフォンの設定を開き、「HDB」を検索します。次に、[その他] の [モバイル ネットワーク共有] をクリックして開きます。次に、ポップアップ ウィンドウで [USB 共有ネットワーク] をクリックして開きます。概要 まず、データケーブルを介してHuawei携帯電話をコンピュータに接続します。携帯電話の「設定」を開き、設定インターフェースに入ります。「個人用ホットスポット」をクリックし、「USB テザリング」を選択し、その後ろにあるスイッチボタンをクリックしてオンにします。まず「電話に関する設定」をクリックし、次に「バージョン番号」をクリックします。開発者モードに入るように求められます。その後、「設定」リストに戻り、「開発者向けオプション」が表示されます。クリックして「開発者向けオプション」に入り、「USBデバッグ」スイッチをオンにし、クリック
 NVIDIA グラフィックス カード ドライバーをインストールした後に黒い画面が表示された場合はどうすればよいですか?グラフィックス カード ドライバーをインストールした後の黒い画面の解決策
Mar 13, 2024 pm 02:34 PM
NVIDIA グラフィックス カード ドライバーをインストールした後に黒い画面が表示された場合はどうすればよいですか?グラフィックス カード ドライバーをインストールした後の黒い画面の解決策
Mar 13, 2024 pm 02:34 PM
ユーザーのコンピュータの多くは NVIDIA グラフィックス カードを使用しているため、NVIDIA グラフィックス カード ドライバーをインストールする必要があります。ただし、一部のユーザーは、グラフィックス カード ドライバーをインストールするとすぐに黒い画面になり、再起動が必要になります。 、インストールが失敗します。では、この問題の解決策は何ですか?今日は、ソフトウェア チュートリアルの編集者が、大多数のユーザーにとって効果的な解決策を共有します。次に、詳細な手順について学びましょう。 NVIDIA グラフィック カード ドライバーのインストール時に黒い画面が表示される場合の解決策: 1. まず、デスクトップの [この PC] を右クリックし、[管理] を選択してに入ります。 2. [コンピュータ管理ページ]に入ったら、[デバイス マネージャ]をクリックし、現在のページの右側の図に従って[ディスプレイ アダプタ]をクリックして展開し、[ビデオ カード ドライバ]をクリックします。
 NVIDIA グラフィックス カード ドライバーのインストールに失敗した場合の対処方法の詳細な説明
Mar 14, 2024 am 08:43 AM
NVIDIA グラフィックス カード ドライバーのインストールに失敗した場合の対処方法の詳細な説明
Mar 14, 2024 am 08:43 AM
NVIDIA は現在最も人気のあるグラフィック カード メーカーであり、多くのユーザーは自分のコンピュータに NVIDIA グラフィック カードをインストールすることを好みます。ただし、NVIDIA ドライバーのインストールに失敗するなど、使用中に必ず問題が発生します。この状況にはさまざまな理由が考えられますが、具体的な解決策を見てみましょう。ステップ 1: 最新のグラフィック カード ドライバーをダウンロードする NVIDIA 公式 Web サイトにアクセスして、グラフィック カードの最新ドライバーをダウンロードする必要があります。ドライバー ページに移動したら、製品タイプ、製品シリーズ、製品ファミリー、オペレーティング システム、ダウンロード タイプ、および言語を選択します。 「検索」をクリックすると、Web サイトは適切なドライバーのバージョンを自動的に照会します。 GeForceRTX4090搭載
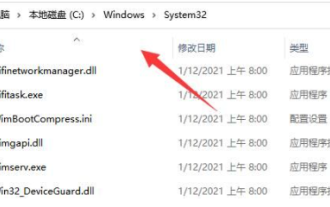 Win11 が共有プリンターに接続できない場合の対処方法
Mar 15, 2024 pm 08:25 PM
Win11 が共有プリンターに接続できない場合の対処方法
Mar 15, 2024 pm 08:25 PM
日常のオフィス業務において、共有プリンターは欠かせないオフィスアシスタントですが、最近、Win11 コンピューターを共有プリンターに接続するときに問題が発生するという友人がいたとのことです。この状況を解決するにはどうすればよいでしょうか?以下に詳細な解決策を示しますので、見てみましょう。解決策 1. まず、ダブルクリックして「この PC」を開き、「C:WindowsSystem32」パスを入力します。 2. 次に、「win32spl.dll」ファイルを見つけて、バックアップ用に別の場所にコピーします。 3. 次に、左下隅のタスクバーの「スタート」を右クリックし、オプションリストで「ファイル名を指定して実行」を選択します。 4. 指定された実行ウィンドウで「regedit」と入力し、Enter キーを押して開きます。 5. レジストリを入力します



