Nvidia コントロール パネルへのアクセスが拒否され、選択した設定を適用できない問題を解決する方法
php エディタ Xiaoxin は、nvidia コントロール パネルがアクセスを拒否し、選択した設定を適用できない問題の解決に役立ちます。この状況が発生した場合は、権限設定の問題またはドライバーのエラーが原因である可能性があります。解決策には、アクセス許可の確認、ドライバーのクリーニングと再インストール、nvidia サービスの再起動などが含まれます。簡単な手順で、nvidia コントロール パネルへのアクセスの問題を簡単に解決し、スムーズなゲームとグラフィックス エクスペリエンスを楽しむことができます。
nvidia コントロール パネルへのアクセスが拒否され、選択した設定を適用できない場合はどうすればよいですか?
方法 1: nvcplui.exe ファイルを管理者として実行する
1. ファイル エクスプローラーを開き、次のパスに移動します。
C:\Program Files\NVIDIA Corporation\コントロール パネル クライアント
2. nvcplui.exe という名前のファイルを見つけて、ファイルを右クリックし、「管理者として実行」を選択します。 UAC またはユーザー アカウント制御の警告が表示されたら、[はい] を選択します。

方法 2: フォルダーの最新バージョンを復元する
1. ファイルエクスプローラーを開きます。
2. 次のパスに移動します: C:\ProgramData\NVIDIA\DRS。
3. DRS フォルダを右クリックし、「プロパティ」を選択します。
4. [プロパティ] ウィンドウで、[以前のバージョン]、[システムの保護]、または [システムの復元] に切り替えます。
5. フォルダーの内容を最新バージョンに復元します。

6. この操作により、以前に動作していた DRS 構成が復元されます。
方法 3: ドライバーを更新またはロールバックする
1. まず、インストールされている NVIDIA グラフィックス ドライバーの現在のバージョンをコンピューターからアンインストールする必要があります。
2. 次に、NVIDIA の公式ダウンロード ページから最新バージョンのドライバーまたは初期の安定したドライバーをダウンロードしてインストールします。

以上がNvidia コントロール パネルへのアクセスが拒否され、選択した設定を適用できない問題を解決する方法の詳細内容です。詳細については、PHP 中国語 Web サイトの他の関連記事を参照してください。

ホットAIツール

Undresser.AI Undress
リアルなヌード写真を作成する AI 搭載アプリ

AI Clothes Remover
写真から衣服を削除するオンライン AI ツール。

Undress AI Tool
脱衣画像を無料で

Clothoff.io
AI衣類リムーバー

Video Face Swap
完全無料の AI 顔交換ツールを使用して、あらゆるビデオの顔を簡単に交換できます。

人気の記事

ホットツール

メモ帳++7.3.1
使いやすく無料のコードエディター

SublimeText3 中国語版
中国語版、とても使いやすい

ゼンドスタジオ 13.0.1
強力な PHP 統合開発環境

ドリームウィーバー CS6
ビジュアル Web 開発ツール

SublimeText3 Mac版
神レベルのコード編集ソフト(SublimeText3)

ホットトピック
 1657
1657
 14
14
 1415
1415
 52
52
 1309
1309
 25
25
 1257
1257
 29
29
 1231
1231
 24
24
 Nvidia コントロール パネルへのアクセスが拒否され、選択した設定を適用できない問題を解決する
Jan 05, 2024 pm 10:57 PM
Nvidia コントロール パネルへのアクセスが拒否され、選択した設定を適用できない問題を解決する
Jan 05, 2024 pm 10:57 PM
コンピューター上で nvidia コントロール パネルをセットアップすると、プロンプトが表示されました: nvidia コントロール パネルへのアクセスが拒否されたため、選択した設定をシステムに適用できません。この場合は、最新バージョンのフォルダーを復元することを試みることができると思います。アップデート、ドライバーの復元など。エディターが特定のソリューション手順をどのように操作するかを見てみましょう。 nvidia コントロール パネルへのアクセスが拒否され、選択した設定を適用できない場合の対処方法 方法 1. nvcplui.exe ファイルを管理者として実行します 1. ファイル エクスプローラーを開き、次のパスに移動します: C:\Program Files\NVIDIA Corportation\ControlPanelClient 2. nvcp という名前のファイルを見つけます
 Nvidia コントロール パネルへのアクセスが拒否され、選択した設定を適用できない問題を解決する方法
Mar 14, 2024 am 11:52 AM
Nvidia コントロール パネルへのアクセスが拒否され、選択した設定を適用できない問題を解決する方法
Mar 14, 2024 am 11:52 AM
nvidia コントロール パネルをセットアップするときに、nvidia コントロール パネルへのアクセスが拒否され、選択した設定をシステムに適用できないというメッセージが表示されます。何が起こっていますか?この場合は、フォルダーを最新版に戻すか、ドライバーのアップデートや復元などを試してみると良いと思います。具体的な操作を見てみましょう。 nvidia コントロール パネルへのアクセスが拒否され、選択した設定を適用できない場合はどうすればよいですか?方法 1: nvcplui.exe ファイルを管理者として実行します。 1. ファイル エクスプローラーを開き、次のパスに移動します。 C:\ProgramFiles\NVIDIACorportation\ControlPanelClient 2. という名前のファイルを見つけます。
 プリンター共有アクセスが拒否される理由と解決策
Feb 19, 2024 pm 06:53 PM
プリンター共有アクセスが拒否される理由と解決策
Feb 19, 2024 pm 06:53 PM
共有プリンターへのアクセスが拒否されると何が起こっているのですか? 近年、シェアリングエコノミーの急速な発展により、私たちの生活にさまざまな利便性がもたらされていますが、その一つが共有プリンターサービスです。プリンターを共有すると、高価な印刷機器を購入することなく、必要なときに全員がファイルをすばやく印刷できます。ただし、共有プリンターの使用時にアクセス拒否の問題が発生することがあります。何が起こっているのでしょうか?まず、共有プリンターへのアクセスが拒否されるのは、ネットワーク接続の問題が原因である可能性があります。共有プリンターは通常、ローカル エリア ネットワークに接続されています。
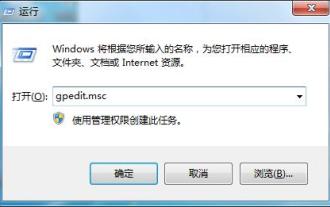 Win7のレジストリ権限の変更が拒否される問題を解決する方法
Jan 06, 2024 pm 05:09 PM
Win7のレジストリ権限の変更が拒否される問題を解決する方法
Jan 06, 2024 pm 05:09 PM
多くのユーザーが win7 レジストリにアクセスしようとすると、アクセスが拒否され、入力や変更ができないことがわかります。一般に、この問題は権限制御が不十分であることが原因です。解決策は非常に簡単です。詳細な設定方法を見てみましょう。 Win7 レジストリ権限は変更できません 1. [スタート] - [ファイル名を指定して実行] をクリックし、「gpedit.msc」と入力して確認し、グループ ポリシー エディタを開きます; 2. アクセス: [ユーザー構成] → [管理モジュール] → [システム] → [アクセス登録のブロック] 「テーブル編集ツール」をダブルクリックして開くと、未設定、有効、無効の 3 つのオプションが表示されます。ここでは「未設定」または「無効」を選択します; 33. 次の解決策はレジストリの作成です書き込み権限の設定。 [スタート] - [ファイル名を指定して実行] をクリックし、「regedit」と入力します
 トラブルシューティング 接続できない: プリンターへのアクセスが拒否されました
Dec 30, 2023 pm 05:26 PM
トラブルシューティング 接続できない: プリンターへのアクセスが拒否されました
Dec 30, 2023 pm 05:26 PM
プリンターへのアクセスが拒否され、接続できないという問題が発生した場合、プリンターを使用する権限がないことが原因である可能性が高くなります。この問題の解決策は非常に簡単で、対応する権限を与えるだけです。プリンターへのアクセスが拒否され、接続できない場合の対処方法: 最初のステップは、コンピューターの「コントロール パネル」を開くことです。次のステップに進む前に、画面右下の「開始」ボタンをクリックしてください。次に、マウスをコントロール パネルに合わせて左クリックします。 [コントロール パネル] ウィンドウで、[ハードウェアとサウンド] を見つけてクリックします。ハードウェアとサウンドのオプションで、「デバイスとプリンターの表示」をクリックする必要があります。このようにして、2 番目のステップが正常に完了しました。 3 番目のステップでは、使用するプリンターを右クリックし、「」を選択する必要があります。
 コンピューターの C ドライブへのアクセスが拒否された場合、または開けない場合はどうすればよいですか? win11/win10 の C ドライブへのアクセスを防ぐためのさまざまな解決策
Apr 11, 2024 pm 08:34 PM
コンピューターの C ドライブへのアクセスが拒否された場合、または開けない場合はどうすればよいですか? win11/win10 の C ドライブへのアクセスを防ぐためのさまざまな解決策
Apr 11, 2024 pm 08:34 PM
Windows 11 または 10 で C ドライブにアクセスしようとすると、「アクセスが拒否されました」エラー ポップアップまたは同様のメッセージが表示される場合があります。 C ドライブへのアクセスが拒否されている間は、その中のファイルやフォルダーへのアクセス、変更、保存、削除はできません。では、なぜ C ドライブにアクセスできなくなり、アクセスが拒否されるのでしょうか? Cドライブへのアクセスが拒否されるのはなぜですか?一般的に、C ドライブにアクセスできない主な理由は次のとおりです: このパーティションにアクセスする権限がない可能性がある、C ドライブに不良セクタがある可能性がある、C ドライブがウイルスに感染している可能性がある。 Cドライブへのアクセスが拒否された問題を迅速に解決するにはどうすればよいですか?では、Cドライブへのアクセスが拒否された場合はどうすればよいでしょうか?実際の状況に応じて、5つの簡単で効果的な修理方法を提供します。
 USB ディスクを開くとアクセスが拒否される
Mar 18, 2024 pm 05:00 PM
USB ディスクを開くとアクセスが拒否される
Mar 18, 2024 pm 05:00 PM
win Rを開いて実行し、以下のように入力します。 「無効」を選択し、[適用]、[OK]ボタンの順にクリックします。
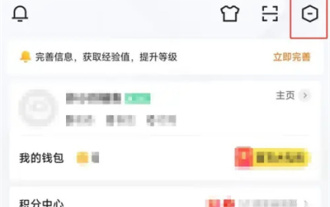 Huyaでクリップボードへのアクセスを拒否する方法
Feb 29, 2024 pm 08:01 PM
Huyaでクリップボードへのアクセスを拒否する方法
Feb 29, 2024 pm 08:01 PM
多くの友人が、Huya Live のクリップボードへのアクセスを許可しない権限を設定する方法を知りたいと述べました。操作方法をご紹介しますので、興味のある方は一緒に見に来てください。携帯電話でHuya Liveソフトウェアを開いた後、ページの右下隅にある「マイ」をクリックして個人ページに入り、右上隅にある六角形の「設定」アイコンをクリックしてセットアップします。 2. 設定ページに移動したら、「プライバシー設定」項目をクリックして入力します。 3. 次に、プライバシー設定に「アプリケーションの権限の説明と管理」があるので、クリックして入力します。 4. 最後に、入力したページの下部にある「Huya Live にクリップボードへのアクセス許可を許可する」を見つけ、その後ろにスイッチボタンが表示されますので、上のスライダーをクリックしてオフに設定します。




