パソコン初心者はどうやってCドライブをクリーンアップするのでしょうか?いっぱいになったCドライブをクリーンアップする4つの方法
php エディタ Zimo は、C ドライブをクリーンアップして、C ドライブがいっぱいである問題を解決する方法を教えます。 C ドライブのストレージ容量が不足すると、コンピュータのパフォーマンスに影響が出る可能性があり、C ドライブをクリーンアップする方法は多くのコンピュータ初心者にとって問題となっています。この記事では、Cドライブをクリーンアップしてコンピュータを新品のように見せる4つの簡単で効果的な方法を紹介します。まず、一時システム ファイルとごみ箱をクリーンアップします。次に、使用頻度の低いプログラムをアンインストールして大きなファイルを削除します。そして、第三に、ディスク クリーニング ツールを使用してシステム アップデート ファイルをクリーンアップします。これらの方法に従うことで、C ドライブを簡単にクリーンアップし、より多くのストレージ領域を解放し、コンピュータをよりスムーズに動作させることができます。
方法 1: ディスク クリーンアップを実行する
コンピューターの C ドライブのスペースがいっぱいになった場合、Windows システムに組み込まれている「ディスク クリーンアップ」アプリケーションを使用して、C ドライブのスペースをクリーンアップできます。
1. 検索ボックスに「ディスク クリーンアップ」と入力し、「ディスク クリーンアップ」をクリックします。
2. [ディスク クリーンアップ] で、クリーニングするドライブを選択します。ここではCドライブを選択して「OK」をクリックします。
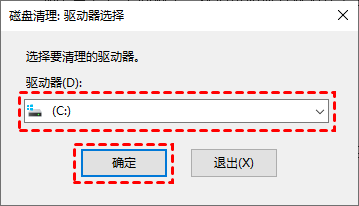
3. その後、C ドライブにどれだけのスペースを空けることができるかを計算します。
4. 次に、不要なファイルを削除することを選択し、「OK」をクリックします。
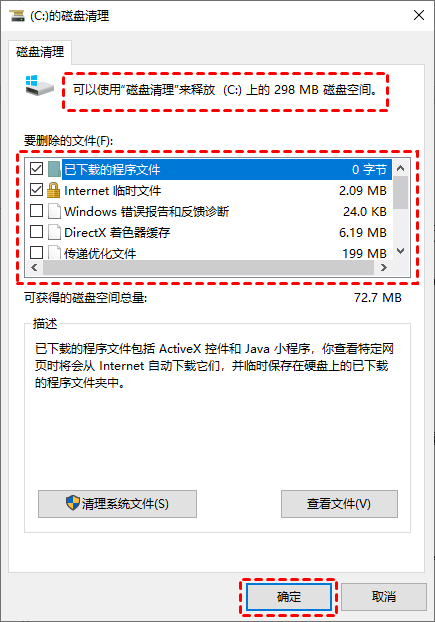
方法 2: 一時ファイルとダウンロードしたファイルを削除する
コンピューターのCドライブがいっぱいになったときにクリーンアップするにはどうすればよいですか? Windows ファイル エクスプローラーを開き、一時フォルダーとダウンロード フォルダーに移動し、不要な一時ファイルを削除し、ファイルをダウンロードして C ドライブの空き容量を増やすことができます。一時ファイルは通常、「C:\Windows\Temp」または「C:\Documents and Settings\ユーザー名\Local Settings\Temp」に保存されます。
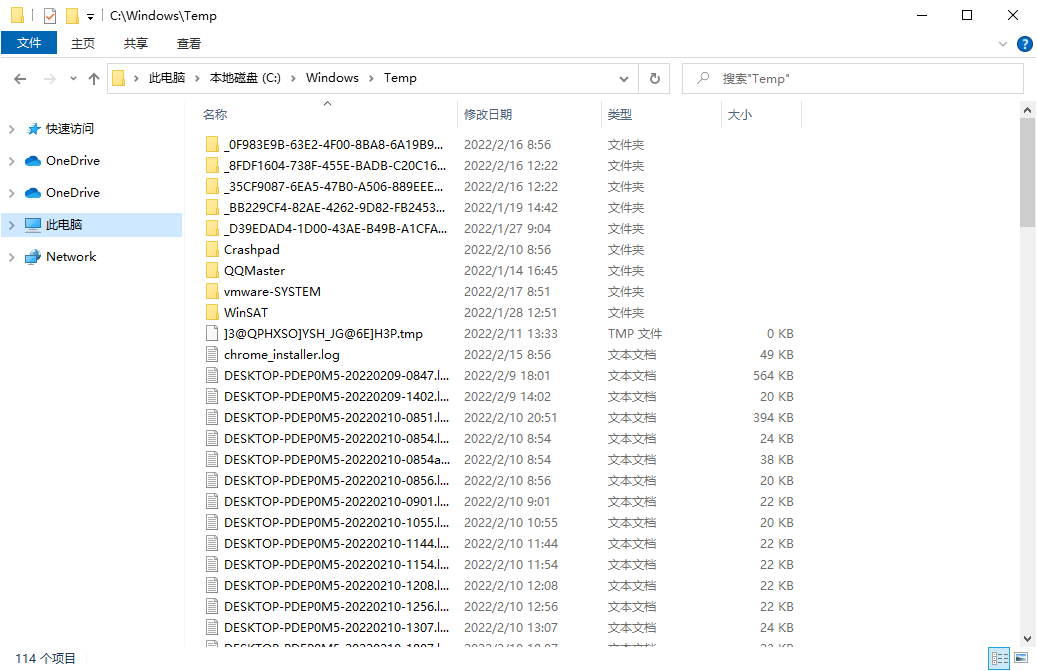
方法 3: インターネット一時ファイルを削除する
コンピューターの C ドライブがいっぱいになったときにクリーンアップするにはどうすればよいですか?コンピューターの C ドライブがいっぱいの場合は、インターネット一時ファイルを削除して、C ドライブの空き容量を増やすことができます。インターネット一時ファイルを削除するには、次の手順を実行します。
1. 「コントロールパネル」を開き、「ネットワークとインターネット」→「インターネットオプション」を選択します。
2. 表示される「インターネットのプロパティ」ウィンドウで、「詳細設定」タブをクリックし、「セキュリティ」列の「ブラウザを閉じるときに「インターネット一時ファイル」フォルダを空にする」にチェックを入れ、「OK」をクリックします。
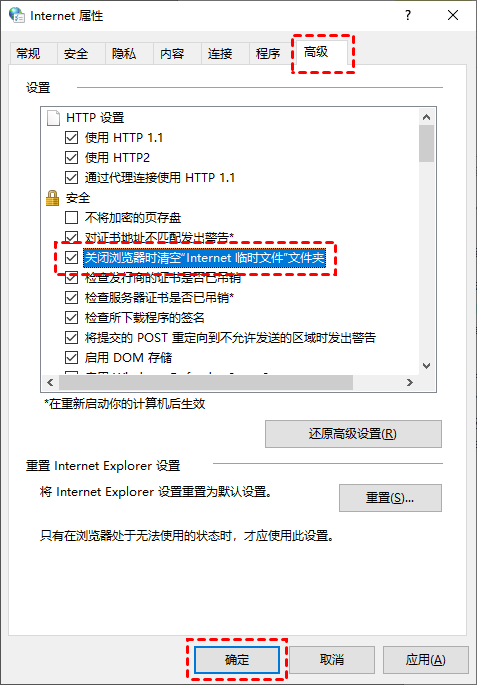
設定が完了すると、ブラウザを閉じた後にインターネット一時ファイルを自動的に消去できるようになります。
方法 4: ごみ箱を空にする
ファイル エクスプローラーからアイテムを削除しても、すぐには削除されません。これらはゴミ箱に残ったままになり、ハードドライブのスペースを占有し続けます。したがって、ごみ箱を空にすることは、C ドライブがいっぱいになったときにクリーンアップする方法の問題を解決するもう 1 つの効果的な方法です。
1. ごみ箱を右クリックし、「ごみ箱を空にする」を選択します。
2. ごみ箱項目を完全に削除するかどうかを尋ねる警告ボックスが表示されます。「はい」をクリックしてごみ箱を空にします。
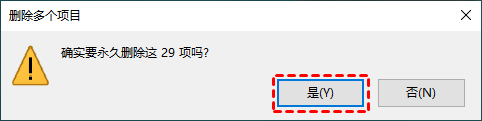
以上がパソコン初心者はどうやってCドライブをクリーンアップするのでしょうか?いっぱいになったCドライブをクリーンアップする4つの方法の詳細内容です。詳細については、PHP 中国語 Web サイトの他の関連記事を参照してください。

ホットAIツール

Undresser.AI Undress
リアルなヌード写真を作成する AI 搭載アプリ

AI Clothes Remover
写真から衣服を削除するオンライン AI ツール。

Undress AI Tool
脱衣画像を無料で

Clothoff.io
AI衣類リムーバー

AI Hentai Generator
AIヘンタイを無料で生成します。

人気の記事

ホットツール

メモ帳++7.3.1
使いやすく無料のコードエディター

SublimeText3 中国語版
中国語版、とても使いやすい

ゼンドスタジオ 13.0.1
強力な PHP 統合開発環境

ドリームウィーバー CS6
ビジュアル Web 開発ツール

SublimeText3 Mac版
神レベルのコード編集ソフト(SublimeText3)

ホットトピック
 7471
7471
 15
15
 1377
1377
 52
52
 77
77
 11
11
 19
19
 30
30
 パソコン初心者はどうやってCドライブをクリーンアップするのでしょうか?いっぱいになったCドライブをクリーンアップする4つの方法
Mar 14, 2024 pm 01:20 PM
パソコン初心者はどうやってCドライブをクリーンアップするのでしょうか?いっぱいになったCドライブをクリーンアップする4つの方法
Mar 14, 2024 pm 01:20 PM
パソコンを使ったばかりの初心者は操作に不慣れなことが多く、必要なソフトをデスクトップにインストールしてしまうと、Cドライブの容量がいっぱいになって操作ができなくなります。では、Cドライブがいっぱいになった場合にどうやってクリーンアップするのでしょうか?先に進んで、それがどのように機能するかを見てみましょう。方法 1: ディスク クリーンアップを実行する コンピュータの C ドライブがいっぱいになった場合は、Windows に組み込まれている「ディスク クリーンアップ」アプリケーションを使用して、C ドライブの領域をクリーンアップできます。 1. 検索ボックスに「ディスク クリーンアップ」と入力し、「ディスク クリーンアップ」をクリックします。 2. [ディスク クリーンアップ] で、クリーニングするドライブを選択します。ここではCドライブを選択し、「OK&r」をクリックします。
 WIN7システムのCドライブのスペースをクリーンアップする簡単な操作
Mar 26, 2024 pm 09:50 PM
WIN7システムのCドライブのスペースをクリーンアップする簡単な操作
Mar 26, 2024 pm 09:50 PM
1. コンピュータのデスクトップを開き、コンピュータを見つけます。 2. C ドライブをクリックし、右クリックして [プロパティ] を選択します。 3. [プロパティ] で、[ディスク クリーンアップ] をクリックします。 4. 最後に、ディスクのクリーンアップを求めるプロンプトが表示されたら、ボックスにチェックを入れて確認します。 5. または、ごみ箱のごみ箱を空にして、デスクトップ上の大きなファイルを別の場所に保存しようとすると、C ドライブのスペースも占有されます。 6. ブラウザーのツール - インターネット オプションでも履歴をクリーンアップできます。
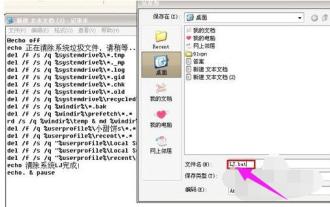 C ドライブのジャンク クリーニング ガイド: C ドライブのジャンクを完全にクリーンアップする詳細な手順
Jan 15, 2024 pm 03:21 PM
C ドライブのジャンク クリーニング ガイド: C ドライブのジャンクを完全にクリーンアップする詳細な手順
Jan 15, 2024 pm 03:21 PM
コンピュータを使用していると、長時間使用するとコンピュータの応答速度が遅く感じることがありますが、これは主に C ドライブにゴミが蓄積されすぎていることが原因です。量を増やすと、コンピュータの動作が遅くなります。では、Cドライブのゴミをクリーンアップするにはどうすればよいでしょうか?以下では、エディターが C ドライブのジャンクを完全にクリーンアップする手順を共有します。コンピュータを使用していると、長時間使用するとコンピュータの応答速度が遅く感じることがあります。そのため、毎日インターネットをサーフィンしていると、大量の一時ファイルがコンピュータに保存されます。これらのジャンク ファイルが長期間クリーンアップされていないと、時間が経過すると、コンピュータの動作速度に影響します。では、Cドライブのジャンクを素早くクリーンアップするにはどうすればよいでしょうか?以下では、エディターが C ドライブのジャンクを完全にクリーンアップする方法を説明します。 Cドライブのゴミを完全にクリーンアップする方法について大量のコードを書きました。コードは次のとおりです: @echoo
 空き容量が多すぎるコンピューターのCドライブを掃除する方法
Mar 11, 2024 am 11:16 AM
空き容量が多すぎるコンピューターのCドライブを掃除する方法
Mar 11, 2024 am 11:16 AM
【ディスククリーンアップ】 1. デスクトップの「このPC」をクリックし、Cドライブを右クリックして「プロパティ」を選択します。 2. ポップアップウィンドウで、「ディスククリーンアップ」ボタンをクリックします。 3. ディスク クリーニング ツールで、一時ファイル、ジャンク ファイルなど、クリーニングする必要があるファイルの種類を選択します。 4. [OK] ボタンをクリックし、[ファイルの削除] ボタンをクリックして C ドライブの記憶領域を解放します。 [ブラウザキャッシュのクリーンアップ] 1. ブラウザの設定オプションを開き、[キャッシュのクリア]ボタンを見つけてクリックします。 2. これにより、ブラウザのキャッシュ内の一時ファイルがクリアされ、ストレージ領域が解放されます。
 Cドライブが赤くなったらどうすればいいですか?
Mar 04, 2024 pm 04:35 PM
Cドライブが赤くなったらどうすればいいですか?
Mar 04, 2024 pm 04:35 PM
赤くなった C ドライブをクリーンアップする方法: 1. C ドライブが占有している領域を理解する; 2. 一時ファイルをクリーンアップする; 3. 使用頻度の低いプログラムをアンインストールする; 4. システム ファイルをクリーンアップする; 5. ブラウザ キャッシュをクリーンアップする; 6. ディスク クリーンアップ ツールを使用する; 7. ファイルを他のディスクに移動する; 8. 仮想メモリ サイズを調整する。
 Cドライブ上のジャンクファイルをクリーンアップし、コンピュータの動作を高速化します(ワンクリッククリーニング)
Sep 02, 2024 pm 03:02 PM
Cドライブ上のジャンクファイルをクリーンアップし、コンピュータの動作を高速化します(ワンクリッククリーニング)
Sep 02, 2024 pm 03:02 PM
コンピュータの使用時間が長くなると、C ドライブにジャンク ファイルが増え、貴重なストレージ領域が占有され、コンピュータの動作速度が低下します。 C ドライブのジャンク ファイルをクリーンアップすることは、コンピュータのパフォーマンスを良好に維持するための重要な手順の 1 つです。この記事では、コンピューターの組み込みツールを使用して C ドライブ上のジャンク ファイルをクリーンアップし、コンピューターの速度を向上させる方法を紹介します。 1. C ドライブのジャンク ファイルの種類と影響を理解します。C ドライブのジャンク ファイルには、主に一時ファイル、ゴミ箱、ブラウザのキャッシュ ファイルなどが含まれます。これらのファイルは大量のストレージ領域を占有するため、ハード ディスクの容量が不足すると同時に、システムの動作速度と応答時間にも影響します。 2. システムに付属のディスク クリーニング ツールを使用します。Windows システムには、役立つディスク クリーニング ツールが付属しています。
 win7システムでCドライブのスペースをクリーンアップする具体的な方法
Mar 26, 2024 pm 06:21 PM
win7システムでCドライブのスペースをクリーンアップする具体的な方法
Mar 26, 2024 pm 06:21 PM
1. コンピュータのデスクトップを開き、図に示すようにコンピュータを見つけます。 2. 図に示すように、C ドライブをクリックし、右クリックして [プロパティ] をクリックします。 3. プロパティで、[ディスク クリーンアップ] をクリックします。図: 4. 最後にディスク クリーンアップの内容を要求し、図に示すようにフックをチェックして確認します: 5. または、ごみ箱内のごみ箱を空にして、デスクトップ上の大きなファイルをできるだけ他の場所に保存します。図に示すように、C ドライブのスペースも占有します: 6. ブラウザの [ツール]-[インターネット オプション] にも履歴のクリーンアップがあります。写真が示すように:
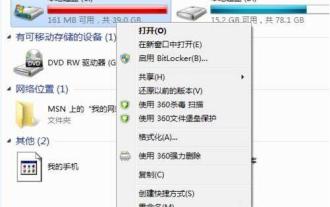 win7でCドライブをクリーンアップする方法
Mar 26, 2024 pm 08:06 PM
win7でCドライブをクリーンアップする方法
Mar 26, 2024 pm 08:06 PM
1. [マイ コンピュータ] を開き、C ドライブを右クリックし、[プロパティ] - [ディスク クリーンアップ] を選択します。図に示すように、 2. ディスクのクリーンアップが完了したら、クリーンアップの内容をすべて確認し、[OK] をクリックします。写真が示すように:




