UC ブラウザでプライベート ブラウジングを設定する方法
phpXinyi では、UC ブラウザでプライベート ブラウジング モードを設定する方法を説明します。シークレット ブラウジング モードを使用すると、ユーザーは記録を残さずに Web を閲覧でき、プライバシーとセキュリティを保護できます。設定方法はシンプルで、わずか数ステップで簡単に完了できるため、Web ブラウジングがより安心して便利になります。次に、UC ブラウザのシークレット ブラウジング モードを設定する方法について詳しく説明します。

UC ブラウザでプライベート ブラウジングを設定する方法
1. モバイル バージョン:
1. 携帯電話で uc ブラウザを開き、下の [メニュー] ボタンをクリックします (図を参照)。 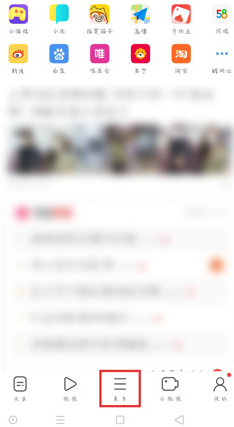
2. メニューを開いた後、[複数のウィンドウ] ボタンをクリックして、現在開いているすべてのウィンドウを表示します (図を参照)。 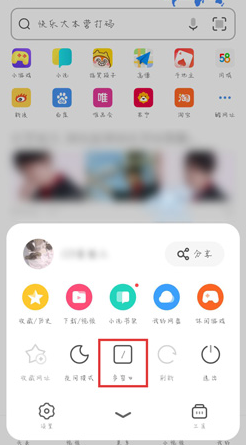
3. 最後に、左下の[シークレットブラウズ]をクリックすると、アクセスした情報、Webページ、検索記録、動画再生の記録が残りません(図参照)。
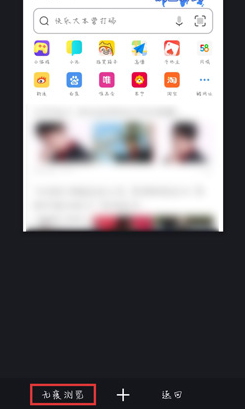
4. 「マルチウィンドウ」ボタンからシークレットブラウジングに入っているかどうかを確認することができます(図に示すように、マルチウィンドウボタンの下にアイマスクが表示されます)。
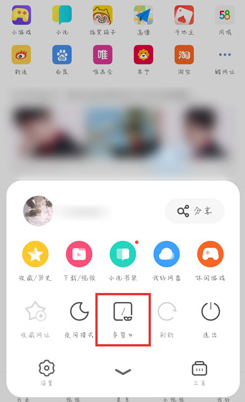
2. PC バージョン:
1. コンピューターで UC ブラウザーを開き、右上隅の [アバター] をクリックし、[ブラウザーの記録をクリア] を選択します (図を参照)。
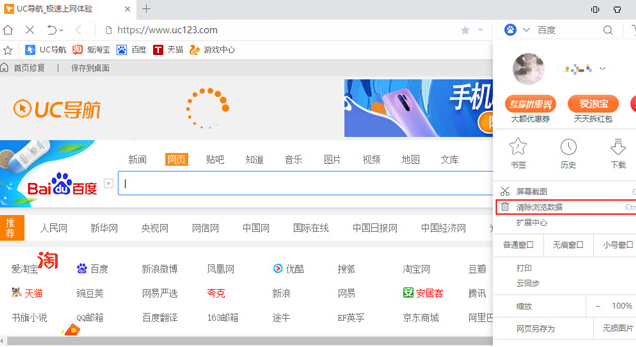
2. 次に、設定ウィンドウで、記録せずに参照する必要があるデータを設定し、確認します (図を参照)。
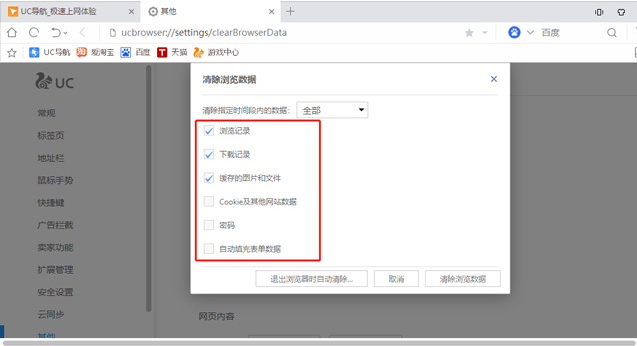
3. 指定した期間内のデータをクリアする場合に選択し、クリアするデータ時間を選択します (図を参照)。
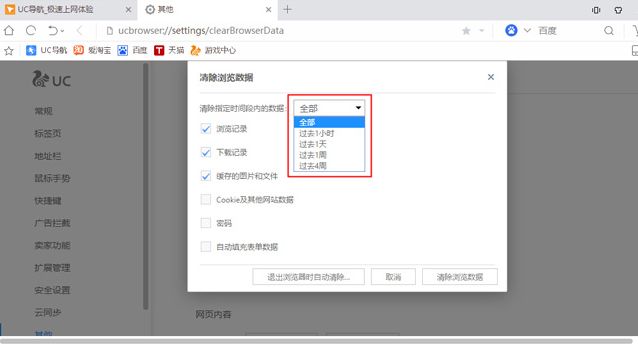
4. 最後に、[ブラウザ終了時に自動的に消去] をクリックすると、UC ブラウザを使用するたびに履歴が残りますが、UC ブラウザを閉じて終了した後は、不可視ブラウジングの効果を実現するために、当社のアクセス記録は自動的に消去されます (図を参照)。
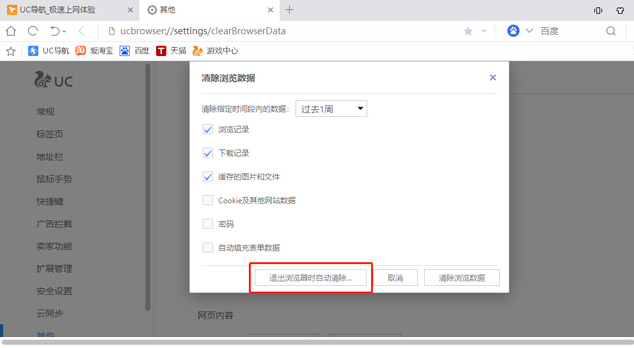
上記の は、UC ブラウザでプライベート ブラウジングを設定する方法 の全内容です。さらに関連情報については、こちらをご覧ください。このサイトをフォローしてください。
以上がUC ブラウザでプライベート ブラウジングを設定する方法の詳細内容です。詳細については、PHP 中国語 Web サイトの他の関連記事を参照してください。

ホットAIツール

Undresser.AI Undress
リアルなヌード写真を作成する AI 搭載アプリ

AI Clothes Remover
写真から衣服を削除するオンライン AI ツール。

Undress AI Tool
脱衣画像を無料で

Clothoff.io
AI衣類リムーバー

AI Hentai Generator
AIヘンタイを無料で生成します。

人気の記事

ホットツール

メモ帳++7.3.1
使いやすく無料のコードエディター

SublimeText3 中国語版
中国語版、とても使いやすい

ゼンドスタジオ 13.0.1
強力な PHP 統合開発環境

ドリームウィーバー CS6
ビジュアル Web 開発ツール

SublimeText3 Mac版
神レベルのコード編集ソフト(SublimeText3)

ホットトピック
 7318
7318
 9
9
 1625
1625
 14
14
 1349
1349
 46
46
 1261
1261
 25
25
 1209
1209
 29
29
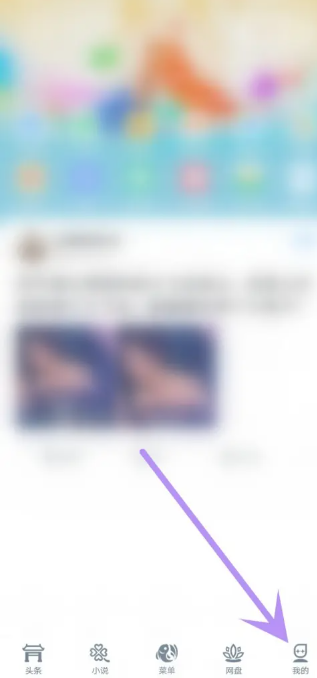 「UC Browser」の月額継続契約の解除方法
Apr 10, 2024 pm 03:43 PM
「UC Browser」の月額継続契約の解除方法
Apr 10, 2024 pm 03:43 PM
UC Browser の月額継続サブスクリプション サービスをご利用いただいた後、サブスクリプションをキャンセルしたい場合は、次の簡単な手順に従ってください。この記事では、UC Browserの月額継続購読サービスを簡単に解約して無駄な出費を避ける方法を詳しく紹介します。 uc ブラウザでの継続月額サブスクリプションをキャンセルする方法 方法 1: uc ブラウザ 1. まず uc ブラウザを開いてメイン ページに入り、左下隅の [マイ] をクリックします; 2. 次に、マイ機能エリアの [設定] サービスに入ります。右上隅の機能; 3. 次に、詳細設定サービス ページで、下部の [ヘルプとフィードバック] 機能にスライドします; 4. 最後に、下のインターフェイスにジャンプし、自動サービスで [自動更新のキャンセル] を見つけて、月額継続購読をキャンセルします。方法 2: WeChat 1. まずは電話する
 UCブラウザでファイルを転送する方法
Apr 09, 2024 pm 05:10 PM
UCブラウザでファイルを転送する方法
Apr 09, 2024 pm 05:10 PM
uc ブラウザでファイルを転送するにはどうすればよいですか? uc ブラウザでダウンロードしたファイルやビデオは転送できます。ほとんどのユーザーは、ダウンロードしたファイルやビデオを転送する方法を知りません。次に、エディターがユーザーに提供する uc ブラウザです。ファイルの転送方法のチュートリアルです。コンピュータにアクセスして、興味のあるユーザーは見に来てください。 uc ブラウザの使い方チュートリアル uc ブラウザでファイルを転送する方法 1. まず uc ブラウザを開いてメイン ページに入り、右下隅の [ネットワーク ディスク] をクリックして特別な領域に入ります; 2. 次に、ネットワーク ディスク機能のページにジャンプします。右端の [ネットワーク ディスク] + ボタンをクリックします; 3. 次に、下部のメニュー バーの [マグネット リンクの追加] ボタンをクリックします; 4. 次に、マグネット リンクの追加ページに入り、転送するリンクをコピーします; 5.最後にファイルを選択するインターフェースにジャンプし、右下の[転送]ボタンをクリックします
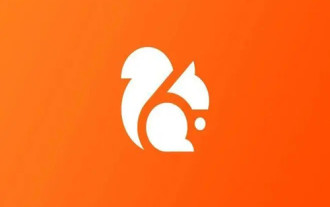 UC の動画はダウンロードできませんか? UC ブラウザで動画をダウンロードする方法
Mar 20, 2024 pm 08:51 PM
UC の動画はダウンロードできませんか? UC ブラウザで動画をダウンロードする方法
Mar 20, 2024 pm 08:51 PM
UC Browser は誰もが使用しているブラウザです。誰もがユニークなオンライン体験を得ることができます。非常に便利で、他のプラットフォームでは楽しむことができないさまざまなリソースを検索できます。誰もが彼のビデオを視聴できますここで動作します。コンテンツは非常にエキサイティングです。誰もが夢中になって、まったく止まらなくなります。また、ビデオをローカルにダウンロードして、いつでも視聴できるようにしたいと考えています。見たいときはいつでも、ただ見ることができます。実際に視聴してみたらとても便利だったので、具体的なダウンロード方法を整理しましたので、ご参考になれば幸いです。 UC ブラウザでビデオをローカルエリアにダウンロードする方法: 1. UC ブラウザを開き、メニュー バーをクリックして、[ダウンロード/ビデオ] を選択します; 2. キャッシュされたビデオをクリックします; 3. ビデオの選択をクリックします。
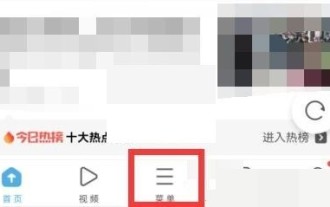 UC ブラウザで Web ページの翻訳を有効にする方法_UC ブラウザで Web ページの翻訳を有効にする方法
Apr 02, 2024 pm 03:25 PM
UC ブラウザで Web ページの翻訳を有効にする方法_UC ブラウザで Web ページの翻訳を有効にする方法
Apr 02, 2024 pm 03:25 PM
1. まずucブラウザを開き、翻訳したい場所を入力して[メニュー]をクリックします。 2. 右下の[ツール]ボタンをクリックします。 3. 次に、左下の[Webページ翻訳]をクリックします。 4. 翻訳プラグインが自動的にダウンロードされ、インストールされます。 5. 最終インストールが完了したら、先ほどのページに戻り、[Webページ翻訳]をクリックすると翻訳が開始されます。
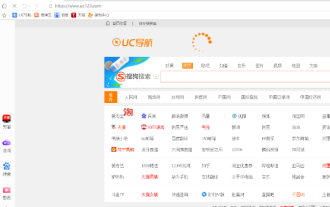 「UC Browser」で禁止サイトを閲覧する方法
Apr 10, 2024 pm 04:16 PM
「UC Browser」で禁止サイトを閲覧する方法
Apr 10, 2024 pm 04:16 PM
オンラインの世界では、ブロックされた Web サイトに遭遇することがあります。ただし、UC ブラウザを使用している場合は、心配する必要はありません。以下に、UC Browser のブロックされたアクセスを回避してインターネットを楽しむ方法を紹介します。 uc ブラウザで禁止されている Web サイトを表示する方法 1. まずコンピュータで uc ブラウザを開き、メイン ページに移動してすべての問題を解決します; 2. すべての問題を解決したら、右上隅の [アバター] をクリックします; 3.次に、以下のマルチメニューバーが展開され、[設定]機能を選択します; 4. 次に、設定機能ページにジャンプし、左側の機能バーをスライドして[広告ブロック]をクリックします; 5. 最後に、すべての禁止されたWebサイトのリンクを設定しますウェブサイトのセクションを閲覧できます。
 混乱により UC Browser Web ページを開けない問題を解決する手順
Apr 02, 2024 pm 09:52 PM
混乱により UC Browser Web ページを開けない問題を解決する手順
Apr 02, 2024 pm 09:52 PM
1. キャッシュのクリア (1) UC Browserを開き、[メニュー]をクリックし、[設定]に入ります。 (2) 上にスワイプして[履歴を消去]を見つけます (3) チェックを入れて[消去]をクリックします。 2. クラウドアクセラレーションをオン/オフします (1) 設定を入力し、[高速/データ保存]をクリックします。 (2) クラウドアクセラレーションボタンのオン/オフを試してみる 3. 広告フィルタリングをオフにする (1) 設定を入力し、[広告フィルタ]をクリックします。 (2) 広告フィルタリングボタンをオフにします。 4. ネットワークを切り替えます (有効な Wi-Fi に接続している場合は、Wi-Fi をオフにしてモバイルデータ通信を使用します) 5. 2 分ほど待ってからもう一度お試しください。
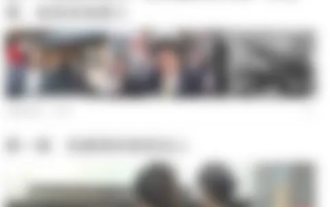 「UC Browser」のシークレットモードを設定する場所
Apr 10, 2024 pm 05:00 PM
「UC Browser」のシークレットモードを設定する場所
Apr 10, 2024 pm 05:00 PM
UC ブラウザのシークレット モードは、プライバシーを保護し、閲覧履歴が保存されるのを防ぐのに役立ちます。以下に、UCブラウザでシークレットモードを設定する方法を紹介します。次に、UC ブラウザのシークレット モードをより効果的に使用するための詳細な手順と手順をさらに説明します。 UC ブラウザのシークレット モードの設定方法 1: モバイル バージョン 1. まず uc ブラウザを開いてメイン ページに入り、下部の 3 本の水平線 [メニュー] をクリックします; 2. メニュー バーが下に展開されるので、[メニュー] を選択します。 [マルチウィンドウ]サービス; 3. 最後に下図のようにマルチウィンドウページに入り、下図のように[シークレットブラウズ]をクリックして設定します。方法 2: コンピュータ側 1. まずコンピュータで uc ブラウザを開き、メイン ページの右上隅にある [三本の横線] をクリックします。
 UCブラウザのフローティングウィンドウを閉じる方法
Apr 10, 2024 pm 04:52 PM
UCブラウザのフローティングウィンドウを閉じる方法
Apr 10, 2024 pm 04:52 PM
UC ブラウザのフローティング ウィンドウを閉じるにはどうすればよいですか? UC ブラウザには閉じることができるフローティング ウィンドウがあります。ほとんどのユーザーはフローティング ウィンドウを閉じる方法を知りません。次に、エディタはフローティング ウィンドウを閉じる方法に関するチュートリアルを表示します。 UC Browserのウィンドウにアクセスできますので、興味のある方はぜひ覗いてみてください! uc ブラウザの使い方チュートリアル uc ブラウザのフローティング ウィンドウを閉じる方法 1. ビデオ フローティング ウィンドウ 1. まず uc ブラウザを開き、メイン ページ右下の [マイ] をクリックします; 2. 画面右上の [設定] を選択します[マイ サービス] ページ; 3. 次に、その他の設定ページで、下部にある [uc 見出し設定] を見つけます; 4. 最後に、[ビデオを再生するために一時停止された小さなウィンドウ] の後ろにボタンをスライドさせます。 2. Web ページ情報フローティングプロンプトウィンドウ 1. まず uc ブラウザを開いてマイページに入り、右上隅の [設定] を選択します




