NVIDIA コントロール パネルに 3D 設定しかない場合はどうすればよいですか?
phpApple がもたらした解決策: NVIDIA コントロール パネルに 3D 設定のみが表示され、他のオプションが表示されない場合は、ドライバーが正しくインストールされていないか、バージョンに互換性がないことが考えられます。解決策には、ドライバーのアップグレードまたはダウングレード、NVIDIA コントロール パネルの再インストール、残留ドライバー ファイルのクリーニングなどが含まれます。これらの方法により、NVIDIA コントロール パネルのすべての機能を復元し、グラフィック カードが適切に動作していることを確認できます。
NVIDIA コントロール パネルに 3D 設定しかない理由:
現在、ほとんどのコンピューターはデュアル グラフィックス カード セットアップを使用しており、通常は Intel Core Graphics と NVIDIA ディスクリート グラフィックスの組み合わせです。したがって、画面表示設定を調整するには、インテル コントロール パネルを開くだけです。高パフォーマンス モードを使用するようにゲームを設定するなど、ゲームのパフォーマンスを最適化する必要がある場合は、NVIDIA コントロール パネルに入り、対応する設定を行う必要があります。この構成により、日常使用時のエネルギーを節約し、発熱を抑えることができ、より高いパフォーマンスが必要な場合には、ディスクリート グラフィックス カードを最大限に活用することができます。したがって、さまざまなニーズに応じてグラフィックス カードの設定を柔軟に切り替えることで、パフォーマンスと消費電力の関係のバランスをより適切に保ち、ユーザー エクスペリエンスを向上させることができます。
### 解決:### 1. 検索ボックスの実行に「regedit」と入力してレジストリを開きます。
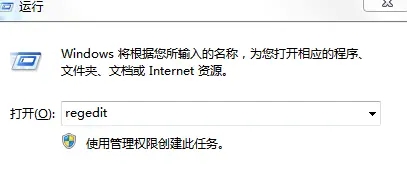 2. HKEY_LOCAL_MACHINE\SYSTEM\ControlSet001\Control\GraphicsDrivers\Configuration を見つけます。
2. HKEY_LOCAL_MACHINE\SYSTEM\ControlSet001\Control\GraphicsDrivers\Configuration を見つけます。
3. 次に、「構成」を右クリックし、「検索」を選択します。
4. 「スケーリング」と入力すると、右側のボックスにスケーリングが表示されます。
5. スケーリングを右クリックして「変更」を選択し、値を 3 に変更します。
nvidia コントロール パネルで 3D 設定を調整する方法:
1. n カードのコントロール パネルを開き、クリックしてグローバル設定を入力し、選択矢印をクリックします。
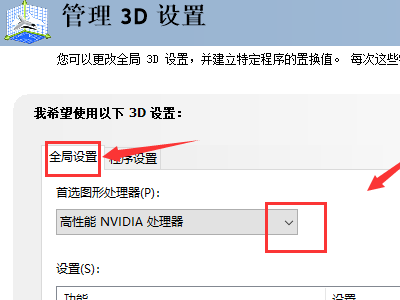 2. 優先グラフィックプロセッサを自動選択に変更します。
2. 優先グラフィックプロセッサを自動選択に変更します。
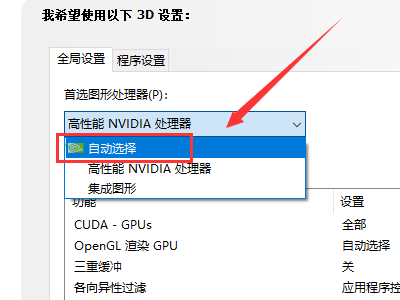 3. 関数スムージング処理オプションを入力しますが、通常はすべてオフにすることをお勧めします。
3. 関数スムージング処理オプションを入力しますが、通常はすべてオフにすることをお勧めします。
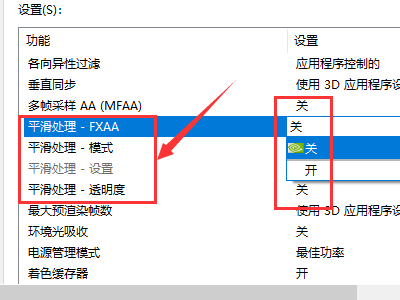 4. 次に、「スレッドの最適化」を選択し、「自動」に設定して、「適用」ボタンをクリックします。
4. 次に、「スレッドの最適化」を選択し、「自動」に設定して、「適用」ボタンをクリックします。
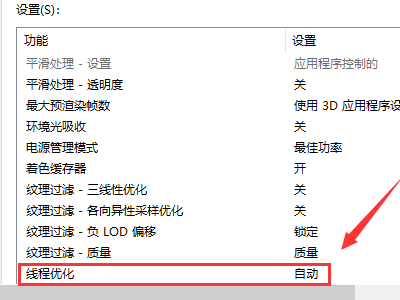 5. 設定後、[プログラム設定] タブをクリックして、個別に最適化できる特定のプログラム (通常はゲームまたはビデオ プレーヤー) を追加し、[適用] ボタンをクリックします。セットアップが完了しました。
5. 設定後、[プログラム設定] タブをクリックして、個別に最適化できる特定のプログラム (通常はゲームまたはビデオ プレーヤー) を追加し、[適用] ボタンをクリックします。セットアップが完了しました。
以上がNVIDIA コントロール パネルに 3D 設定しかない場合はどうすればよいですか?の詳細内容です。詳細については、PHP 中国語 Web サイトの他の関連記事を参照してください。

ホットAIツール

Undresser.AI Undress
リアルなヌード写真を作成する AI 搭載アプリ

AI Clothes Remover
写真から衣服を削除するオンライン AI ツール。

Undress AI Tool
脱衣画像を無料で

Clothoff.io
AI衣類リムーバー

AI Hentai Generator
AIヘンタイを無料で生成します。

人気の記事

ホットツール

メモ帳++7.3.1
使いやすく無料のコードエディター

SublimeText3 中国語版
中国語版、とても使いやすい

ゼンドスタジオ 13.0.1
強力な PHP 統合開発環境

ドリームウィーバー CS6
ビジュアル Web 開発ツール

SublimeText3 Mac版
神レベルのコード編集ソフト(SublimeText3)

ホットトピック
 7467
7467
 15
15
 1376
1376
 52
52
 77
77
 11
11
 18
18
 20
20
 形式がサポートされていないか、ファイルが破損しているため、写真ではこのファイルを開けません
Feb 22, 2024 am 09:49 AM
形式がサポートされていないか、ファイルが破損しているため、写真ではこのファイルを開けません
Feb 22, 2024 am 09:49 AM
Windows では、フォト アプリは写真やビデオを表示および管理するのに便利な方法です。このアプリケーションを通じて、ユーザーは追加のソフトウェアをインストールすることなく、マルチメディア ファイルに簡単にアクセスできます。ただし、写真アプリの使用時に「形式がサポートされていないため、このファイルを開けません」というエラー メッセージが表示されたり、写真やビデオを開こうとしたときにファイルが破損したりするなど、ユーザーが何らかの問題に遭遇することがあります。この状況はユーザーにとって混乱を招き不便になる可能性があり、問題を解決するには調査と修正が必要になります。ユーザーが写真アプリで写真またはビデオを開こうとすると、次のエラーが表示されます。申し訳ありませんが、この形式が現在サポートされていないか、ファイルがサポートされていないため、フォトではこのファイルを開くことができません
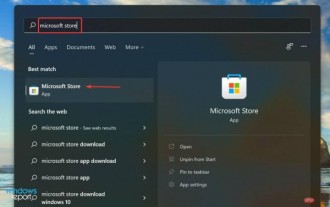 Win11 HEVC 拡張機能インストール ガイド: HEVC ビデオ拡張機能を正しくインストールする方法
Jan 30, 2024 pm 02:12 PM
Win11 HEVC 拡張機能インストール ガイド: HEVC ビデオ拡張機能を正しくインストールする方法
Jan 30, 2024 pm 02:12 PM
HEVC ビデオ拡張機能は、ユーザーが高解像度ビデオを圧縮して高品質にアップグレードするのに役立つ、プロフェッショナルなビデオ Web ブラウジング プラグインです。その後、一部のユーザーは、HEVC ビデオ拡張機能を Win11 システムにインストールする方法を尋ねました。以下のエディターを使用して詳細なチュートリアルを見てみましょう。 1. Microsoft Store から HEVC 拡張機能を購入してインストールします。 Windows + S を押して検索メニューを起動し、上部のテキスト フィールドに「Microsoft Store」と入力し、表示される関連する検索結果をクリックします。 HEVCVideoExtension の検索結果をクリックします。支払いを完了して、Windows 11 で HEVC 拡張機能をダウンロードします。 VLC メディア プレーヤーを入手したら、Windows 11 にインストールする必要はありません
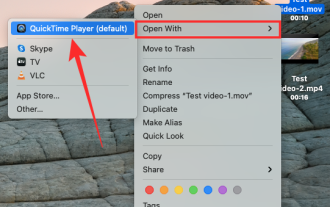 Mac でビデオを結合する 2 つの方法
Feb 05, 2024 pm 04:20 PM
Mac でビデオを結合する 2 つの方法
Feb 05, 2024 pm 04:20 PM
Mac でビデオ編集を始めたばかりの場合は、多くのビデオ クリップを追加、結合、再配置して 1 つのビデオにまとめていることでしょう。非常に多くのファイルを簡単に管理するには、ビデオ エディタを使用してこれらのクリップを 1 つのビデオ ファイルに結合する必要があります。この記事では、Mac でビデオを 1 つのファイルに結合する方法を説明します。 Mac でビデオを結合する方法 [2 つの方法] Mac で 2 つ以上のビデオ クリップを結合する 2 つの簡単な方法を紹介します。方法 1: QuickTimePlayer アプリを使用する Mac にプレインストールされている QuickTimePlayerApp には、基本的で軽量な編集に必要な機能がすべて備わっています。 iMovのようなものはありませんが、
 コンピューターの音声と画像が同期していないのはなぜですか?
Mar 21, 2024 pm 08:31 PM
コンピューターの音声と画像が同期していないのはなぜですか?
Mar 21, 2024 pm 08:31 PM
コンピューターが Web サイトでビデオを再生し、サウンドと画像が同期していない場合はどうなりますか? キャッシュの問題: コンピューターのメモリに問題があるか、ネットワーク速度が十分に速くない場合、ビデオ処理中に遅延が発生する可能性があります。 、オーディオとビデオが同期しなくなります。マシンの構成が低すぎる場合、高ビットレートのビデオ ファイルを再生すると簡単に非同期が発生する可能性があります。フィルム自体が同期していません。ソフトウェアを不適切に使用すると、変換されたファイルが同期しなくなります。 avi ファイルと rmrmvb ファイルでよく見られます。ディスクのデフラグ: ハードディスクの過度の断片化により、スムーズな再生が妨げられ、ビデオとオーディオが同期しなくなる可能性があります。これは、ビデオ プレーヤーが不安定なためです。具体的な手順は次のとおりです: ビデオ プレーヤーを開き、音声と画像が同期していないビデオを再生し、画面上でマウスを右クリックして、
 Win11 に HEVC 拡張機能をインストールするにはどうすればよいですか? HEVC ビデオ拡張機能のインストール チュートリアル
Feb 10, 2024 pm 11:21 PM
Win11 に HEVC 拡張機能をインストールするにはどうすればよいですか? HEVC ビデオ拡張機能のインストール チュートリアル
Feb 10, 2024 pm 11:21 PM
HEVC ビデオ拡張機能は、ユーザーが高解像度ビデオを圧縮して高品質にアップグレードするのに役立つ、プロフェッショナルなビデオ Web ブラウジング プラグインです。その後、一部のユーザーは、HEVC ビデオ拡張機能を Win11 システムにインストールする方法を尋ねました。以下のエディターを使用して詳細なチュートリアルを見てみましょう。 1. Microsoft Store から HEVC 拡張機能を購入してインストールします。 Windows + S を押して検索メニューを起動し、上部のテキスト フィールドに「Microsoft Store」と入力し、表示される関連する検索結果をクリックします。次に、MicrosoftStore の検索ボックスに HEVCExtension と入力し、Enter キーを押します。 HEVCVideoExtension の検索結果をクリックします。取ってください
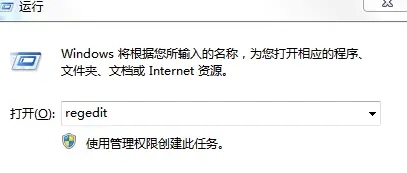 NVIDIA コントロール パネルに 3D 設定しかない場合はどうすればよいですか?
Mar 14, 2024 pm 03:37 PM
NVIDIA コントロール パネルに 3D 設定しかない場合はどうすればよいですか?
Mar 14, 2024 pm 03:37 PM
NVIDIA は、多くのユーザーにとってグラフィック カード ハードウェアのブランドとして好まれています。通常、NVIDIA コントロール パネルから設定します。しかし、一部のユーザーは、NVIDIA コントロール パネルには 3D 設定しかないことに気づきました。何が起こっているのでしょうか?以下のエディタでは、NVIDIA コントロール パネルに 3D 設定しかない問題の解決策を共有します。 NVIDIA コントロール パネルに 3D 設定しかない理由: 現在、ほとんどのコンピューターはデュアル グラフィックス カード設定 (通常は Intel コア グラフィックスと NVIDIA 独立グラフィックス カードの組み合わせ) を使用しています。したがって、画面表示設定を調整するには、インテル コントロール パネルを開くだけです。高パフォーマンス モードを使用するようにゲームを設定するなど、ゲームのパフォーマンスを最適化する必要がある場合は、NVIDIA コントロール パネルに入り、対応する設定を行う必要があります。
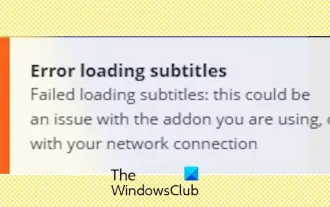 Stremio の字幕が機能しない; 字幕の読み込みエラー
Feb 24, 2024 am 09:50 AM
Stremio の字幕が機能しない; 字幕の読み込みエラー
Feb 24, 2024 am 09:50 AM
Windows PC の Stremio で字幕が機能しませんか?一部の Stremio ユーザーは、ビデオに字幕が表示されないと報告しました。多くのユーザーが、「字幕の読み込みエラー」というエラー メッセージが表示されたと報告しています。このエラーとともに表示される完全なエラー メッセージは次のとおりです: 字幕の読み込み中にエラーが発生しました 字幕の読み込みに失敗しました: これは、使用しているプラグインまたはネットワークに問題がある可能性があります。エラー メッセージにあるように、インターネット接続がエラーの原因である可能性があります。したがって、ネットワーク接続を確認し、インターネットが適切に機能していることを確認してください。これとは別に、このエラーの背後には、競合する字幕アドオン、特定のビデオ コンテンツでサポートされていない字幕、古い Stremio アプリなど、他の理由が考えられます。のように
 Baidu Netdisk Web バージョンの速度を 2 倍にする方法
Apr 30, 2024 pm 09:21 PM
Baidu Netdisk Web バージョンの速度を 2 倍にする方法
Apr 30, 2024 pm 09:21 PM
ビデオ速度拡張プログラムを使用して、Baidu Netdisk Web バージョンのビデオを高速化できます。「Video Speed Controller」拡張機能をインストールし、Baidu Netdisk でビデオの最大再生速度を設定し、拡張機能アイコンをクリックして目的の速度を選択します。再生速度。




