vscode は一般的に何を記述するために使用されますか?
VSCode は、複数のプログラミング言語とファイル形式をサポートする強力なコード エディターです。 JavaScript、Python、Java、C、TypeScript、HTML/CSS、Go、その他の言語のサポートが組み込まれており、拡張プラグインを通じて、Rust、C#、Objective-C、PHP、 Ruby、Swift、SQL、XMLなど

VSCode (Visual Studio Code) は、複数の言語とファイル形式での記述をサポートする強力なコード エディターです。これは、次のような言語を記述するために使用できます:
JavaScript: VSCode には JavaScript のサポートが組み込まれており、その機能をさらに強化できる豊富な拡張機能があります。機能性。
Python: VSCode は Python 言語も完全にサポートしています。Python 拡張機能をインストールして、より優れた構文の強調表示、コード補完、その他の機能を提供できます。
Java: VSCode は、関連する拡張プラグインを通じて Java 言語の開発を十分にサポートできます。
C: VSCode は、コードのハイライト表示、自動補完、デバッグ、その他の機能を含む C 言語の開発をサポートします。
TypeScript: VSCode には TypeScript のサポートが組み込まれており、静的型チェックを使用したい JavaScript 開発者にとって非常に役立ちます。
HTML/CSS: VSCode は Web 開発もサポートしており、HTML および CSS ファイルを適切に処理できます。
Go: VSCode は、コード ナビゲーション、リファクタリング、テスト、その他の機能を含む、Go 言語の優れたサポートも備えています。
Rust、C#、Objective-C、PHP、Ruby、Swift、SQL、XML、Lua、Makefile、Markdown、Ini、Razor、Clojure、Groovy、Sass、Haxe、R、 F#、HandleBars、Less、PowerShell、Dockerfile など: VSCode は、これらの言語の作成と開発もサポートしています。
さらに、VSCode には豊富な拡張ライブラリもあり、他の言語をサポートしたり、特定の機能を提供したりするために、より多くの拡張機能をインストールできます。
一般的に、VSCode は強力な機能と優れた拡張性により、非常に強力なコード エディターであり、必要なほぼすべてのプログラミング言語をサポートできます。
以上がvscode は一般的に何を記述するために使用されますか?の詳細内容です。詳細については、PHP 中国語 Web サイトの他の関連記事を参照してください。

ホットAIツール

Undresser.AI Undress
リアルなヌード写真を作成する AI 搭載アプリ

AI Clothes Remover
写真から衣服を削除するオンライン AI ツール。

Undress AI Tool
脱衣画像を無料で

Clothoff.io
AI衣類リムーバー

AI Hentai Generator
AIヘンタイを無料で生成します。

人気の記事

ホットツール

メモ帳++7.3.1
使いやすく無料のコードエディター

SublimeText3 中国語版
中国語版、とても使いやすい

ゼンドスタジオ 13.0.1
強力な PHP 統合開発環境

ドリームウィーバー CS6
ビジュアル Web 開発ツール

SublimeText3 Mac版
神レベルのコード編集ソフト(SublimeText3)

ホットトピック
 7469
7469
 15
15
 1376
1376
 52
52
 77
77
 11
11
 19
19
 29
29
 Go's Crawler Collyのキュースレッドの問題は何ですか?
Apr 02, 2025 pm 02:09 PM
Go's Crawler Collyのキュースレッドの問題は何ですか?
Apr 02, 2025 pm 02:09 PM
Go Crawler Collyのキュースレッドの問題は、Go言語でColly Crawler Libraryを使用する問題を調査します。 �...
 GOのどのライブラリが大企業によって開発されていますか、それとも有名なオープンソースプロジェクトによって提供されていますか?
Apr 02, 2025 pm 04:12 PM
GOのどのライブラリが大企業によって開発されていますか、それとも有名なオープンソースプロジェクトによって提供されていますか?
Apr 02, 2025 pm 04:12 PM
大企業または有名なオープンソースプロジェクトによって開発されたGOのどのライブラリが開発されていますか? GOでプログラミングするとき、開発者はしばしばいくつかの一般的なニーズに遭遇します...
 GO言語の「VAR」と「タイプ」キーワード定義構造の違いは何ですか?
Apr 02, 2025 pm 12:57 PM
GO言語の「VAR」と「タイプ」キーワード定義構造の違いは何ですか?
Apr 02, 2025 pm 12:57 PM
GO言語で構造を定義する2つの方法:VARとタイプのキーワードの違い。構造を定義するとき、GO言語はしばしば2つの異なる執筆方法を見ます:最初...
 Redisストリームを使用してGO言語でメッセージキューを実装する場合、user_idタイプの変換の問題を解決する方法は?
Apr 02, 2025 pm 04:54 PM
Redisストリームを使用してGO言語でメッセージキューを実装する場合、user_idタイプの変換の問題を解決する方法は?
Apr 02, 2025 pm 04:54 PM
redisstreamを使用してGo言語でメッセージキューを実装する問題は、GO言語とRedisを使用することです...
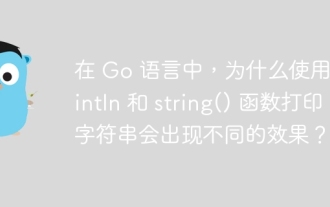 Goでは、Printlnとstring()関数を備えた文字列を印刷すると、なぜ異なる効果があるのですか?
Apr 02, 2025 pm 02:03 PM
Goでは、Printlnとstring()関数を備えた文字列を印刷すると、なぜ異なる効果があるのですか?
Apr 02, 2025 pm 02:03 PM
Go言語での文字列印刷の違い:printlnとstring()関数を使用する効果の違いはGOにあります...
 XPathを使用して、JavaScriptの指定されたDOMノードから検索する方法は?
Apr 04, 2025 pm 11:15 PM
XPathを使用して、JavaScriptの指定されたDOMノードから検索する方法は?
Apr 04, 2025 pm 11:15 PM
JavaScriptのDOMノードの下でのXpath検索方法の詳細な説明、XPath式に基づいてDOMツリーから特定のノードを見つける必要があることがよくあります。あなたがする必要があるなら...
 Golang Generic Function Typeの制約がVSCodeで自動的に削除されるという問題を解決する方法は?
Apr 02, 2025 pm 02:15 PM
Golang Generic Function Typeの制約がVSCodeで自動的に削除されるという問題を解決する方法は?
Apr 02, 2025 pm 02:15 PM
VSCODEユーザーのGolang Generic Function Typeの制約の自動削除は、VSCODEを使用してGolangコードを書くときに奇妙な問題に遭遇する可能性があります。いつ...




