Google Chrome で Baidu を開くように設定する方法
php エディタ Zimo では、Google Chrome を開いたときに百度検索エンジンに直接ジャンプするように設定する方法を詳しく紹介します。この設定により、URL を手入力する手間が省かれ、検索効率が向上し、より便利に必要な情報を取得できるようになります。以下の手順に従ってこれを簡単に行うことができます。
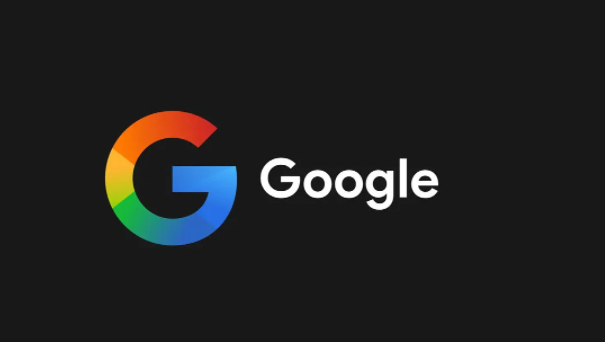
Google Chrome 設定を開く具体的な方法は Baidu です。
まず、コンピューターで Google Chrome を開き、上部にある 3 点アイコンを見つけます。右隅 。次に、このアイコンをクリックして、[設定] オプションを選択します。一部のユーザーのバージョンでは、「オプション」ボタンをクリックする必要がある場合があります。
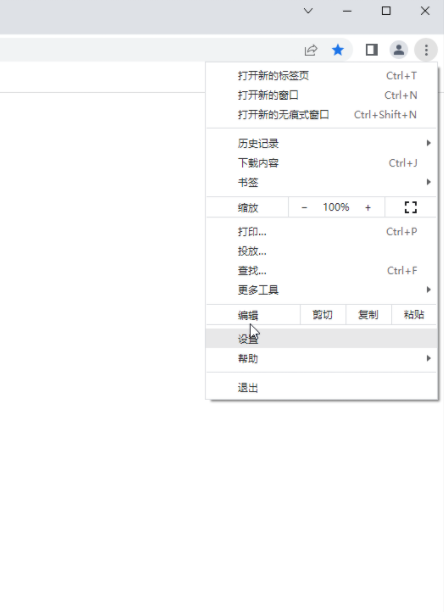
ステップ 2: 次に、インターフェイスの左側にある [起動時] をクリックし、右側をクリックして [特定の Web ページまたは Web グループを開く] を選択します「ページ」 - 「新しい Web ページの追加」 を選択し、開いたウィンドウに baidu.com と入力して、「追加」をクリックします (図を参照)。
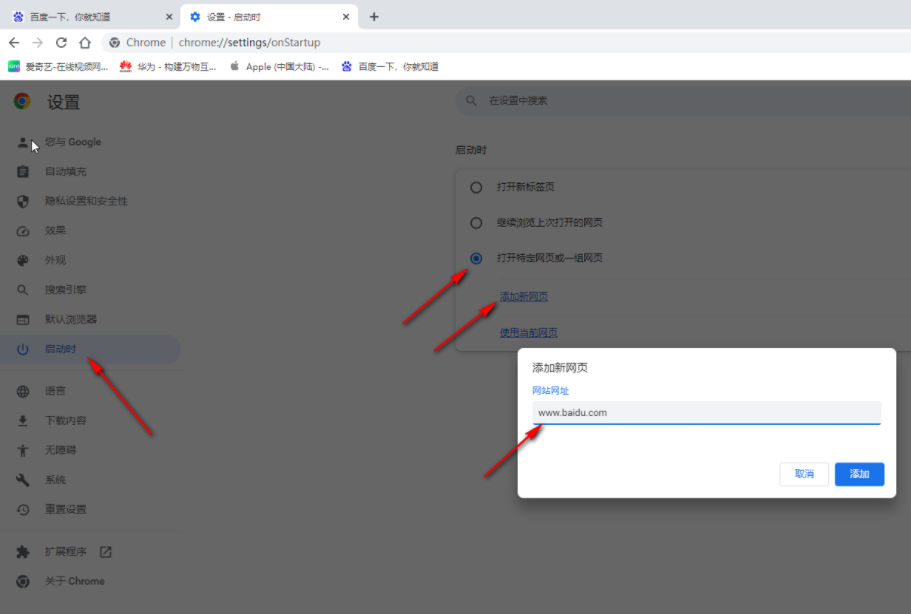
ステップ 3: インターフェースの左側をクリックして「外観」バーに切り替え、右側をクリックして「ホームボタンを表示」をオンにします。次に、「カスタム URL を入力してください」の下に「Baidu の URL を入力してください (図を参照)」
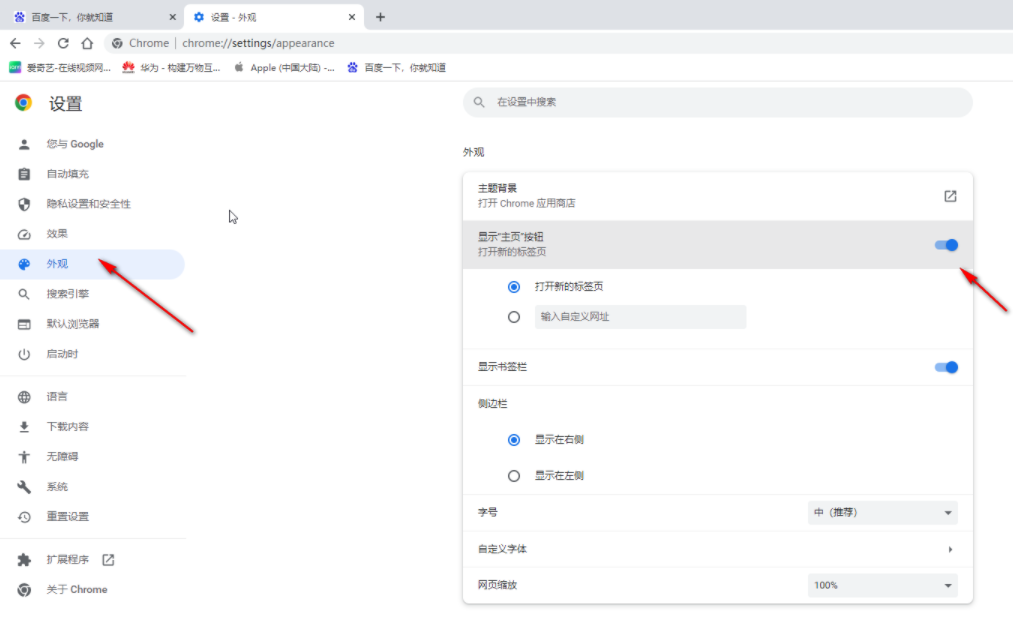
ステップ 4: 必要に応じて、クリックして「検索エンジン」に切り替え、Baidu 検索を設定します (図を参照)。
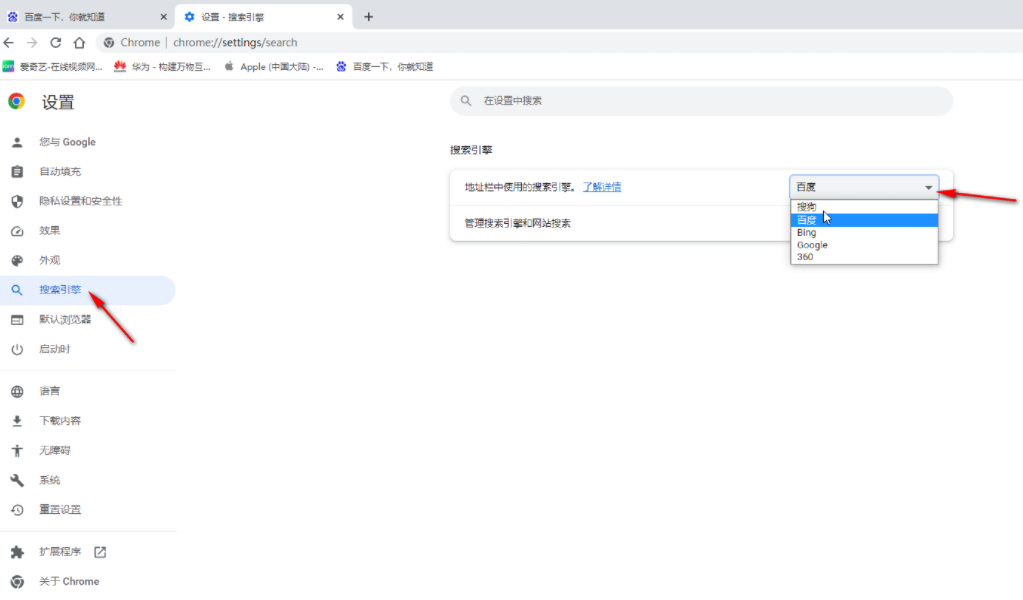
ステップ 5: 次に、Google Chrome を再度開くと、ホームページが Baidu であることがわかります。2 つの Chrome を開いて、2 番目の Chrome に Baidu ホームページが表示されない場合は、次のことができます。インターフェースをクリックします。 左上隅にある家の形をした「ホーム」ボタンをクリックして、両方の Chrome を Baidu ホームページにします (図を参照)。
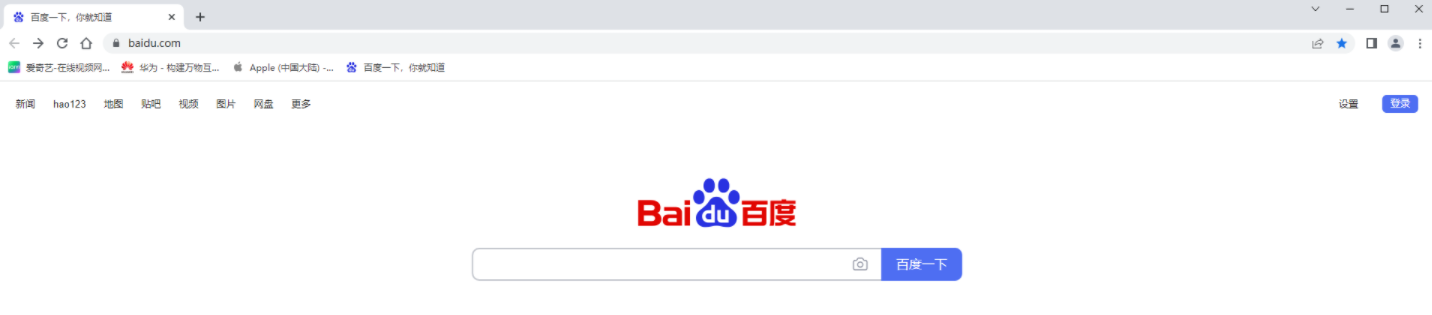
以上がGoogle Chrome で Baidu を開くように設定する方法の詳細内容です。詳細については、PHP 中国語 Web サイトの他の関連記事を参照してください。

ホットAIツール

Undresser.AI Undress
リアルなヌード写真を作成する AI 搭載アプリ

AI Clothes Remover
写真から衣服を削除するオンライン AI ツール。

Undress AI Tool
脱衣画像を無料で

Clothoff.io
AI衣類リムーバー

AI Hentai Generator
AIヘンタイを無料で生成します。

人気の記事

ホットツール

メモ帳++7.3.1
使いやすく無料のコードエディター

SublimeText3 中国語版
中国語版、とても使いやすい

ゼンドスタジオ 13.0.1
強力な PHP 統合開発環境

ドリームウィーバー CS6
ビジュアル Web 開発ツール

SublimeText3 Mac版
神レベルのコード編集ソフト(SublimeText3)

ホットトピック
 7467
7467
 15
15
 1376
1376
 52
52
 77
77
 11
11
 19
19
 20
20
 よりスムーズなおすすめの Android エミュレータ (使用したい Android エミュレータを選択してください)
Apr 21, 2024 pm 06:01 PM
よりスムーズなおすすめの Android エミュレータ (使用したい Android エミュレータを選択してください)
Apr 21, 2024 pm 06:01 PM
ユーザーにより良いゲーム体験と使用体験を提供できます Android エミュレータは、コンピュータ上で Android システムの実行をシミュレートできるソフトウェアです。市場にはさまざまな種類の Android エミュレータがあり、その品質も異なります。読者が自分に合ったエミュレータを選択できるように、この記事ではいくつかのスムーズで使いやすい Android エミュレータに焦点を当てます。 1. BlueStacks: 高速な実行速度 優れた実行速度とスムーズなユーザー エクスペリエンスを備えた BlueStacks は、人気のある Android エミュレーターです。ユーザーがさまざまなモバイル ゲームやアプリケーションをプレイできるようにし、非常に高いパフォーマンスでコンピュータ上で Android システムをシミュレートできます。 2. NoxPlayer: 複数のオープニングをサポートし、ゲームをより楽しくプレイできます。複数のエミュレーターで同時に異なるゲームを実行できます。
 Doubaoブラウザプラグイン版のインストール方法 - Doubaoブラウザプラグインインストール方法
May 07, 2024 pm 07:16 PM
Doubaoブラウザプラグイン版のインストール方法 - Doubaoブラウザプラグインインストール方法
May 07, 2024 pm 07:16 PM
Doubao は包括的で強力な AI のサポートにより、書き込み、描画、情報の確認などの作業をより迅速に行うことができ、作業効率が大幅に向上します。 Doubao には PC クライアントとブラウザ プラグインがあります。よくわからない人のために、次のエディターで、Google Chrome を例に説明します。 、Doubao公式ウェブサイトに移動します beanbaoプラグインを直接ダウンロードします。 2. Doubao ブラウザ プラグイン バージョンをダウンロードした後、Google Chrome で拡張機能ページを開き、右上隅にある [開発者モード] をオンにします。 3. 次に、ダウンロードした Beanbao プラグインを Google Chrome ページにドラッグします。 4. このようなウィンドウが表示されたら、[拡張機能の追加]をクリックします。 5. インストールが完了したら、
 マウスの中ボタンとは何ですか?マウスの中ボタンを押すと何の役に立つのでしょうか?
May 09, 2024 pm 12:40 PM
マウスの中ボタンとは何ですか?マウスの中ボタンを押すと何の役に立つのでしょうか?
May 09, 2024 pm 12:40 PM
マウスの中ボタンとは何ですか?実際には、ホイールを上下にスライドさせるとページを簡単に表示できます。ホイールをクリックすると、これがいわゆる中ボタンになります。ソフトウェアによっては、中ボタンが付いている場合があります。ソフトウェアの設定によって異なります。マウスの中ボタンは、実際にはマウス ホイールをクリックしたことになります。マウスの中ボタンはソフトウェア プログラムによって異なる機能を持っていますが、まったく効果がない場合もあります。 1. 連続スクロール モードに変更する Web の閲覧中にマウスの中ボタンをクリックすると、ユーザーはマウスを上下に動かすだけでページをスライドできます。 2. たとえば、Google Chrome で、ユーザーがマウスの中ボタンを使用して Web ページのハイパーリンクをクリックすると、新しいタブが開きます。
 Google Chromeに信頼できるサイトを追加する方法
Jul 19, 2024 pm 04:14 PM
Google Chromeに信頼できるサイトを追加する方法
Jul 19, 2024 pm 04:14 PM
Google Chrome に信頼できるサイトを追加するにはどうすればよいですか?一部のユーザーは、インターネット サーフィン中に安全ではないというメッセージが表示されるため、正常に Web を閲覧できません。その場合、Web サイトを信頼済みサイトとして追加することができ、正常にアクセスしてインターネットをスムーズに閲覧できます。以下のエディターは、Google Chrome に信頼できるサイトを追加する手順を示します。手順はシンプルで操作が簡単で、初心者でも簡単に始めることができます。 Google Chrome に信頼済みサイトを追加する方法: 1. Google Chrome を開き、右上隅にある 3 つの点をクリックします。 [設定]をクリックします。プライバシー設定とセキュリティを選択します。 (図に示すように) 2. ページの下部にある [Web サイトの設定] をクリックします。 (図に示すように) 3. ページの下部にある安全でないコンテンツをクリックします。 (図に示すように) 4. 「許可」オプションの右側にある「追加」ボタンをクリックします。 (写真の通り) 5.負ける
 Google Chrome が安全でないコンテンツを要求した場合はどうすればよいですか? Google Chrome に安全でないソリューションが表示される
Apr 17, 2024 pm 08:00 PM
Google Chrome が安全でないコンテンツを要求した場合はどうすればよいですか? Google Chrome に安全でないソリューションが表示される
Apr 17, 2024 pm 08:00 PM
Google Chrome が安全でないコンテンツを要求した場合はどうすればよいですか?この場合、Web サイトに正常にアクセスできるように信頼できるサイトを追加する方法を誰もが知りたいと考えています。Web サイトが実際に問題がなく、Chrome ブラウザからの単なる誤報であることが確認できた場合は、ソフトウェア チュートリアルで紹介されます。友人に Google Chrome の安全でない解決策を表示してください。お役に立てば幸いです。 Google Chromeが安全ではないと表示される場合の解決策 1. Google Chromeを開き、右上の三点アイコンをクリックし、[設定]を選択します。 2. 左側の「プライバシー設定とセキュリティ」を選択します。 3. 右側のページの下部にある [Web サイトの設定] をクリックします。 4. ページの下部にある安全でないコンテンツをクリックします。 5. 「許可」オプションの右側にある「追加」ボタンをクリックします。 6. Web サイトのアドレスを入力します。
 QQ ブラウザのデフォルトの Baidu 検索エンジンを設定する方法
Apr 11, 2024 pm 02:22 PM
QQ ブラウザのデフォルトの Baidu 検索エンジンを設定する方法
Apr 11, 2024 pm 02:22 PM
QQ ブラウザをデフォルトの Baidu 検索エンジンとして設定するにはどうすればよいですか? QQ ブラウザは、オフィスや勉強に非常に適した Web ブラウザ ツールです。このブラウザのインターフェイスはシンプルです。デフォルトの検索エンジンは Search Dog です。ただし、多くのユーザーは Baidu 検索の使用に慣れています。デフォルトの検索エンジンは変更できますBaidu で検索しても、多くの友人は操作方法をまだ正確に知りません。次に、エディターは Baidu を QQ ブラウザのデフォルトの検索エンジンとして設定するためのガイドを提供しますので、興味のある友人は見逃さないでください。 QQ ブラウザで Baidu をデフォルトの検索エンジンとして設定するためのヒント 1. QQ ブラウザを有効にして、右上隅に表示される [3] アイコンをクリックします (図を参照)。 2. このとき、下に機能ウィンドウが表示されるので、このウィンドウでクリックして[設定]オプションに入ります。
 Windows 7 で Google Chrome をダウンロードできないのはなぜですか?
Apr 13, 2024 pm 11:00 PM
Windows 7 で Google Chrome をダウンロードできないのはなぜですか?
Apr 13, 2024 pm 11:00 PM
Windows 7 で Google Chrome をダウンロードできない理由: オペレーティング システムのバージョンが古すぎる、必要なコンポーネントがファイアウォールまたはセキュリティ ソフトウェアによってブロックされている。解決策: オペレーティング システムをアップグレードし、TLS 1.2 を有効にし、必要なコンポーネントをインストールし、ファイアウォールを確認し、ネットワーク接続を確認します。
 Chrome で Web ページのコンテンツ全体をスクリーンショットする方法は? Google ChromeでWebページ全体のスクリーンショットを撮る方法
May 08, 2024 am 08:50 AM
Chrome で Web ページのコンテンツ全体をスクリーンショットする方法は? Google ChromeでWebページ全体のスクリーンショットを撮る方法
May 08, 2024 am 08:50 AM
Chrome で Web ページのコンテンツ全体をスクリーンショットする方法は?ダウンロードした Google Chrome には独自のスクリーンショット機能がありません。ここでは、Google Chrome で Web ページ全体をスクリーンショットする方法を友達と共有します。プラグインをインストールせずに Web ページ全体のスクリーンショットを取得する方法があれば、それを実現できます。 Chrome で Web ページ全体のスクリーンショットを取得する Chrome で Web ページ全体のスクリーンショットを取得することは、組み込み関数が開発者向けオプションに隠されているため、さらに複雑になります。 心配しないで!以下の手順に従って実行します。 1. Chrome インターフェイスで F12 キーをクリックすると、開発者ツール ディレクトリにすぐにアクセスできます。 2. 次に、Ctrl+Shift+P キーの組み合わせを押して、「[scre」と入力します。




