Edge ブラウザに付属の翻訳 Web ページが見つからない場合はどうすればよいですか?
php エディター Banana は、最近一部のユーザーが、Edge ブラウザーを使用しているときに組み込みの Web ページ翻訳機能がないことに気づき、一部のユーザーを混乱させたと報告していることを発見しました。この問題に遭遇した場合でも、心配しないでください。Edge ブラウザの Web ページの翻訳機能を再度有効にして、引き続き便利なブラウジング エクスペリエンスを楽しむことができるように、いくつかの解決策を紹介します。
Edge ブラウザーに付属の翻訳された Web ページが見つからない場合の復元方法
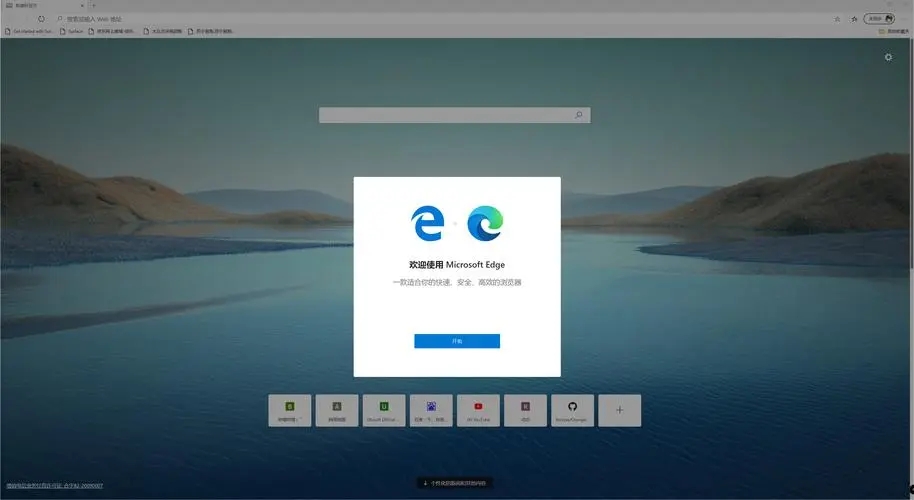
1. 翻訳機能が有効になっているかどうかを確認します。Edge ブラウザで、右上隅にある 3 つの点のアイコンをクリックし、[設定] オプションを選択します。設定ページの左側で、言語オプションを選択します。 「翻訳」オプションが有効になっていることを確認してください。有効になっていない場合は、オンにしてください。
2. Edge ブラウザを更新します。Edge ブラウザが最新バージョンであることを確認します。 Edge ブラウザーを開き、右上隅にある 3 点アイコンをクリックし、[ヘルプとフィードバック] オプションを選択して、[Microsoft Edge について] を選択します。 Edge は自動的にアップデートを確認し、最新バージョンをダウンロードします。インストールが完了したら、ブラウザを再起動して翻訳機能が復元されるかどうかを確認します。
3. ブラウザの設定をリセットする: ブラウザの設定に問題があり、機能が使用できなくなる場合があります。 Edge ブラウザの設定をリセットしてみてください。 Edge ブラウザで、右上隅にある 3 つの点のアイコンをクリックし、[設定] オプションを選択します。設定ページの左側で、「設定を復元してデータを消去する」オプションを選択します。 「設定を初期値に戻す」ボタンをクリックし、「リセット」を選択して動作を確認します。これにより、履歴や拡張機能を含むブラウザーのデータが消去されるため、事前に重要なデータを必ずバックアップしてください。
4. 翻訳機能を無効にして再度有効にする: 上記のどの方法でも翻訳機能を復元できない場合は、翻訳機能を無効にして再度有効にしてみてください。 Edge ブラウザで、右上隅にある 3 つの点のアイコンをクリックし、[拡張機能] オプションを選択します。翻訳関連の拡張機能を見つけて無効にし、再度有効にします。
5. サポートに連絡する: 問題が解決しない場合は、Microsoft Edge ブラウザーの公式サポートまたはコミュニティ フォーラムに連絡して、さらなる技術サポートを受けることをお勧めします。
具体的な手順とオプションは、使用している Edge のバージョンによって異なる場合があることに注意してください。より正確で詳細なガイダンスについては、最新の公式ドキュメントを参照するか、公式サポートに問い合わせることをお勧めします。
以上がEdge ブラウザに付属の翻訳 Web ページが見つからない場合はどうすればよいですか?の詳細内容です。詳細については、PHP 中国語 Web サイトの他の関連記事を参照してください。

ホットAIツール

Undresser.AI Undress
リアルなヌード写真を作成する AI 搭載アプリ

AI Clothes Remover
写真から衣服を削除するオンライン AI ツール。

Undress AI Tool
脱衣画像を無料で

Clothoff.io
AI衣類リムーバー

Video Face Swap
完全無料の AI 顔交換ツールを使用して、あらゆるビデオの顔を簡単に交換できます。

人気の記事

ホットツール

メモ帳++7.3.1
使いやすく無料のコードエディター

SublimeText3 中国語版
中国語版、とても使いやすい

ゼンドスタジオ 13.0.1
強力な PHP 統合開発環境

ドリームウィーバー CS6
ビジュアル Web 開発ツール

SublimeText3 Mac版
神レベルのコード編集ソフト(SublimeText3)

ホットトピック
 7627
7627
 15
15
 1389
1389
 52
52
 89
89
 11
11
 31
31
 140
140
 Edgeブラウザで自動更新を設定する方法
Apr 15, 2024 pm 02:55 PM
Edgeブラウザで自動更新を設定する方法
Apr 15, 2024 pm 02:55 PM
友人の中には、Edge ブラウザーが自動的に更新されるようにする必要がある人もいます。Edge ブラウザーの自動更新を設定するにはどうすればよいでしょうか?以下では、エディターが Edge ブラウザーでの自動更新の設定に関するチュートリアルを提供します。必要な方はご覧ください。 1. ソフトウェアをダブルクリックして開き、上部ツールバーの「拡張機能」アイコンをクリックし、下のオプションリストで「Microsoft Edge アドインを開く」をクリックします。 2. 新しいウィンドウ インターフェイスに入ったら、左上隅の検索ボックスに「RefreshlessforMicrosoftEdge」と入力し、Enter キーを押して検索します。 3. プログラムを見つけて「入手」ボタンをクリックします。
 IDM はブラウザにどのように拡張されますか? IDM拡張機能をブラウザに追加する方法
Apr 10, 2024 pm 04:19 PM
IDM はブラウザにどのように拡張されますか? IDM拡張機能をブラウザに追加する方法
Apr 10, 2024 pm 04:19 PM
IDMをブラウザに拡張するにはどうすればよいですか?実際、一般的に、ユーザーが IDM ソフトウェアをデフォルトのパスにインストールすると、IDM 拡張プラグインはデフォルトのブラウザに自動的にインストールされますが、プラグインをインストールできない場合は、インストールする必要があります。ここで友達にブラウザを紹介します IDM拡張プラグインの追加方法 参考になれば幸いです。 idm 拡張機能を手動でインストールする 操作エラーにより idm プラグインがブラウザに正常にインストールされなかった場合は、次の方法で手動でインストールすることもできます。デスクトップ上のidmアイコンを右クリックし、「フォルダーの場所を開く」をクリックします。 idm のインストールディレクトリ内。 「.crx」と「.ldq」を検索します。
 エッジブラウザに信頼できるサイトを追加するにはどうすればよいですか?エッジで信頼できるサイトを設定する方法
Apr 25, 2024 pm 05:30 PM
エッジブラウザに信頼できるサイトを追加するにはどうすればよいですか?エッジで信頼できるサイトを設定する方法
Apr 25, 2024 pm 05:30 PM
エッジブラウザに信頼できるサイトを追加するにはどうすればよいですか?インターネットをサーフィンしていると、一部のサイトが信頼できず、正常にアクセスできないという問題が発生することがあります。ユーザーがその URL が信頼できるものであることを確実に確認できる場合は、エッジを共有する必要があります。ここの友達 信頼できるサイトを設定する方法、皆さんのお役に立てれば幸いです。 Edge で信頼済みサイトを設定する方法 1. まず、コンピュータのデスクトップ上で Edge ブラウザを直接ダブルクリックして、ブラウザ インターフェイスに入ります。 2. インターフェースの右上隅にある三点アイコン ボタンをクリックし、[その他のツール] の [インターネット オプション] を選択します。 3. クリックして開いた後、[セキュリティ]タブに切り替え、[信頼済み]をクリックします
 Edge ブラウザで全画面を設定する方法 Edge ブラウザで全画面を設定する方法
May 09, 2024 am 10:40 AM
Edge ブラウザで全画面を設定する方法 Edge ブラウザで全画面を設定する方法
May 09, 2024 am 10:40 AM
1. ショートカット キー [Win+Shift+Enter] を使用します。 2. 全画面表示になったら、F11 をクリックして終了します。方法 2: 1. ブラウザを起動し、右上隅にある 3 つの点をクリックします。 2. ズームの後ろにある拡大矢印をクリックします。 3. 全画面表示になった後、F11 を押して終了します。
 Microsoft Edge オートフィルの設定方法_Microsoft Edge オートフィル設定チュートリアル
May 09, 2024 pm 01:22 PM
Microsoft Edge オートフィルの設定方法_Microsoft Edge オートフィル設定チュートリアル
May 09, 2024 pm 01:22 PM
1. まず Microsoft Edge を開き、[...] ボタンをクリックし、[設定] オプション ボタンをクリックします。 2. [パスワードと自動入力]ボタンをクリックします。 3. 最後のステップは、Microsoft Edge の自動入力設定領域です。
 Edgeブラウザでマイクの許可を有効にする方法 マイクの許可を有効にする方法
May 09, 2024 pm 04:40 PM
Edgeブラウザでマイクの許可を有効にする方法 マイクの許可を有効にする方法
May 09, 2024 pm 04:40 PM
1. まず、スタートをクリックし、右クリックして[Microsoft Edge]を選択します。 2. 次に、[詳細]をクリックして[アプリ設定]を開きます。 3. 次に、[アプリケーションのアクセス許可]を見つけて入力します。 4. 次に、以下の権限で [マイク] を見つけます。 5. 最後に、マイクの後ろにあるスイッチをオンにします。
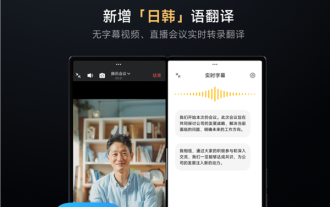 字幕なしで映画を見ても心配しないでください。 Xiaomi、日本語と韓国語の翻訳のためのリアルタイム字幕Xiaoai Translationの開始を発表
Jul 22, 2024 pm 02:11 PM
字幕なしで映画を見ても心配しないでください。 Xiaomi、日本語と韓国語の翻訳のためのリアルタイム字幕Xiaoai Translationの開始を発表
Jul 22, 2024 pm 02:11 PM
7月22日のニュースによると、今日、Xiaomi ThePaper OSの公式Weiboは、Xiaoai翻訳が日本語と韓国語の翻訳にアップグレードされ、字幕なしのビデオやライブ会議を文字起こしして翻訳できるようになったと発表しました。リアルタイムで。対面同時通訳では、中国語、英語、日本語、韓国語、ロシア語、ポルトガル語、スペイン語、イタリア語、フランス語、ドイツ語、インドネシア語、ヒンディー語を含む 12 言語への翻訳がサポートされています。上記の機能は現在、次の 3 つの新しい携帯電話のみをサポートしています: Xiaomi MIX Fold 4 Xiaomi MIX Flip Redmi K70 Extreme Edition 2021 年には日本語と韓国語の翻訳に Xiao Ai の AI 字幕が追加される予定であると報告されています。 AI 字幕は、Xiaomi が自社開発した同時通訳技術を使用し、より高速で安定した正確な字幕読み取り体験を提供します。 1. 公式声明によると、Xiaoai Translator はオーディオおよびビデオ会場でのみ使用できるわけではありません
 Edge ブラウザをデフォルトで全画面で開くように設定する方法
Apr 20, 2024 pm 12:43 PM
Edge ブラウザをデフォルトで全画面で開くように設定する方法
Apr 20, 2024 pm 12:43 PM
一部の友人は、Edge ブラウザーのデフォルトの全画面表示を設定する方法を知りたいと考えています。このため、エディターは、Edge ブラウザーのデフォルトの全画面表示を設定する方法を提供します。必要な場合は、参照してください。 。 1. デスクトップ上のソフトウェア アイコンを見つけて右クリックし、オプション リストで [プロパティ] を選択します。 2. 開いたウィンドウ インターフェイスで、[実行モード] 列を見つけて、オプション ボックスのドロップダウン ボタンをクリックします。 3. 次に、下のオプションリストで「最大化」を選択し、最後に「OK」をクリックして保存します。




