クリッピング音楽の音量を調整する方法 クリッピング音楽の音量を調整する方法
phpエディタYuziは、カットアウトされた音楽のサウンドサイズを調整する方法を提供します。オーディオを編集するとき、音楽の音量を調整することは非常に重要なステップです。簡単な操作で、音楽の音量を簡単に調整して、音声と映像をより調和させることができます。次に、ビデオ制作をより完璧にするために、編集中に音楽の音量を調整する方法を紹介します。
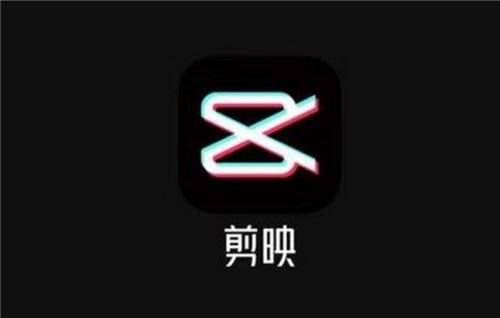
クリッピングミュージックのサウンドサイズを調整するためのステップバイステップのチュートリアル
1.電話を開き、クリッピングアイコンをクリックして実行します
2. カットを実行した後、メインインターフェースで「作成開始」をクリックし、編集が必要なビデオ素材とオーディオ素材をインポートします。
3. ビデオやオーディオの編集素材をインポートした後、オーディオ素材の音声サイズを調整したい場合は、編集トラックでオーディオ素材を選択します。
4. 次に、下部の音量をクリックすると、インターフェイスが表示され、音量を調整できます。
5.調整が完了したら「√」をクリックします。また、ビデオ素材の音声サイズを調整したい場合は、編集トラックでビデオ素材を選択し、下部ツールバーの「サウンド」をクリックします。
6. するとメニューが表示され、サウンドのサイズを調整できます。
7. 調整が完了したら、「√」をクリックします。
結論: ビデオクリッピングでは、ビデオとオーディオの音量を個別に調整できます。音量を調整したい場合は、素材を選択して、音量をクリックするだけで調整できます。
以上がクリッピング音楽の音量を調整する方法 クリッピング音楽の音量を調整する方法の詳細内容です。詳細については、PHP 中国語 Web サイトの他の関連記事を参照してください。

ホットAIツール

Undresser.AI Undress
リアルなヌード写真を作成する AI 搭載アプリ

AI Clothes Remover
写真から衣服を削除するオンライン AI ツール。

Undress AI Tool
脱衣画像を無料で

Clothoff.io
AI衣類リムーバー

AI Hentai Generator
AIヘンタイを無料で生成します。

人気の記事

ホットツール

メモ帳++7.3.1
使いやすく無料のコードエディター

SublimeText3 中国語版
中国語版、とても使いやすい

ゼンドスタジオ 13.0.1
強力な PHP 統合開発環境

ドリームウィーバー CS6
ビジュアル Web 開発ツール

SublimeText3 Mac版
神レベルのコード編集ソフト(SublimeText3)

ホットトピック
 7522
7522
 15
15
 1378
1378
 52
52
 81
81
 11
11
 21
21
 72
72
 クリッピングでサポートされているビデオ形式は何ですか?
Nov 15, 2023 pm 03:33 PM
クリッピングでサポートされているビデオ形式は何ですか?
Nov 15, 2023 pm 03:33 PM
クリッピングでサポートされるビデオ形式には、MP4、MOV、AVI、MKV、WMV、HD、フル HD、2K、4K、HEVC、HEIF、ProRes、DNxHD、MXF などが含まれます。詳細な紹介: 1. 一般的なビデオ形式には MP4、MOV、AVI、MKV、WMV などが含まれます; 2. 高解像度ビデオ形式には HD、フル HD、2K、4K などが含まれます; 3. 携帯電話で撮影されたビデオ形式HEVC、HEIF などが含まれます; 4. 放送レベルのビデオ形式など。
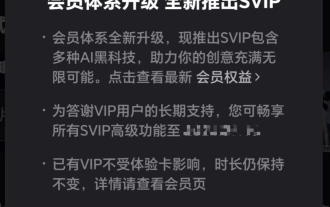 Bytedance Cutting が SVIP スーパー メンバーシップを開始: 継続的な年間サブスクリプションは 499 元で、さまざまな AI 機能を提供
Jun 28, 2024 am 03:51 AM
Bytedance Cutting が SVIP スーパー メンバーシップを開始: 継続的な年間サブスクリプションは 499 元で、さまざまな AI 機能を提供
Jun 28, 2024 am 03:51 AM
このサイトは6月27日、JianyingはByteDanceの子会社であるFaceMeng Technologyによって開発されたビデオ編集ソフトウェアであり、Douyinプラットフォームに依存しており、基本的にプラットフォームのユーザー向けに短いビデオコンテンツを作成すると報告しました。 Windows、MacOS、その他のオペレーティング システム。 Jianyingは会員システムのアップグレードを正式に発表し、インテリジェント翻訳、インテリジェントハイライト、インテリジェントパッケージング、デジタルヒューマン合成などのさまざまなAIブラックテクノロジーを含む新しいSVIPを開始しました。価格的には、クリッピングSVIPの月額料金は79元、年会費は599元(当サイト注:月額49.9元に相当)、継続月額サブスクリプションは月額59元、継続年間サブスクリプションは、年間499元(月額41.6元に相当)です。さらに、カット担当者は、ユーザーエクスペリエンスを向上させるために、オリジナルのVIPに登録している人は、
 クリッピングからウォーターマークを削除する方法 クリッピングからウォーターマークを削除する方法
Feb 22, 2024 pm 05:16 PM
クリッピングからウォーターマークを削除する方法 クリッピングからウォーターマークを削除する方法
Feb 22, 2024 pm 05:16 PM
クリップを開いてテンプレートを選択し、ビデオを編集したら、[エクスポート]、[保存] の順にクリックし、ウォーターマークなしで共有します。チュートリアルの対象機種:iPhone13 システム:iOS15.3.1 バージョン:Cutting 6.8.0 分析 1 Cutting を開き、カッティングテンプレートを選択します。 2. クリックしてテンプレートを開いた後、右下隅にある「同じスタイルでカット」オプションをクリックします。 3アルバムから写真塗りつぶしセグメントを選択し、「次へ」をクリックします。 4ページの右上隅にあるエクスポートオプションをクリックする方法。 5最後に、「ウォーターマークなしで保存して共有」をクリックします。補足: Cutting とはどのようなソフトウェアですか? 1 Cutting は、総合的な編集機能、速度変更、フィルターや美容効果、豊富な音楽ライブラリ リソースを備えたビデオ編集ソフトウェアです。 2021 年 2 月から、携帯電話、Pad、Mac コンピューターでクリッピングがサポートされるようになります。
 オーディオをクリップとは別にエクスポートするにはどうすればよいですか?クリップした音声mp3を携帯電話に保存する方法!
Mar 15, 2024 pm 10:49 PM
オーディオをクリップとは別にエクスポートするにはどうすればよいですか?クリップした音声mp3を携帯電話に保存する方法!
Mar 15, 2024 pm 10:49 PM
1. オーディオをクリップとは別にエクスポートするにはどうすればよいですか?クリップした音声mp3を携帯電話に保存する方法! 1. ホームページに入ったら、「作成開始」ボタンをクリックします。 2. 作成センターに移動し、アルバムから音声を抽出したいビデオ素材をアップロードします。 3. ビデオのアップロードが完了したら、編集インターフェイスに入り、下のオーディオ オプションをクリックします。 4. オーディオインターフェイスに入り、「音楽の抽出」オプションをクリックします。 5. 音楽抽出インターフェイスにジャンプして、先ほどのビデオをもう一度確認します。 6. ビデオの音声のみをインポートするオプションをクリックすると、音声が正常に抽出されますが、別に保存したい場合は、別の素材を追加する必要があります。 7. 編集インターフェイスに戻り、右下隅をクリックしてマテリアル ライブラリに入ります。 8. 追加する画像を見つけます。 9. 追加が完了したら、分割線を元の動画に移動して削除します。 10. オリジナルを削除する
 動画切り出しで音声を自動認識して字幕を生成する方法 字幕を自動生成する方法の紹介
Mar 14, 2024 pm 08:10 PM
動画切り出しで音声を自動認識して字幕を生成する方法 字幕を自動生成する方法の紹介
Mar 14, 2024 pm 08:10 PM
このプラットフォームに音声字幕を生成する機能を実装するにはどうすればよいですか? ビデオを作成するとき、質感を高めるため、またはストーリーをナレーションするときに、誰もが情報をよりよく理解できるように字幕を追加する必要があります。上のビデオの一部。表現にも役割を果たしますが、多くのユーザーは自動音声認識と字幕生成にあまり慣れていません。どこにいても、さまざまな面でより良い選択を簡単に行うことができます。機能的なスキルなどをゆっくり理解する必要があります。急いでエディターで確認してください。お見逃しなく。
 ビデオを編集するには?初心者向けの編集入門ビデオチュートリアル!
Mar 15, 2024 pm 10:10 PM
ビデオを編集するには?初心者向けの編集入門ビデオチュートリアル!
Mar 15, 2024 pm 10:10 PM
最近、一部のユーザーからビデオを編集する方法を尋ねられました。 「Jianying」は、携帯電話向けのプロフェッショナルな短編ビデオ編集ソフトウェアで、ビデオの分割、速度変更、回転、巻き戻し、冗長部分の削除、ウォーターマークの削除などの基本的な操作を実行でき、高品質なビデオを簡単に作成できます。カットアウトを使用してビデオを編集するための通常の手順を知らない友達はいますか?編集者は、初心者向けに映画編集を始めるためのビデオチュートリアルを作成しました。お役に立った場合は、ソフトウェアをダウンロードして使用してください。 1.ビデオを編集するにはどうすればよいですか?初心者向けの編集入門ビデオチュートリアル! 1. まず、このサイトから公式の新しいバージョンのカッティング アプリをダウンロードしてインストールします。カッティングアプリ公式新バージョン カテゴリ: 撮影・美化 ダウンロード カッティングアプリ公式新バージョンは、リッチなビジュアルを提供する無料のビデオ編集ソフトウェアです
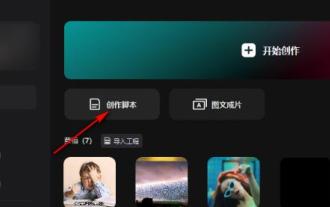 編集用のスクリプトを作成するにはどうすればよいですか?編集によるスクリプトの作成方法のチュートリアル
Mar 13, 2024 pm 12:46 PM
編集用のスクリプトを作成するにはどうすればよいですか?編集によるスクリプトの作成方法のチュートリアル
Mar 13, 2024 pm 12:46 PM
Cutting は、包括的な編集機能、可変速度のサポート、さまざまなフィルターや美容効果、豊富な音楽ライブラリ リソースを備えたビデオ編集ツールです。このソフトでは動画を直接編集したり、編集スクリプトを作成したりすることができますが、どのように行うのですか?このチュートリアルでは、エディターがスクリプトを編集および作成する方法を紹介します。作成方法: 1. コンピュータ上で編集ソフトウェアをクリックして開き、「作成スクリプト」オプションを見つけてクリックして開きます。 2. 作成台本ページで「台本タイトル」を入力し、概要に撮影内容の簡単な紹介文を入力します。 3. アウトラインに「ストーリーボードの説明」オプションを表示するにはどうすればよいですか?
 コンピューター版でビデオクリップのサイズを変更するにはどうすればよいですか?クリッピングを使用してビデオのサイズを変更する方法
Mar 13, 2024 pm 08:34 PM
コンピューター版でビデオクリップのサイズを変更するにはどうすればよいですか?クリッピングを使用してビデオのサイズを変更する方法
Mar 13, 2024 pm 08:34 PM
パソコン版のカットアウトでビデオサイズを調整するにはどうすればよいですか?クリップ内のビデオを編集するとき、必要に応じてクリックして希望のビデオ サイズを設定できます。次に、まだ慣れていない友達もたくさんいるので、編集者が以下の友達に具体的な操作手順を共有します。調整方法: 1. クリックしてコンピューターバージョンのクリップ編集インターフェースに入り、左上隅にビデオ素材をインポートした後、それを下のタイムトラックにドラッグします。 2. タイムトラック内のビデオ素材をクリックして選択した後、右上の別の列に切り替えて、必要な編集設定を行うことができます。 3. ビデオプレビューの右下隅にある「適応」ボタンをクリックし、サブオプションの「カスタマイズ」をクリックします。




