Word文書を暗号化するにはどうすればよいですか? Word文書を暗号化する手順
phpエディタバナナがWord文書を暗号化する方法を紹介します。日々の事務作業において、文書のセキュリティを保護することは非常に重要です。 Word 文書を暗号化すると、不正なアクセスや変更を効果的に防ぐことができます。ここではWord文書を暗号化する手順を詳しく紹介します。

Word 文書を暗号化するにはどうすればよいですか? Word 文書を暗号化する手順
1. まず、暗号化する必要がある Word ファイルを作成するか、開きます。

2. Word の左上隅にある [ファイル] オプションを見つけてクリックします。これがドキュメント設定へのメインの入り口です。

3. ポップアップ ドロップダウン メニューで、右側の [ドキュメントの保護] オプションを見つけますこれは、ドキュメントのセキュリティを設定するための重要な手順です。

4. [文書の保護]をクリックした後、文書暗号化の中核となる操作である[パスワードによる暗号化]機能を選択します。

5. パスワードの正確性と安全性を確保するために、ポップアップの暗号化操作ボックスに同じパスワードを 2 回入力し、[OK] ボタンをクリックします。

6. 最後に、Word 文書を閉じるときに、[変更の保存] を選択して、暗号化設定が有効になることを確認します。これらの手順を完了すると、Word 文書は正常に暗号化され、再度開くときに表示および編集するにはパスワードを入力する必要があります。

Word 文書を暗号化するプロセスは複雑ではなく、わずか 6 つの簡単な手順で完了できます。全体のプロセスは簡潔、明確、操作が簡単で、これら 6 つのステップを通じて Word 文書にセキュリティ ロックを簡単に追加でき、ファイルのセキュリティが大幅に向上します。個人のプライバシーを保護する場合でも、ビジネス秘密を保護する場合でも、Word 文書の暗号化機能は重要な役割を果たします。したがって、すぐに行動して、苦労して編集したファイルにパスワードを追加して、ファイルの保護を強化することをお勧めします。
以上がWord文書を暗号化するにはどうすればよいですか? Word文書を暗号化する手順の詳細内容です。詳細については、PHP 中国語 Web サイトの他の関連記事を参照してください。

ホットAIツール

Undresser.AI Undress
リアルなヌード写真を作成する AI 搭載アプリ

AI Clothes Remover
写真から衣服を削除するオンライン AI ツール。

Undress AI Tool
脱衣画像を無料で

Clothoff.io
AI衣類リムーバー

AI Hentai Generator
AIヘンタイを無料で生成します。

人気の記事

ホットツール

メモ帳++7.3.1
使いやすく無料のコードエディター

SublimeText3 中国語版
中国語版、とても使いやすい

ゼンドスタジオ 13.0.1
強力な PHP 統合開発環境

ドリームウィーバー CS6
ビジュアル Web 開発ツール

SublimeText3 Mac版
神レベルのコード編集ソフト(SublimeText3)

ホットトピック
 7478
7478
 15
15
 1377
1377
 52
52
 77
77
 11
11
 19
19
 33
33
 Word文書で足し算、引き算、掛け算、割り算を計算する方法
Mar 19, 2024 pm 08:13 PM
Word文書で足し算、引き算、掛け算、割り算を計算する方法
Mar 19, 2024 pm 08:13 PM
WORD は強力なワード プロセッサです。Word を使用してさまざまなテキストを編集できます。Excel の表では、足し算、引き算、乗算の計算方法をマスターしました。そのため、Word の表で数値の足し算を計算する必要がある場合は、乗数を引くにはどうすればよいですか? 計算には電卓しか使用できませんか?答えはもちろん「いいえ」です。WORD でも実行できます。今日は、Word文書の表で加算、減算、乗算、除算などの基本的な演算を数式を使って計算する方法を説明しますので、一緒に学びましょう。そこで、今日は、WORD 文書で加算、減算、乗算、除算を計算する方法を詳しく説明します。ステップ 1: WORD を開き、ツールバーの [挿入] の下にある [表] をクリックし、ドロップダウン メニューに表を挿入します。
 Win11 暗号化 DNS の詳細なチュートリアル
Dec 25, 2023 am 10:13 AM
Win11 暗号化 DNS の詳細なチュートリアル
Dec 25, 2023 am 10:13 AM
Microsoft は以前、win11 用の DNS 暗号化サービスを提供していましたが、多くのユーザーは win11 の暗号化された DNS の使用方法を知りません。実際には、ネットワーク設定で DNS 設定を開くだけで済みます。 win11 暗号化 DNS に関する詳細なチュートリアル: 1. まずディスクに入り、暗号化するフォルダーを見つけます。 2. 次に、右側の「イーサネット」を開きます。 3. 次に、下の DNS サーバーの割り当てを見つけて、「編集」をクリックします。 4. 「自動 (DHCP)」を「手動」に変更した後、下の「IPv4」を開きます。 5. オンにしたら、優先 DNS に「8.8.8.8」と入力します。 6. 次に、優先 DNS 暗号化を「暗号化のみ (HTTPS 経由の DNS)」に変更します。 7. 変更が完了したら、「保存」をクリックすると、
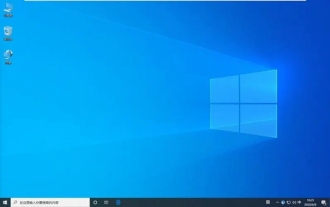 Win10 Home Edition はフォルダー暗号化をサポートしていますか?
Jan 09, 2024 am 08:58 AM
Win10 Home Edition はフォルダー暗号化をサポートしていますか?
Jan 09, 2024 am 08:58 AM
ファイル暗号化は、プロレベルのデータ暗号化を実装して、データのセキュリティをより効果的に確保することを目的としています。正しい暗号化キーを習得することによってのみ復号化操作を実行できるため、情報資産のセキュリティが確保されます。ただし、Win10 Home Edition のファイル暗号化機能にはまだこの機能がありません。 Win10 Home Edition はフォルダーを暗号化できますか? 回答: Win10 Home Edition はフォルダーを暗号化できません。 Windows システムでのファイル暗号化に関するチュートリアル 1. 暗号化するファイルまたはフォルダーを右クリックし (またはしばらく押し続けて)、「プロパティ」機能を選択します。 2. 新しい拡張されたインターフェースで、「詳細」オプションをクリックして入力した後、その下にある「コンテンツを暗号化してデータを保護する」オプションを忘れずにチェックしてください。 3. 設定が完了したら、「OK」をクリックしてください。
 Word文書が編集できない場合の対処法
Mar 19, 2024 pm 09:37 PM
Word文書が編集できない場合の対処法
Mar 19, 2024 pm 09:37 PM
文書を編集した後、次回の編集や変更に便利なように文書を保存します。編集した文書をクリックして直接変更できる場合もありますが、何らかの理由で、いくら操作しても応答がない場合もあります。 Word 文書をクリックしてもコマンドは実行されません。Word 文書を編集できない場合はどうすればよいですか?心配しないでください。エディターがこの問題を解決するのに役立ちます。操作プロセスを見てみましょう。 Word 文書を開いてテキストを編集すると、次の図に示すように、ページの右側に「編集を制限する」というプロンプトが表示されます。 2. 編集をキャンセルする必要があり、設定したパスワードを知る必要があるため、下図に示すように、ポップアップ プロンプトの下にある [保護の停止] をクリックします。 3. 次の図に示すように、[ドキュメントの保護解除] ダイアログ ボックスにパスワードを入力し、[OK] をクリックします。
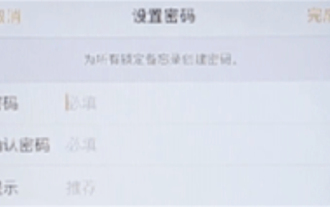 Apple携帯電話でフォトアルバムの暗号化を設定する方法
Mar 02, 2024 pm 05:31 PM
Apple携帯電話でフォトアルバムの暗号化を設定する方法
Mar 02, 2024 pm 05:31 PM
Apple の携帯電話では、ユーザーは自分のニーズに応じてフォト アルバムを暗号化できます。設定方法がわからないユーザーもいます。暗号化が必要な写真をメモに追加し、メモをロックすることができます。次に、編集者がユーザー向けにモバイル フォト アルバムの暗号化を設定する方法を紹介します。興味のあるユーザーは、ぜひご覧ください。 Apple 携帯電話チュートリアル iPhone フォト アルバム暗号化の設定方法 A: 暗号化する必要がある写真をメモに追加した後、メモをロックして詳細を説明します。 1. フォト アルバムに入り、暗号化する必要がある写真を選択します。暗号化されたものを選択し、下の[追加]をクリックします。 2. [ノートに追加]を選択します。 3. メモを入力し、作成したメモを見つけて入力し、右上隅の [送信] アイコンをクリックします。 4. 下の[デバイスをロック]をクリックします
 圧縮せずにフォルダーを暗号化するためのパスワードを設定する方法
Feb 20, 2024 pm 03:27 PM
圧縮せずにフォルダーを暗号化するためのパスワードを設定する方法
Feb 20, 2024 pm 03:27 PM
フォルダー暗号化は、フォルダーの内容を暗号化して、復号化パスワードを持っている人だけがファイルにアクセスできるようにする一般的なデータ保護方法です。フォルダーを暗号化する場合、ファイルを圧縮せずにパスワードを設定する一般的な方法がいくつかあります。まず、オペレーティング システムに付属の暗号化機能を使用して、フォルダーのパスワードを設定します。 Windowsユーザーの場合は、次の手順で設定できます。 暗号化するフォルダーを選択し、フォルダーを右クリックし、「プロパティ」を選択します。
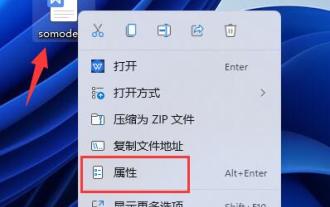 win11 ファイル暗号化の完全ガイド
Jan 09, 2024 pm 02:50 PM
win11 ファイル暗号化の完全ガイド
Jan 09, 2024 pm 02:50 PM
ファイルを保護したいが、Win11 ドキュメントを暗号化する方法がわからない友人もいます。実際、フォルダー暗号化を直接使用するか、サードパーティ ソフトウェアを使用してファイルを暗号化できます。 win11 ドキュメント暗号化に関する詳細なチュートリアル: 1. まず、暗号化するファイルを見つけて右クリックして選択し、[プロパティ] を開きます。 2. 次に、プロパティ列の [詳細] をクリックします。 3. [コンテンツを暗号化してデータを保護する] を選択します。 4. 次に、「OK」をクリックして保存します。 5. 最後に、希望の暗号化モードを選択し、「OK」をクリックして文書を保存し、文書を暗号化します。
 コンピューター上で新しい Word 文書を作成する方法
Dec 27, 2023 pm 10:05 PM
コンピューター上で新しい Word 文書を作成する方法
Dec 27, 2023 pm 10:05 PM
新しい Word 文書を作成する方法はいくつかありますが、デスクトップを右クリックして、[新しい Doc ドキュメント] または [Docx ドキュメント] をクリックします。具体的な方法はほぼ同じです。一緒に見てみましょう。コンピューターを使用して新しい Word 文書を作成する方法: win11: 1. まず、「新規」を右クリックします。 2. 次に、「docx または doc」ファイルを選択します。 3. 最後に、作成が完了します。 win10: 1. 右クリックして「新規」を選択します。 2. 次に、2 つのドキュメントのうち 1 つを選択します。 3. 最後に作成が完了します。 win7: 1. まず、右クリックして「新規」を選択します。 2. 次に、Word 文書を選択します。 3. 最後に、新規作成が完了します。




