iPhoneの壁紙を素早く効果的に削除する裏ワザを教えます!
多くの人は、携帯電話の壁紙が個性や外見に重要であると信じています。したがって、自分に合った壁紙を選択することが重要な作業になります。現在の壁紙を設定するだけでなく、使用されなくなった壁紙をクリーンアップして、新しい壁紙を追加するためのスペースを確保します。
知っておくべきこと
iPhone から現在の壁紙を削除するには、ロック画面を長押し > 不要な壁紙を上にスワイプ > ゴミ箱アイコン > この壁紙を削除します。現在の壁紙を削除して、写真ライブラリに保存されている別の背景に置き換えることもできます。 iPhone のロックを解除 > ロック画面を長押し > ボタン > 希望の壁紙スタイルを選択 > 追加 > 壁紙ペアとして設定することで、現在の壁紙を削除せずに新しい背景を作成できます。多くの人は、携帯電話の壁紙が個性や外見に重要であると信じています。したがって、自分に合った壁紙を選択することが重要な作業になります。現在の壁紙を設定するだけでなく、使用されなくなった壁紙をクリーンアップして、新しい壁紙を追加するためのスペースを確保します。
次の記事では、iPhone のホーム画面とロック画面から壁紙を削除したり、他の壁紙に置き換えたりする方法を説明します。
iPhone のロック画面の壁紙を削除する方法
決心して iPhone からロック画面の壁紙を完全に削除したい場合は、iPhone のロック画面から直接削除できます。
1. Face ID を使用して携帯電話のロックを解除しますが、まだホーム画面には移動しないでください。これを行うには、サイドボタンを押してiPhoneに顔を見せ、ロック画面のロックを解除するだけです。次に、ロック画面の任意の場所を長押ししてロックを解除します。 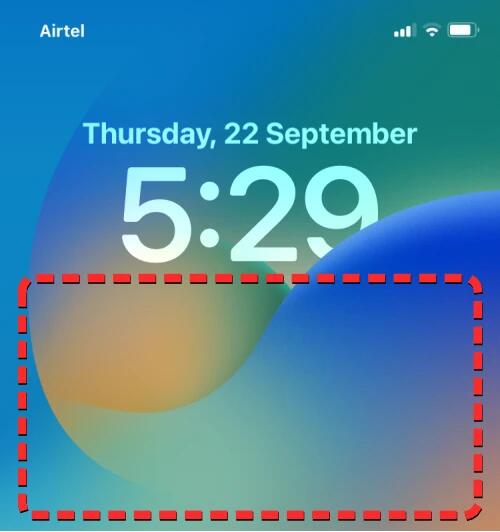
2. ロック画面が編集モードになると、他のロック画面の中で現在のロック画面のプレビューが表示されます。この壁紙を削除するには、現在の壁紙のプレビューを上にスワイプして、その他のオプションを表示します。 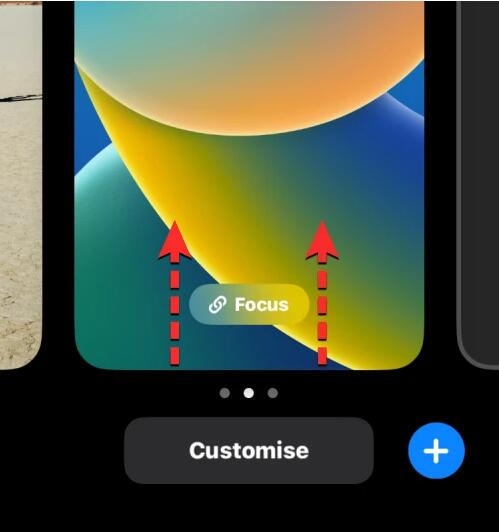
注: 上にスワイプするジェスチャは、ロック画面コレクションに他の壁紙を追加した場合にのみ機能します。 iPhone から唯一残っているロック画面の壁紙を削除しようとすると、この壁紙上でスワイプ ジェスチャを実行できなくなります。
3. 選択した壁紙の下に赤いゴミ箱アイコンが表示されます。ゴミ箱アイコンをクリックすると、iPhone からロック画面の壁紙が完全に削除されます。 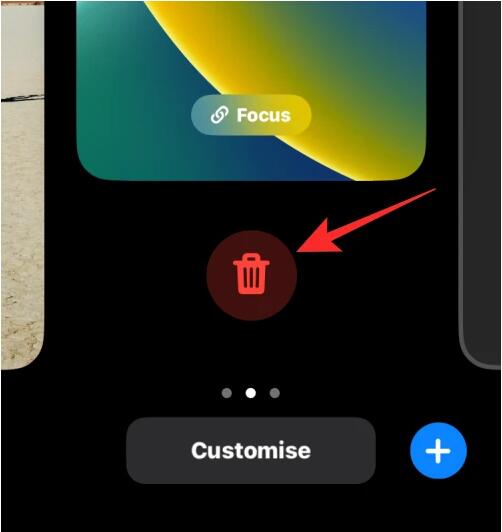
4. 操作を確認するには、下部に表示されるプロンプトから [この壁紙を削除] をクリックします。
選択した壁紙が編集画面から削除され、iOS はロック画面に以前の壁紙をロードします。
既存の壁紙を削除せずに置き換える方法
ロック画面コレクションに壁紙を追加したくない場合は、既存の壁紙を新しい壁紙に置き換えるだけです。この機能は、既存の壁紙が [新しい壁紙の追加] 画面の [写真] オプションを使用して作成された場合にのみ機能します。
その場合は、現在の壁紙の既存の画像を、iPhone の写真アプリに保存されている別の画像に置き換えることができます。 iOS ではロック画面とホーム画面の壁紙を個別にカスタマイズできるため、以下のいずれかの方法に従って壁紙の背景を変更できます。
方法 1: ロック画面とホーム画面の壁紙を変更する
既存の壁紙から新しいロック画面を適用すると、変更はロック画面だけでなくホーム画面にも適用されます。ホーム画面の壁紙を変更せずにロック画面を個別に変更することはできませんが、後者を後で変更して、ロック画面とホーム画面に 2 つの異なる壁紙を保持することができます。 iPhone のホーム画面の壁紙を変更したいだけの場合は、方法 2 を確認してください。
ロック画面の壁紙は 2 つの方法で変更できます。iPhone のロック画面から直接変更する方法と、iOS の設定アプリを使用する方法です。プロセスはほぼ同じですが、ここで説明します。
注: ロック画面の背景を置き換えることができるのは、既存のロック画面の背景が iPhone フォト ライブラリ内の画像から適用されている場合のみです。
1.A: iOS ロック画面から
ロック画面の壁紙を変更するには、Face ID を使用して携帯電話のロックを解除しますが、まだホーム画面には移動しないでください。これを行うには、サイドボタンを押してiPhoneに顔を見せ、ロック画面のロックを解除するだけです。次に、ロック画面の任意の場所を長押ししてロックを解除します。ロック画面が編集モードになったら、画面の下部にある「カスタマイズ」をタップします。 [壁紙のカスタマイズ] 画面で、左側の [ロック画面] プレビューをクリックします。ロック画面のカスタマイズ画面が表示されます。 [カスタマイズ] 画面では、画面の上半分のボックスにすべてのロック画面要素が表示されます。既存の壁紙を置き換えるには、左下隅にある画像アイコンをクリックします。次の画面では、iPhone の写真ライブラリにあるすべての写真が表示されます。ここから、新しい壁紙として追加する背景を選択します。選択した背景がカスタマイズ画面内に表示されます。 2 本の指で壁紙をドラッグして位置を変更したり、ピンチ ジェスチャを使用して背景を拡大したりして、希望の外観を得ることができます。背景をロック画面の背景として保存する準備ができたら、右上隅にある [完了] をタップします。 iOS は新しい壁紙をロック画面とホーム画面に適用し、[カスタマイズ] オプションの上に他の壁紙の中にその壁紙のプレビューが表示されます。新しい壁紙をタップすると、ロック画面に戻ることができます。新しい壁紙がロック画面に適用されます。1.B: iOS 設定アプリから
ロック画面の壁紙を変更するには、iPhone で設定アプリを開きます。設定内で、壁紙に移動します。この画面内では、ロック画面とホーム画面の壁紙のプレビューがそれぞれ左側と右側に表示されます。ロック画面の壁紙を変更するには、左側のプレビューで「カスタマイズ」をクリックします。ロック画面のカスタマイズ画面が表示され、画面の上半分のボックスにすべてのロック画面要素が表示されます。既存の壁紙を置き換えるには、左下隅にある画像アイコンをクリックします。次の画面では、iPhone の写真ライブラリにあるすべての写真が表示されます。ここから、新しい壁紙として追加する背景を選択します。選択した背景がカスタマイズ画面内に表示されます。 2 本の指で壁紙をドラッグして位置を変更したり、ピンチ ジェスチャを使用して背景を拡大したりして、希望の外観を得ることができます。背景をロック画面の背景として保存する準備ができたら、右上隅にある [完了] をタップします。 iOS は新しい壁紙をロック画面とホーム画面に適用し、設定アプリの壁紙画面内にプレビューとして表示されます。方法 2: ホーム画面の壁紙を変更する
ロック画面に設定されている背景を置き換えずに、ホーム画面の壁紙のみを置き換えたい場合は、ロック画面自体から、または iOS 設定からこれを行うことができます。
注: この方法は、ロック画面とホーム画面の壁紙として 2 つの異なる背景を適用する場合にも役立ちます。
2.A: iOS ロック画面から
1. デバイスのホーム画面の壁紙を変更するには、iPhone の左上隅から下にスワイプしてロック画面にアクセスします。
2. ロック画面が表示されたら、画面の空白部分を長押しします。
3. ロック画面が編集モードになったら、画面の下部にある [カスタマイズ] をタップします。
4. これで、画面に 2 つのプレビューが表示されます (1 つはロック画面用、もう 1 つはホーム画面用)。ホーム画面の壁紙を変更したいので、右側の「ホーム画面プレビュー」をクリックします。
5. [カスタマイズ] 画面が表示され、下部にオプションがあり、単色、色のグラデーション、壁紙のぼかし/ぼかし解除を適用したり、ホーム画面の背景として別の写真を追加したりできます。次のオプションのいずれかからホーム画面の壁紙を適用することを選択できます:
ペアリング: 既存の背景をロック画面に適用した背景に置き換えます。
カラー: このオプションを使用すると、選択した単色をホーム画面の背景として適用できます。
グラデーション: このオプションを選択すると、ホーム画面の背景として任意の色のカラー グラデーションを設定できます。
写真: このオプションを使用すると、写真ライブラリから別の画像をホーム画面の背景として選択できます。
ぼかし: [ペアまたは写真] オプションを選択すると、このオプションを適用して、ロック画面の背景として設定されている画像をぼかすことができます。この設定は、他のオプション、つまりカラーまたはグラデーションと一緒に使用することはできません。
6.「写真」を除く、右上隅の「完了」をクリックすると、上記のすべてのオプションを確認できます。 「写真」を選択した場合は、ホーム画面に適用する背景画像を選択する必要があります。
7. 選択した画像をホーム画面のプレビューに追加したら、右上隅の「完了」をタップして適用します。
8. アクションを確認するには、次の画面の右上隅にある「完了」をクリックします。
9. iPhone のホーム画面に新しく適用された壁紙が表示されるはずです。
2.B: iOS 設定アプリから
1. デバイスのホーム画面の壁紙を変更するには、iPhone で設定アプリを開きます。
2. [設定] 内で下にスクロールし、[壁紙] を選択します。
3. 次の画面では、左側と右側にそれぞれロック画面とホーム画面のプレビューが表示されます。ここでは、右側のプレビューの下にある「カスタマイズ」をクリックします。
4. [カスタマイズ] 画面が表示され、下部にオプションがあり、単色、色のグラデーション、壁紙のぼかし/ぼかし解除を適用したり、ホーム画面の背景として別の写真を追加したりできます。次のオプションのいずれかからホーム画面の壁紙を適用することを選択できます:
ペアリング: 既存の背景をロック画面に適用した背景と置き換えます。
カラー: このオプションを使用すると、選択した単色をホーム画面の背景として適用できます。
グラデーション: このオプションを選択すると、ホーム画面の背景として任意の色のカラー グラデーションを設定できます。
写真: このオプションを使用すると、写真ライブラリから別の画像をホーム画面の背景として選択できます。
ぼかし: [ペアまたは写真] オプションを選択すると、このオプションを適用して、ロック画面の背景として設定されている画像をぼかすことができます。この設定は、他のオプション、つまりカラーまたはグラデーションと一緒に使用することはできません。
5.「写真」を除く、右上隅の「完了」をクリックすると、上記のすべてのオプションを確認できます。 「写真」を選択した場合は、ホーム画面に適用する背景画像を選択する必要があります。
6. 選択した画像をホーム画面のプレビューに追加したら、右上隅の「完了」をタップして適用します。
7. アクションを確認するには、次の画面の右上隅にある「完了」をクリックします。
8.壁紙画面に戻り、ホーム画面の壁紙として設定された新しい背景のプレビューが表示されます。
既存の壁紙を削除せずに新しい壁紙を追加する方法
iPhone で複数のロック画面を同時に作成して使用し、簡単に切り替えることができます。 iPhone から既存の壁紙を削除せずに壁紙を変更したい場合は、ロック画面から直接変更できます。
FAQ
iPhone 上の現在の壁紙を削除できないのはなぜですか?
iOS では、iPhone のロック画面から作成した壁紙のみを削除できます。 iPhone の設定からデバイス上の現在の壁紙を削除することはできません。そこではカスタムのホーム/ロック画面の背景のみを置き換えることができます。
iPhone のロック画面から現在の壁紙を削除しようとしても、上記のガイドを使用しても削除できない場合は、現在の壁紙がデバイス上に存在する唯一の壁紙であることが原因であると考えられます。 iOS では、ロック画面とホーム画面用に新しい壁紙を作成しない限り、この壁紙を削除することはできません。
現在の壁紙が iPhone に保存されているローカル画像から作成されている場合、その画像を iPhone のカメラでキャプチャした、またはアプリからダウンロードした新しい背景に置き換える方法があります。
ロック画面とホーム画面に 2 つの異なる壁紙を使用できますか? ###はい。 iPhone のロック画面とホーム画面に別々に異なる壁紙を適用できます。これを行うには、まず既存のホーム画面の背景を希望のロック画面の壁紙を適用して置き換えます。これを完了したら、ホーム画面の壁紙を個別に変更できます。これを行う手順は上のセクションで説明されているため、1 ~ 2 分で簡単にこの結果を達成できます。
以上がiPhoneの壁紙を素早く効果的に削除する裏ワザを教えます!の詳細内容です。詳細については、PHP 中国語 Web サイトの他の関連記事を参照してください。

ホットAIツール

Undresser.AI Undress
リアルなヌード写真を作成する AI 搭載アプリ

AI Clothes Remover
写真から衣服を削除するオンライン AI ツール。

Undress AI Tool
脱衣画像を無料で

Clothoff.io
AI衣類リムーバー

AI Hentai Generator
AIヘンタイを無料で生成します。

人気の記事

ホットツール

メモ帳++7.3.1
使いやすく無料のコードエディター

SublimeText3 中国語版
中国語版、とても使いやすい

ゼンドスタジオ 13.0.1
強力な PHP 統合開発環境

ドリームウィーバー CS6
ビジュアル Web 開発ツール

SublimeText3 Mac版
神レベルのコード編集ソフト(SublimeText3)

ホットトピック
 7442
7442
 15
15
 1371
1371
 52
52
 76
76
 11
11
 9
9
 6
6
 新しいカメラ、A18 Pro SoC、大きな画面を備えた iPhone 16 Pro および iPhone 16 Pro Max 公式
Sep 10, 2024 am 06:50 AM
新しいカメラ、A18 Pro SoC、大きな画面を備えた iPhone 16 Pro および iPhone 16 Pro Max 公式
Sep 10, 2024 am 06:50 AM
Apple はついに、新しいハイエンド iPhone モデルのカバーを外しました。 iPhone 16 Pro と iPhone 16 Pro Max には、前世代のものと比較して大きな画面が搭載されています (Pro では 6.3 インチ、Pro Max では 6.9 インチ)。強化された Apple A1 を入手
 iPhone の部品アクティベーション ロックが iOS 18 RC で発見 — ユーザー保護を装って販売された修理権利に対する Apple の最新の打撃となる可能性がある
Sep 14, 2024 am 06:29 AM
iPhone の部品アクティベーション ロックが iOS 18 RC で発見 — ユーザー保護を装って販売された修理権利に対する Apple の最新の打撃となる可能性がある
Sep 14, 2024 am 06:29 AM
今年初め、Apple はアクティベーション ロック機能を iPhone コンポーネントにも拡張すると発表しました。これにより、バッテリー、ディスプレイ、FaceID アセンブリ、カメラ ハードウェアなどの個々の iPhone コンポーネントが iCloud アカウントに効果的にリンクされます。
 gate.ioトレーディングプラットフォーム公式アプリのダウンロードとインストールアドレス
Feb 13, 2025 pm 07:33 PM
gate.ioトレーディングプラットフォーム公式アプリのダウンロードとインストールアドレス
Feb 13, 2025 pm 07:33 PM
この記事では、gate.ioの公式Webサイトに最新のアプリを登録およびダウンロードする手順について詳しく説明しています。まず、登録情報の記入、電子メール/携帯電話番号の確認、登録の完了など、登録プロセスが導入されます。第二に、iOSデバイスとAndroidデバイスでgate.ioアプリをダウンロードする方法について説明します。最後に、公式ウェブサイトの信頼性を検証し、2段階の検証を可能にすること、ユーザーアカウントと資産の安全性を確保するためのリスクのフィッシングに注意を払うなど、セキュリティのヒントが強調されています。
 iPhoneの部品アクティベーションロックは、ユーザー保護を装って販売されたAppleの修理権に対する最新の打撃となる可能性がある
Sep 13, 2024 pm 06:17 PM
iPhoneの部品アクティベーションロックは、ユーザー保護を装って販売されたAppleの修理権に対する最新の打撃となる可能性がある
Sep 13, 2024 pm 06:17 PM
今年初め、Apple はアクティベーション ロック機能を iPhone コンポーネントにも拡張すると発表しました。これにより、バッテリー、ディスプレイ、FaceID アセンブリ、カメラ ハードウェアなどの個々の iPhone コンポーネントが iCloud アカウントに効果的にリンクされます。
 液晶iPhoneが歴史になる! Appleは完全に見捨てられる:時代の終わり
Sep 03, 2024 pm 09:38 PM
液晶iPhoneが歴史になる! Appleは完全に見捨てられる:時代の終わり
Sep 03, 2024 pm 09:38 PM
関係者の話として報じたメディアによると、アップルはiPhoneでのLCD(液晶ディスプレイ)スクリーンの使用を完全に放棄し、来年以降に販売されるすべてのiPhoneにはOLED(有機発光ダイオード)ディスプレイが採用されるとのこと。 Appleは2017年にiPhoneXで初めてOLEDディスプレイを採用しました。それ以来、Appleは中級から高級モデルにOLEDディスプレイを普及させてきましたが、iPhone SEシリーズでは依然としてLCDスクリーンが使用されています。しかし、LCDスクリーンを搭載したiPhoneは歴史になろうとしている、と関係者らはAppleが新世代iPhone SE用にBOEとLGにOLEDディスプレイを発注し始めたと語った。サムスンは現在iPhoneのOLEDディスプレイ市場の約半分を占めており、LGは
 ANBIアプリの公式ダウンロードv2.96.2最新バージョンインストールANBI公式Androidバージョン
Mar 04, 2025 pm 01:06 PM
ANBIアプリの公式ダウンロードv2.96.2最新バージョンインストールANBI公式Androidバージョン
Mar 04, 2025 pm 01:06 PM
Binance Appの公式インストール手順:Androidは、ダウンロードリンクを見つけるために公式Webサイトにアクセスする必要があります。すべては、公式チャネルを通じて契約に注意を払う必要があります。
 複数のiPhone 16 Proユーザーがタッチスクリーンのフリーズ問題を報告、おそらくパームリジェクションの感度に関連している
Sep 23, 2024 pm 06:18 PM
複数のiPhone 16 Proユーザーがタッチスクリーンのフリーズ問題を報告、おそらくパームリジェクションの感度に関連している
Sep 23, 2024 pm 06:18 PM
Apple の iPhone 16 ラインナップのデバイス (具体的には 16 Pro/Pro Max) をすでに入手している場合は、最近タッチスクリーンに関する何らかの問題に直面している可能性があります。希望の光は、あなたは一人ではないということです - レポート
 OUYI iOSバージョンインストールパッケージのリンクをダウンロードします
Feb 21, 2025 pm 07:42 PM
OUYI iOSバージョンインストールパッケージのリンクをダウンロードします
Feb 21, 2025 pm 07:42 PM
OUYIは、ユーザーに便利で安全なデジタル資産管理エクスペリエンスを提供する公式のiOSアプリとの世界をリードする暗号通貨取引所です。ユーザーは、この記事で提供されているダウンロードリンクからOUYI IOSバージョンのインストールパッケージを無料でダウンロードし、次の主な機能をお勧めします。 。安全で信頼できるストレージ:OUYIは、高度なセキュリティテクノロジーを採用して、ユーザーに安全で信頼性の高いデジタル資産ストレージを提供します。 2FA、生体認証およびその他のセキュリティ対策により、ユーザー資産が侵害されないようにします。リアルタイム市場データ:OUYI iOSアプリはリアルタイムの市場データとチャートを提供し、ユーザーはいつでも暗号化を把握できるようにします




