Mac で複数のオーディオ出力を設定する方法
ほとんどの場合、オーディオ デバイスは単独で動作するように設計されているため、曲を聴いたり映画を楽しんだりするのは自分だけです。しかし、複数のオーディオ デバイスで曲を聴きたい場合はどうすればよいでしょうか?初期の頃、オーディオを 2 つの別々のヘッドフォンに簡単にルーティングするオーディオ スプリッターを見かけたことがあるかもしれません。ワイヤレスオーディオデバイスを扱っているため、これらは現時点では役に立たないかもしれません。
それでは、追加のアクセサリを使用せずに、どうすれば複数のスピーカーやヘッドフォンを Mac に接続できるのでしょうか?この記事ではこれについて説明します。
前提条件
スピーカーとヘッドフォンを単一の出力として設定する前に、それらすべてを Mac に接続する必要があります。所有しているオーディオ デバイスを Mac に接続するために使用できる構成をいくつか示します:
1. Bluetooth を使用して複数のワイヤレス ヘッドフォンまたはスピーカーを接続する
macOS では複数の Bluetooth デバイスに同時に接続できます。 [システム環境設定] > [Bluetooth] に移動して、Mac に Bluetooth デバイスを追加して構成できます。ここで Bluetooth をオンにし、新しいデバイスを追加して接続し、簡単にアクセスできるように上部のメニュー バーに Bluetooth トグルを追加できます。
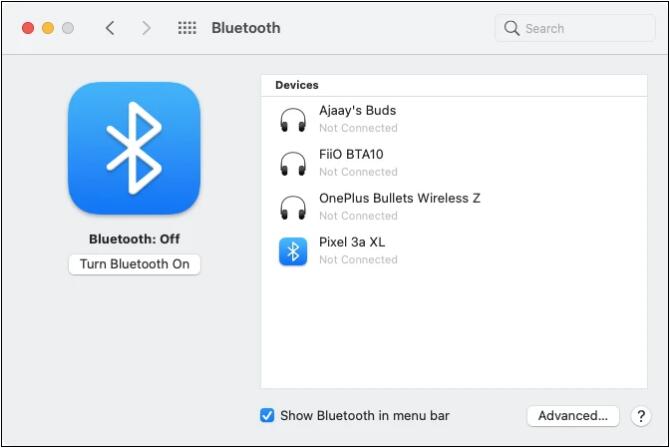
2. オーディオ ジャックを使用して 1 つの有線オーディオ デバイスを接続し、残りを Bluetooth 経由で接続します。
有線スピーカーまたはヘッドフォンをお持ちの場合は、3.5 mm で接続できます。オーディオ ジャック (Mac にオーディオ ジャックがある場合)。残念ながら、上記の手順と同様に、有線デバイスの 1 つを Mac に接続し、他のオーディオ デバイスを Bluetooth 経由で接続することしかできません。
Mac で複数のオーディオ出力をセットアップする方法
どの方法を使用するかを決めたら、すべてのスピーカーとヘッドフォンを一緒にセットアップできます。
 これで、画面に [オーディオ デバイス] ウィンドウが表示されるはずです。ここで、左下隅のアイコンをクリックし、メニューが表示されたら「複数の出力デバイスを作成」オプションを選択します。
これで、画面に [オーディオ デバイス] ウィンドウが表示されるはずです。ここで、左下隅のアイコンをクリックし、メニューが表示されたら「複数の出力デバイスを作成」オプションを選択します。  左側のサイドバーに [複数の出力デバイス] オプションが表示されます。これで、マルチ出力セットアップに追加したいすべてのデバイスを接続できるようになりました。これを行うと、「オーディオ デバイス」ウィンドウ内の右側のペインにそれらが表示され始めます。マルチ出力セットアップにデバイスを追加するには、このリストのデバイス名の横にある「使用」の下のチェックボックスを選択します。有線ヘッドフォンまたはスピーカーを Mac に接続している場合は、「内蔵出力」ボックスをチェックしてセットアップに追加する必要があります。次に、上部の [プライマリ デバイス] の横にあるドロップダウン メニューをクリックします。次に、マスター デバイスとして使用するオーディオ出力を [マスター デバイス] ドロップダウン メニューから選択します。これは、再生と音量調整をすべて制御するデバイスです。完了したら、「ドリフト修正」で補助デバイスを選択します。これにより、サンプル レートの違いによって他のすべてのデバイスのオーディオが同期しなくなることがなくなります。その後、左側のサイドバーにある「複数の出力デバイス」オプションを右クリックまたは Control キーを押しながらクリックします。次に、「このデバイスをサウンド出力に使用する」をクリックして有効にします。必要に応じて、同じ方法でこのデバイスを介してアラートと効果音の再生を有効にすることもできます。これを実行すると、Mac で新しいマルチデバイス設定が有効になります。これで、オーディオ デバイス ウィンドウを閉じることができます。この設定が有効になっていることを確認するには、Mac の Dock、Launchpad、またはメニュー バーから [システム環境設定] を開きます (Apple ロゴ > [システム環境設定])。 「システム環境設定」で「サウンド」をクリックします。 [サウンド] ウィンドウで、上部の [出力] タブをクリックし、新しく設定されたマルチ出力デバイスが選択されていることを確認します。そうでない場合は、「複数の出力デバイス」オプションをクリックして選択します。
左側のサイドバーに [複数の出力デバイス] オプションが表示されます。これで、マルチ出力セットアップに追加したいすべてのデバイスを接続できるようになりました。これを行うと、「オーディオ デバイス」ウィンドウ内の右側のペインにそれらが表示され始めます。マルチ出力セットアップにデバイスを追加するには、このリストのデバイス名の横にある「使用」の下のチェックボックスを選択します。有線ヘッドフォンまたはスピーカーを Mac に接続している場合は、「内蔵出力」ボックスをチェックしてセットアップに追加する必要があります。次に、上部の [プライマリ デバイス] の横にあるドロップダウン メニューをクリックします。次に、マスター デバイスとして使用するオーディオ出力を [マスター デバイス] ドロップダウン メニューから選択します。これは、再生と音量調整をすべて制御するデバイスです。完了したら、「ドリフト修正」で補助デバイスを選択します。これにより、サンプル レートの違いによって他のすべてのデバイスのオーディオが同期しなくなることがなくなります。その後、左側のサイドバーにある「複数の出力デバイス」オプションを右クリックまたは Control キーを押しながらクリックします。次に、「このデバイスをサウンド出力に使用する」をクリックして有効にします。必要に応じて、同じ方法でこのデバイスを介してアラートと効果音の再生を有効にすることもできます。これを実行すると、Mac で新しいマルチデバイス設定が有効になります。これで、オーディオ デバイス ウィンドウを閉じることができます。この設定が有効になっていることを確認するには、Mac の Dock、Launchpad、またはメニュー バーから [システム環境設定] を開きます (Apple ロゴ > [システム環境設定])。 「システム環境設定」で「サウンド」をクリックします。 [サウンド] ウィンドウで、上部の [出力] タブをクリックし、新しく設定されたマルチ出力デバイスが選択されていることを確認します。そうでない場合は、「複数の出力デバイス」オプションをクリックして選択します。 これでマルチ出力オーディオが設定されました。 Mac で曲またはビデオを再生して、接続されているすべてのデバイスでそのオーディオが聞こえるかどうかを確認してください。
複数のオーディオ出力を設定する時期と理由は何ですか?
なぜ Mac の出力として複数のオーディオ デバイスを使用する必要があるのか疑問に思っている場合。日常の作業のほとんどは 1 つのスピーカーまたはヘッドセットで行えますが、場合によっては、複数のオーディオ出力を設定すると便利な場合があります。
Mac で複数のオーディオ出力を設定するために知っておく必要があるのはこれだけです。
以上がMac で複数のオーディオ出力を設定する方法の詳細内容です。詳細については、PHP 中国語 Web サイトの他の関連記事を参照してください。

ホットAIツール

Undresser.AI Undress
リアルなヌード写真を作成する AI 搭載アプリ

AI Clothes Remover
写真から衣服を削除するオンライン AI ツール。

Undress AI Tool
脱衣画像を無料で

Clothoff.io
AI衣類リムーバー

AI Hentai Generator
AIヘンタイを無料で生成します。

人気の記事

ホットツール

メモ帳++7.3.1
使いやすく無料のコードエディター

SublimeText3 中国語版
中国語版、とても使いやすい

ゼンドスタジオ 13.0.1
強力な PHP 統合開発環境

ドリームウィーバー CS6
ビジュアル Web 開発ツール

SublimeText3 Mac版
神レベルのコード編集ソフト(SublimeText3)

ホットトピック
 7517
7517
 15
15
 1378
1378
 52
52
 79
79
 11
11
 21
21
 66
66
 Apple Mac で印刷するときに「暗号化資格情報の期限が切れました」を修正する方法
Feb 05, 2024 pm 06:42 PM
Apple Mac で印刷するときに「暗号化資格情報の期限が切れました」を修正する方法
Feb 05, 2024 pm 06:42 PM
Apple Mac コンピュータでドキュメントを印刷しようとすると、「プリンタの暗号化資格情報の有効期限が切れています」というエラー メッセージが表示されたことがありますか?心配しないで!このチュートリアルでは、Apple コンピューターで期限切れのプリンター暗号化資格情報を修正する方法を共有します。さっそく始めましょう。ドキュメントを印刷しようとすると、Mac で「プリンタ暗号化資格情報の有効期限が切れました」というエラー メッセージが表示されたことがありますか?心配しないで!このチュートリアルでは、Mac で期限切れのプリンター暗号化資格情報を修正する方法を共有します。さっそく始めましょう。 Mac でプリンタ暗号化認証情報の有効期限が切れた場合、それは何を意味しますか? Mac で期限切れのプリンタ暗号化資格情報を修正する方法 追加のヒントと注意事項 Mac での期限切れのプリンタ暗号化資格情報は何を意味しますか? Mac でのプリンター暗号化認証情報
 Apple コンピュータの画面を常にオンにするように設定する方法と、Mac がスリープしないようにする方法
Feb 05, 2024 pm 05:33 PM
Apple コンピュータの画面を常にオンにするように設定する方法と、Mac がスリープしないようにする方法
Feb 05, 2024 pm 05:33 PM
Apple MacBook がスリープ状態になるのを止めたいですか?これらはすべてオプションです。 Apple はエネルギー効率を最大限に高めるために macOS を設計しました。したがって、デフォルトでは、Apple Mac コンピュータはバッテリ寿命を延ばすために可能な限り電力を節約しようとします。したがって、Mac の使用を一時的に停止すると、エネルギーを節約するために自動的にスリープ状態になります。おそらく、重要なタスクに取り組んでいるときに Mac をスリープ状態にしたくないでしょう。このガイドでは、Mac がスリープ状態になるのを防ぎ、スリープ状態を維持する方法を説明します。 Mac でスリープ モードをオフにする方法 macOS では、Mac がスリープする方法とタイミングを制御できます。ただし、macOS Ventura にシステム設定が導入されたことで、エネルギーを節約できる可能性があります。
 Mac で接続されている Bluetooth デバイスのバッテリー残量を確認する方法
Feb 05, 2024 pm 01:45 PM
Mac で接続されている Bluetooth デバイスのバッテリー残量を確認する方法
Feb 05, 2024 pm 01:45 PM
マウスやキーボードなどの Bluetooth アクセサリは、Apple Mac コンピュータに非常に便利です。ただし、これらのデバイスのバッテリー寿命は限られているため、バッテリー寿命を定期的にチェックすることで、突然の切断に不意を突かれることがなくなります。数回クリックするだけで Bluetooth アクセサリのバッテリー残量を確認したくない人はいないでしょうか?幸いなことに、Mac には、Apple Mac コンピュータに接続されている Bluetooth デバイスのバッテリー レベルを確認する簡単な方法がいくつか用意されています。これらの簡単なオプションを検討してみましょう。 1. Mac のメニュー バーから確認する Mac では、メニュー バーは最も見やすい領域の 1 つです。カーソルをスワイプするだけでメニューバーが表示されます。また、全画面モードでメニュー バーを常に表示させることもできます。メニュー バーに Bluetooth アイコンが表示されない場合は、手動で Bluetooth アイコンを表示する必要があります。
 大量のファイルをコピーしているときに Mac がスリープ モードになった場合、作業は中断されますか?
May 08, 2023 pm 08:58 PM
大量のファイルをコピーしているときに Mac がスリープ モードになった場合、作業は中断されますか?
May 08, 2023 pm 08:58 PM
たとえば、数 GB のデータを外付けハード ドライブにコピーするには数時間かかる場合があります。その場合、処理中 Mac は何も動作せず、画面が自動的にオフになります。場合によっては、ファイルのコピーが行われていないことを忘れることさえあります。完了しましたが、MacBook の「画面」コマンドがオフになっています。Mac はスリープモードに入りますが、ファイル転送は中断されますか?スリープモードに入ってもファイル転送は中断されません。ユーザーの MacBook または Mac が常に電源に接続されており、Mac がスリープモードになった場合、ファイル転送は中断されますか?数百 GB のファイルを MacBook から外付けハードドライブにコピーし、そのプロセス中に MacBook の画面を閉じると、Mac がスリープモードになりましたが、ファイルは
 Mac のスリープ時間を調整する方法 (休止状態を設定する)
Feb 05, 2024 pm 02:10 PM
Mac のスリープ時間を調整する方法 (休止状態を設定する)
Feb 05, 2024 pm 02:10 PM
Mac を 1 分以上使用しない場合、常に Mac を起動する必要があることに気づきましたか?それとも逆の問題、つまり、Mac を数時間放置したのに、戻ってみると画面がオンのまま起動していることに気づくという問題に直面していませんか? Mac では、ディスプレイやその他のコンポーネントがスリープ状態になるまでの、非アクティブな時間を正確に制御できます。 Mac のスリープ時間を調整する方法は次のとおりです。 Mac でスリープ時間を設定する方法 Mac のシステム設定では、ディスプレイがスリープ状態になるまでの待ち時間を選択できます。 1 分から 3 時間までの範囲で選択することも、手動でスリープ状態にしない限りディスプレイをスリープさせないことも選択できます。実行している macOS のバージョンによって手順が若干異なります。
 Mac コンピュータでファイルやフォルダを移動するにはどうすればよいですか? 4つの方法で解説!
Feb 05, 2024 pm 06:48 PM
Mac コンピュータでファイルやフォルダを移動するにはどうすればよいですか? 4つの方法で解説!
Feb 05, 2024 pm 06:48 PM
Apple Mac コンピュータ上のファイルとフォルダを整理したい場合は、一部のコンテンツを移動することを検討してください。項目を移動することで、より整理されたファイル構造を作成して、より効率的に作業したり、必要なものをより早く見つけたりすることができます。ドラッグ アンド ドロップ、ショートカットや右クリック メニュー、ターミナルなどを使用して macOS でファイルやフォルダーを移動する方法を説明します。これにより、より合理的または最も使いやすい方法を使用できます。方法 1: Mac でドラッグ アンド ドロップを使用する Apple Mac コンピュータでファイルやフォルダを移動する最も簡単な方法は、ドラッグ アンド ドロップを使用することです。デスクトップ上のアイコン、ウィジェット、ショートカットを再配置する場合でも、macOS 上の他の場所に項目を移動する場合でも、この方法は非常に便利で使いやすいです。 1.2つに開く
 Mac で写真をロックする 2 つの方法
Mar 22, 2024 am 09:06 AM
Mac で写真をロックする 2 つの方法
Mar 22, 2024 am 09:06 AM
Mac に写真を保存する場合、プライベートな写真が含まれることがあります。プライバシーを確保するために、写真をロックすることを検討してください。これにより、他人が許可なく写真を閲覧することを防ぎます。この記事では、Mac で写真をロックして、必要なときに自分だけが写真にアクセスできるようにする方法を説明します。 Mac で写真をロックする方法 [2 つの方法] Mac で写真をロックするには、写真アプリまたはディスク ユーティリティ アプリを使用する 2 つの方法があります。方法 1: 写真アプリを使用する 写真がアプリに保存されている場合は、写真アプリを使用して写真をロックできます。写真が別の場所に保存されている場合は、写真アプリに移動してロックする必要があります。ステップ 1: 画像を追加する
 (修正) apt-get コマンドが Mac で見つからない – 完全なチュートリアル
Feb 05, 2024 am 11:51 AM
(修正) apt-get コマンドが Mac で見つからない – 完全なチュートリアル
Feb 05, 2024 am 11:51 AM
Linux システムを使用したことがある場合は、Apt-get コマンドに精通しているかもしれません。これは、Linux システムにアプリケーションまたはソフトウェア パッケージをインストールするために使用されるコマンドです。 macOS と Linux にはいくつかの類似点がありますが、macOS にインストールできる Linux パッケージはごく少数です。特に古いバージョンの macOS では、Linux アプリケーションを実行できない可能性が高くなります。 apt-get コマンドが見つからない場合は、ユーザーが macOS に Linux アプリケーションをインストールしようとすると、「Apt-get コマンドが見つかりません」というメッセージが表示される場合があります。実はApt-getコマンド自体には何も問題はないのですが、macOSでは動作しません。これは、macOS には組み込み機能がないためです。




