寝起きの写真に虫眼鏡効果を作成するにはどうすればよいですか?虫眼鏡機能の設定方法を解説!
php editor Xinyi では、目覚めの写真に虫眼鏡効果を設定する方法を詳しく紹介します。虫眼鏡機能により、ユーザーは Web ページ上でマウスを移動すると画像が拡大される効果が得られ、ユーザー エクスペリエンスが向上します。このチュートリアルでは、この機能を簡単に実装して、Web サイトをより魅力的でインタラクティブにする方法を説明します。私たちの手順に従えば、画像拡大鏡機能の設定スキルをすぐにマスターして、Web ページにさらに多くのハイライトを表示できるようになります。

1. 目覚めの写真に虫眼鏡効果を付けるにはどうすればよいですか?虫眼鏡機能の設定方法を解説!
1. Xingtu アプリを開き、ホームページに入り、[インポート] ボタンをクリックします。
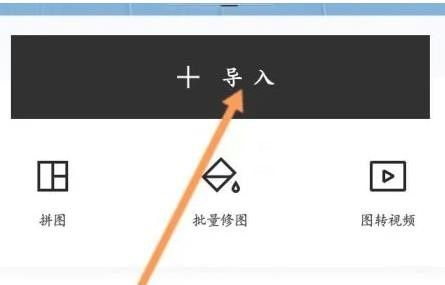
#2. 虫眼鏡効果を使用する画像を選択します。
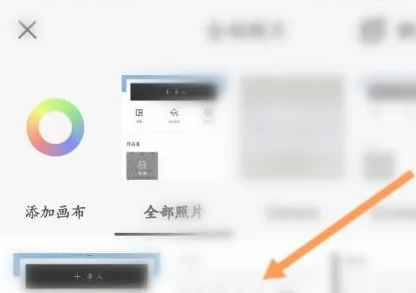
#3. 下のツールバーで特殊効果を選択し、クリックします。

#4. 次に、基本でレンズ (虫眼鏡) オプションを選択し、[使用] をクリックします。
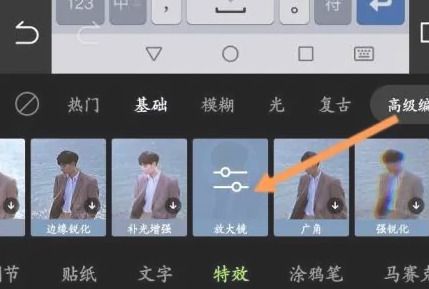
#5. 必要に応じて調整し、最後に保存して画像拡大鏡効果の編集を完了します。
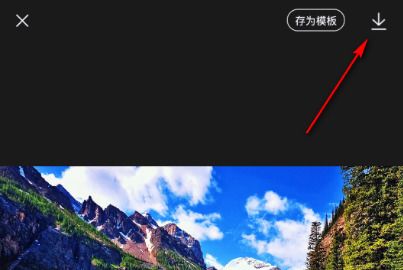
以上が寝起きの写真に虫眼鏡効果を作成するにはどうすればよいですか?虫眼鏡機能の設定方法を解説!の詳細内容です。詳細については、PHP 中国語 Web サイトの他の関連記事を参照してください。

ホットAIツール

Undresser.AI Undress
リアルなヌード写真を作成する AI 搭載アプリ

AI Clothes Remover
写真から衣服を削除するオンライン AI ツール。

Undress AI Tool
脱衣画像を無料で

Clothoff.io
AI衣類リムーバー

AI Hentai Generator
AIヘンタイを無料で生成します。

人気の記事

ホットツール

メモ帳++7.3.1
使いやすく無料のコードエディター

SublimeText3 中国語版
中国語版、とても使いやすい

ゼンドスタジオ 13.0.1
強力な PHP 統合開発環境

ドリームウィーバー CS6
ビジュアル Web 開発ツール

SublimeText3 Mac版
神レベルのコード編集ソフト(SublimeText3)

ホットトピック
 7457
7457
 15
15
 1376
1376
 52
52
 77
77
 11
11
 17
17
 11
11
 Xiaomi Do Not Disturb モードと Xiaomi Mi 11 での設定方法について学びます。
Jan 03, 2024 pm 05:48 PM
Xiaomi Do Not Disturb モードと Xiaomi Mi 11 での設定方法について学びます。
Jan 03, 2024 pm 05:48 PM
Xiaomi の携帯電話には「おやすみモード」という機能があり、多くの友人がこの機能を発見しましたが、それが何を意味するのかは知りません。今日は、おやすみモードとは何かについての一般的な科学を共有し、Xiaomi Mi 11でおやすみモードを設定する方法に関する具体的な方法も共有します。おやすみモードは、特定の時間の間、携帯電話を邪魔されないようにする機能です。おやすみモードがオンになると、ユーザーの通常の生活や仕事の妨げにならないように、電話機は着信やテキスト メッセージなどの通知を自動的にブロックします。これは、睡眠中、会議中、または仕事に集中しているときに邪魔されないようにしたい人に最適です。 Xiaomi Mi 11 で「おやすみモード」を設定するには、次の手順に従います。 1. 携帯電話の設定メニューを開きます。 2. 設定メニューで「サウンドとバイブレーション」オプションを見つけ、クリックします。
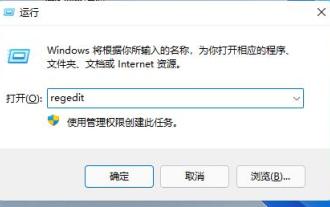 Win11のタスクバーを右側に設定する方法を教えます
Dec 25, 2023 pm 04:15 PM
Win11のタスクバーを右側に設定する方法を教えます
Dec 25, 2023 pm 04:15 PM
win11システムでは、タスクバーを左側に設定するだけでなく、タスクバーを右側に設定することもできます。以前のシステムではタスクバーをドラッグするだけでしたが、win11ではレジストリの設定が必要になるので、エディターに従って設定していきましょう。 win11 タスクバーを右に移動する方法: 1. まずキーボードの「win+r」を押してファイル名を指定して実行を開き、「regedit」と入力して Enter を押して確認します。 2. レジストリで次の場所を見つけます: "Computer\HKEY_CURRENT_USER\Software\Microsoft\Windows\CurrentVersion\Explorer\StuckRects3" 3. ダブルクリックして開きます。
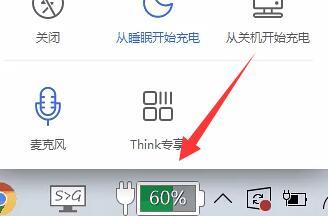 win11の充電制限を設定するための簡単なチュートリアル
Dec 27, 2023 pm 11:01 PM
win11の充電制限を設定するための簡単なチュートリアル
Dec 27, 2023 pm 11:01 PM
一部のラップトップは充電しきい値をサポートしており、完全に充電しないことでバッテリーの状態を保護できます。システムをアップデートした後、win11 で充電制限を設定するにはどうすればよいですか?実際、コンピューターごとに設定方法が異なります。 Win11 の充電制限設定チュートリアル: 1. Lenovo コンピューターは、まず Lenovo Computer Manager をダウンロードしてインストールする必要があります。 2. それを開いて、下部にある「バッテリー充電」アイコンをクリックします。 3. 次に、上部の「バッテリーしきい値の変更」をクリックします 4. 開いたら、バッテリー充電しきい値のスイッチをオンにすると、以下の充電制限設定を変更できます。 5. ASUS ノートブックでは、「myasus」ソフトウェアを開くことができます。 6. 「バッテリーの健全な充電」機能を見つけてクリックして入力します。 7. 次に、「メンテナンス モード」をオンにして、充電制限を設定します。
 Windows 11でスクリーンタイムを設定する方法
Dec 25, 2023 pm 01:13 PM
Windows 11でスクリーンタイムを設定する方法
Dec 25, 2023 pm 01:13 PM
win11 システムでは、一定時間操作が行われなかった場合に自動的にスリープするように画面時間を設定することができ、これによりコンピューターの画面と電力の使用を保護できます。設定で電源オプションを見つけるだけです。以下の手順に従ってください。設定しましょう。それを一緒にアップします。 win11でスクリーンタイムを設定する方法 1. まず、下のWindowsボタンをクリックしてスタートメニューを開きます。 2. 次に、スタート メニューでシステム設定を入力します。 3. システム設定で「電源」を見つけて入力します。 4. 「画面」と「スリープ」を展開し、画面時間を設定できます。 5. さらに、[スタート] メニューを右クリックして、[電源オプション] を開くこともできます。
 Windows 10 環境変数設定チュートリアル
Jul 15, 2023 pm 06:09 PM
Windows 10 環境変数設定チュートリアル
Jul 15, 2023 pm 06:09 PM
環境変数はオペレーティング システムの重要な設定ですが、一部の Windows 10 ユーザーはまだ環境変数の設定方法を知りません。実際、その方法は非常に簡単です。実行ウィンドウを開き、sysdm.cpl コマンドでシステム特性ウィンドウを呼び出し、詳細タブに切り替えます。環境変数のボタンが表示されます。このボタンをクリックして環境変数を入力します。環境変数、インターフェイスの設定を行い、実際のニーズに応じて設定するだけです。 Windows 10 で環境変数を設定する方法: 1. まずコンピューターでファイル名を指定して実行ウィンドウを開き、ウィンドウに「sysdm.cpl」と入力して Enter キーを押します。 2. システム プロパティ インターフェイスで [詳細設定] を選択し、[環境変数] をクリックします。 3. ここでは変数が表示されており、単一マシン上に新しい変数を作成できます。
 Apple ショートカットを設定する方法を学ぶ
Feb 19, 2024 pm 02:57 PM
Apple ショートカットを設定する方法を学ぶ
Feb 19, 2024 pm 02:57 PM
Apple ショートカット コマンド設定チュートリアル テクノロジーの進歩に伴い、私たちは徐々に多くの便利で高速なツールや機能を発見し、私たちの生活をより便利にしています。 Apple のショートカットもその 1 つです。ショートカットは Apple が iOS12 システムでリリースしたアプリケーションで、ユーザーがコマンドをカスタマイズして iOS デバイスをより効率的に使用できるようにします。この記事では、Apple ショートカットの設定方法を紹介し、この機能をより有効に活用できるようにします。 1. ダウンロードしてインストールします
 Windows 11 透過ウィンドウ構成ガイド
Dec 30, 2023 pm 12:34 PM
Windows 11 透過ウィンドウ構成ガイド
Dec 30, 2023 pm 12:34 PM
Microsoft は win11 のウィンドウとインターフェイスを再設計したため、多くのユーザーは新しいウィンドウの色が気に入らず、視覚効果を向上させるためにウィンドウを透明な状態に設定したいと考えています。実際には、設定でパーソナライズされた色の設定を見つけるだけですので、一緒に見てみましょう。 win11で透明ウィンドウを設定する方法: 1. まず、タスクバーのスタートメニューをクリックして「設定」に入ります。 2. 設定インターフェイスの左側で、「個人用設定」を見つけて入力します。 3. 次に、タスクバーのスタートメニューをクリックして「設定」に入ります。 Personalizationの右側をクリックして「Color」を選択すると、テーマの色の設定が入ります。 4. 次に、「透明効果」を見つけて、その右側にあるスイッチをオンにして、透明ウィンドウを設定します。
 win11システムですりガラスの背景を設定する方法
Jan 03, 2024 am 11:23 AM
win11システムですりガラスの背景を設定する方法
Jan 03, 2024 am 11:23 AM
Win11 システムでは、マイクロソフトは新しい曇りガラスの特殊効果を追加しました。これにより、インターフェイス ウィンドウが透明になり、より美しくなります。しかし、多くのユーザーは、曇りガラスの背景の設定方法を知らないかもしれません。実際には、設定するだけで済みます。パーソナライゼーションで。以下を見てみましょう。 win11システムで曇りガラスの背景を設定する方法 1. まず、下のWindowsボタンをクリックし、「設定」を見つけます。 2. 図に示すように、設定インターフェイスを開き、「個人用設定」を選択します。 3.パーソナライズ 「カラー」を見つけて選択します。 4. カラーオプションをクリックした後、右側にある「その他のオプション」を見つけて、「透明効果」をオンにします。




