Windows7 ビルド 7601 のコピーは正規品ではありません。最も簡単な解決策は、ビルド 7601 のコピーが正規品ではないことです。
phpエディタYouziは、「Windows 7内部バージョン7601のコピーは正規品ではない」という問題を解決する簡単な方法を紹介します。この問題は通常、ユーザーのシステムで発生し、不便や苦痛を引き起こす可能性があります。簡単な手順でこの問題を解決し、システムを正規品に戻し、よりスムーズに使用できるようにすることができます。
最近、何人かの友人が、コンピューターで「Windows 7 内部バージョン 7601 のコピーは正規品ではありません。」というプロンプトが表示されると報告しました。彼らは皆、Win7 のコピーが正規品 7601 ではなく、使用に影響があるかどうか知りたがっています。この理由は、ユーザーのシステムがアクティベートされていないためです。今日、編集者は、内部バージョン 7601 のコピーが正規品ではないという問題に対する最も簡単な解決策を説明するためにここにいます。困っている友人は、見に来てください。

Windows7 ビルド 7601 のコピーは正規品ではありません
方法 1:
1. キーボードの「win r」を同時に押し、「CMD#」と入力します。 ##」を選択し、「Enter」を押して確認します。
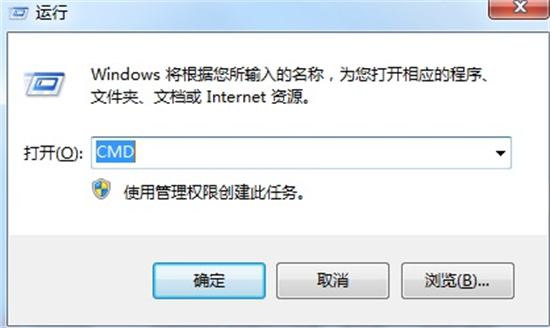
2, ポップアップウィンドウに「SLMGR -REARM」と入力します。真ん中にスペースがあることに注意してください。それを逃す。
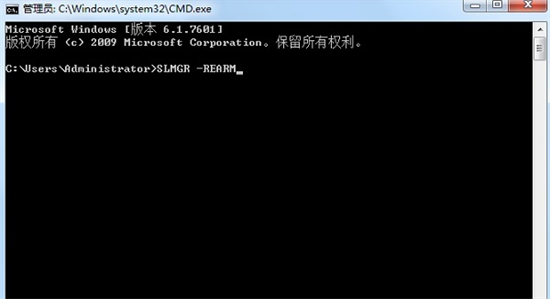
3, 次に、Enter キーを押して確認します。ダイアログ ボックスが表示されるので、[確認] をクリックし、最後にコンピューターを再起動します。
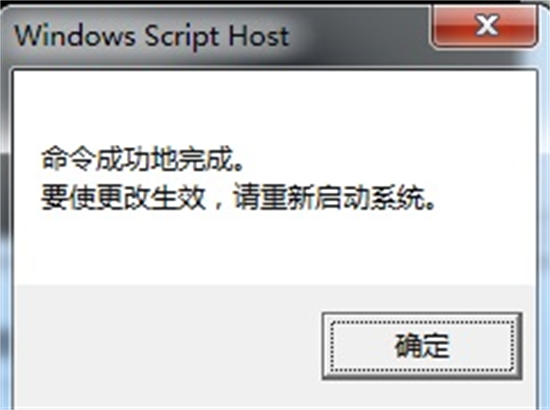
4. この方法を使用したシステムのアクティブ化は 4 か月間のみ有効であることに注意してください。
方法 2:
アクティベーション用の純正キーを購入するか、Baidu で win7 キーを検索して、使用できるキーがあるかどうかを確認してください。 (編集者の推奨事項: Win7 Ultimate Edition 永久アクティベーション キー)
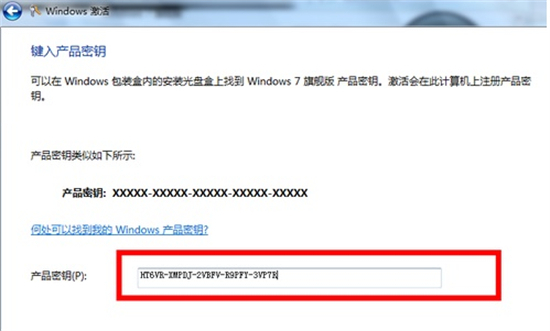
方法 3: システムを再インストールする
1. 古いコンピュータに win7 をインストールするための準備
1. 7GB を超えるメモリを搭載した USB フラッシュ ドライブが必要です;2. ファット クロー インストール マスター ソフトウェア、クリックしてダウンロードします:
ファット クロー インストール マスター。
2. 古いコンピューターに win7 をインストールするための重要なヒント
1.システムをインストールすると、C ドライブ上の元のシステム ファイルが上書きされるため、事前にデータをバックアップする必要があります。 C ドライブ以外のシステム ハードディスク プログラムは影響を受けません。 (どのシステム ディスクを持っているかを確認してください。C ドライブを持っていないユーザーもいるかもしれません。覚えておいてください!!)
2. USB メモリから PE を作成する際、USB メモリ内のファイルやデータは自動的に消去されますので、必要に応じてバックアップ処理を行ってください。
3. インストール プロセス中に問題が発生した場合は、ファット クロー インストール マスターのホームページ (https://zj.xitongcheng.com/) にアクセスし、QQ、WeChat パブリック アカウント、等
4. マザーボードの BIOS 起動ショートカット キーを確認し、組み立てられたコンピューター、ラップトップ、およびブランドのデスクトップを区別します。ファット クロー インストール マスターはすでにそれを準備しています。
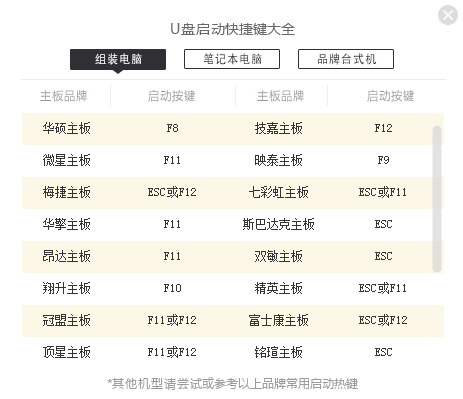
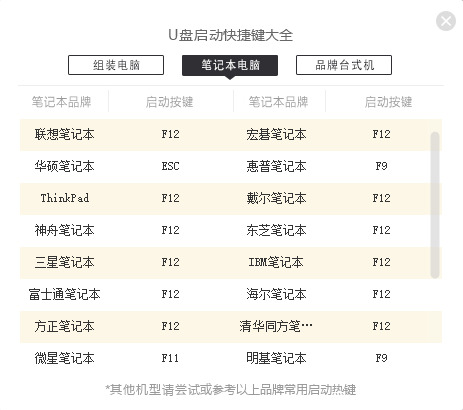
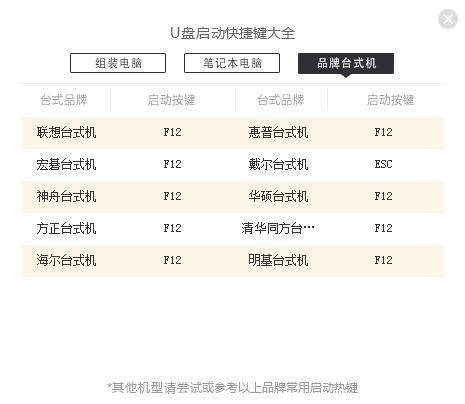
その他のコンピューター ブランドの U ディスク起動ショートカット キーについては、次をご覧ください: コンピューターのさまざまなブランドおよびモデルの U ディスク インストール システム起動ホットキー ショートカット キーチュートリアル。
3. win7 pe USB ディスクの作成
1. ファット クロー インストール マスター (https://zj.xitongcheng.com/) のホームページ リンク: ファット クロー インストール マスター をクリックします。一部のブラウザでは、このページに入るとエラーが報告され、直接アクセスを続行します。ホームページに入り、Download Now をクリックします (図 1)。Fat Claw Installer Master をシステム ディスクにインストールしないように注意してください (図 2)。 , C ドライブ以外のドライブ文字;
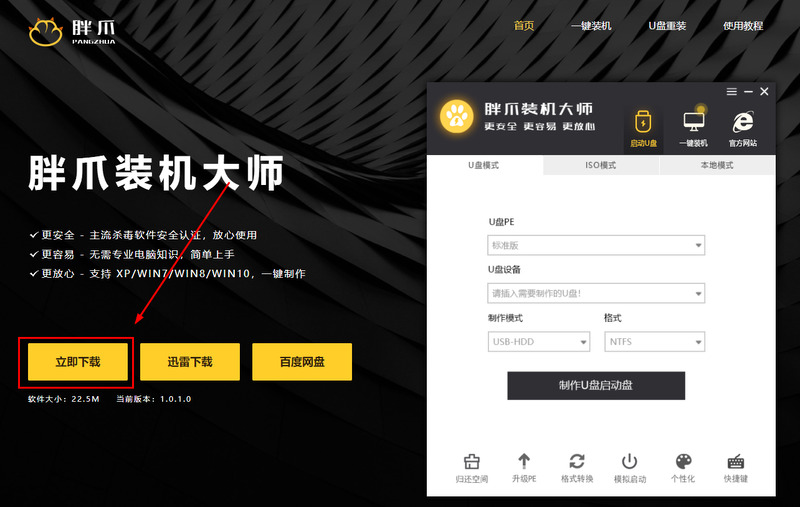
写真 1
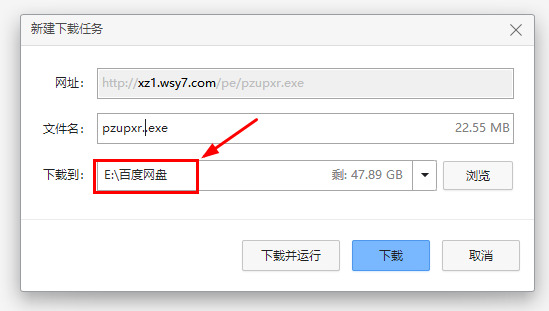
図 II
2. ソフトウェアをダウンロードしたら、ダウンロードした場所に応じてソフトウェアをダブルクリックし、 をクリックして を実行し、ソフトウェアを実行します。インストールは自動的に完了します (図 3 など)。インストールが完了すると、Fat Claw Installation Master によって対応するインターフェイスがポップアップ表示されます (図 4 を参照);
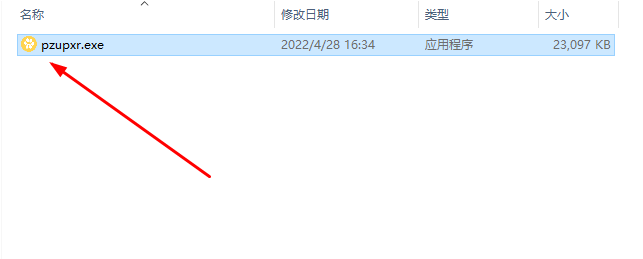
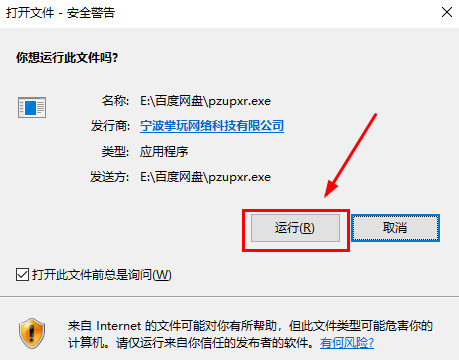
写真 3
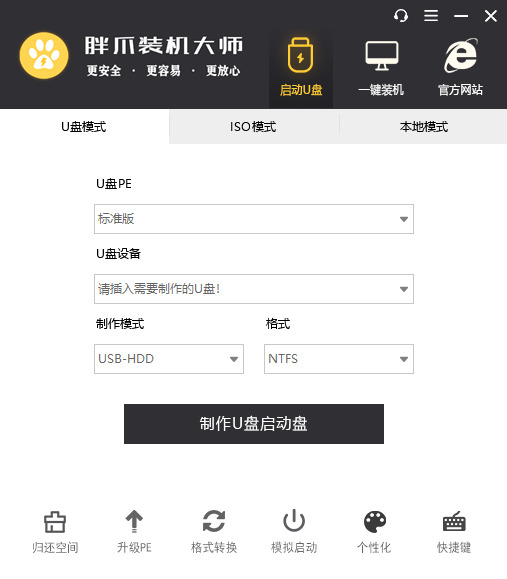
写真 4
3. Fat Claw Installation Master を開いた後、準備した USB ディスクを挿入して、ソフトウェアが USB ディスク情報を認識できることを確認します (図 5 を参照)。
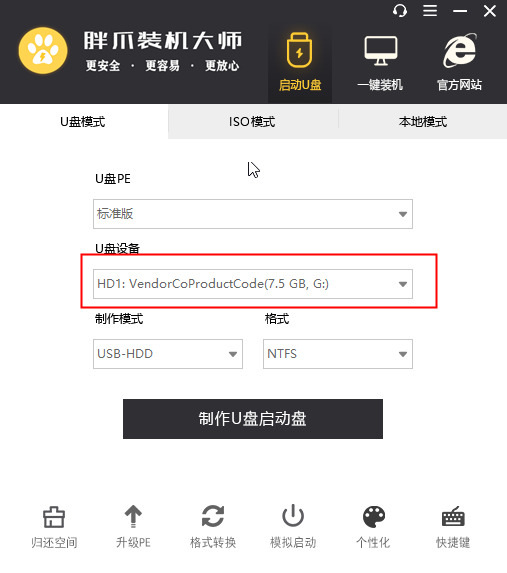
写真 5
4. 運用モードで usbhdd を選択し、フォーマットで ntfs を選択します (図 6 を参照)。次に USB ブート ディスクを作成します (図 7);
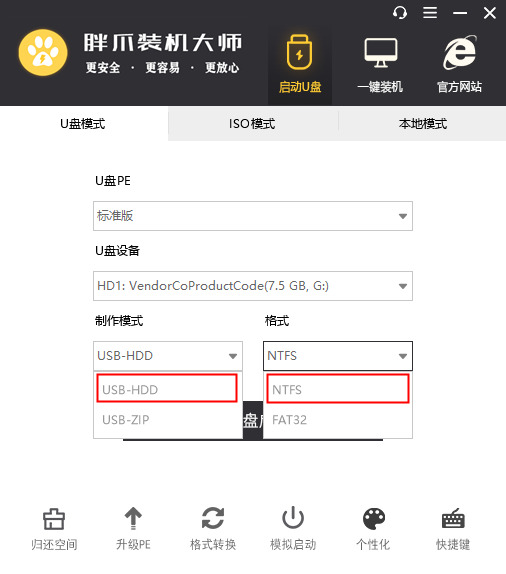
写真 6
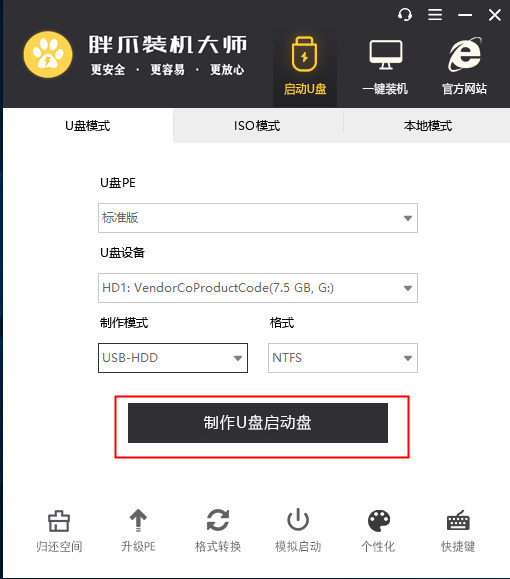
写真 7
5. 図 8 に示すように、win7 システム列をクリックします。列でダウンロードする必要があるシステムを見つけ、 をクリックして実稼働を開始します (図 9)、次のステップに進みます;
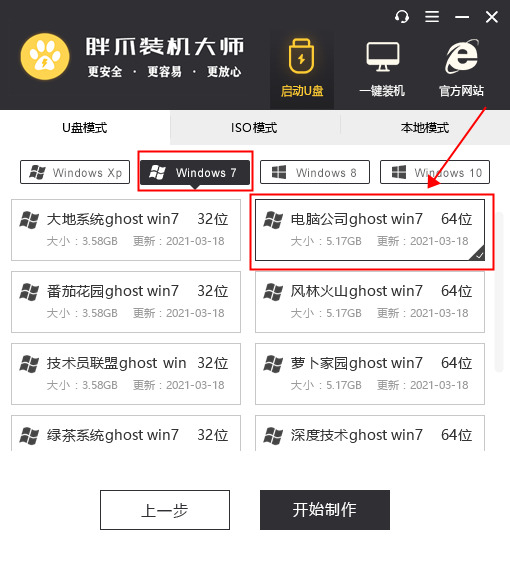
写真 8
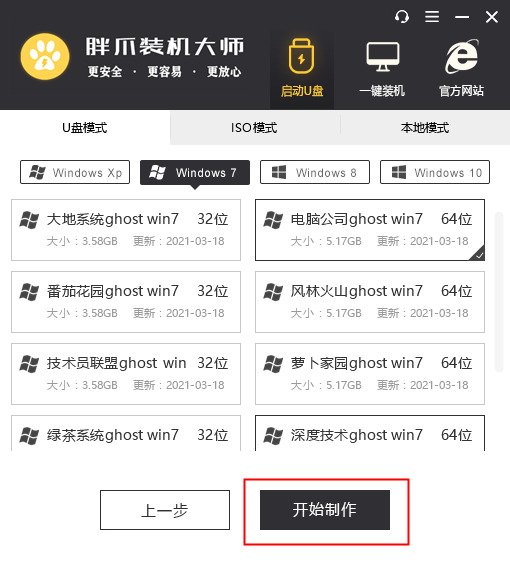
写真9
6.注: ソフトウェアは USB ディスクをフォーマットし、PE ランチャーにします。 USB フラッシュ ドライブに重要なデータがないことを確認するには、OK (図 10) をクリックします。
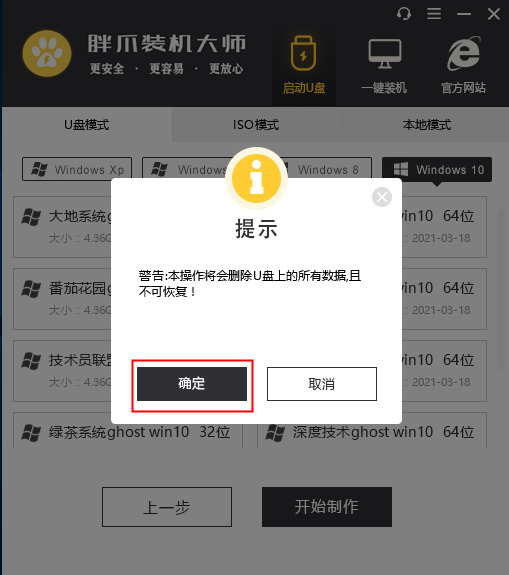
7. Fat Claw Installation Master は関連リソースを自動的にダウンロードします (プロセス全体に約 20 分かかることが予想されます)。待機期間中は操作は必要ありません。 USB ディスク
(図 11);
写真 11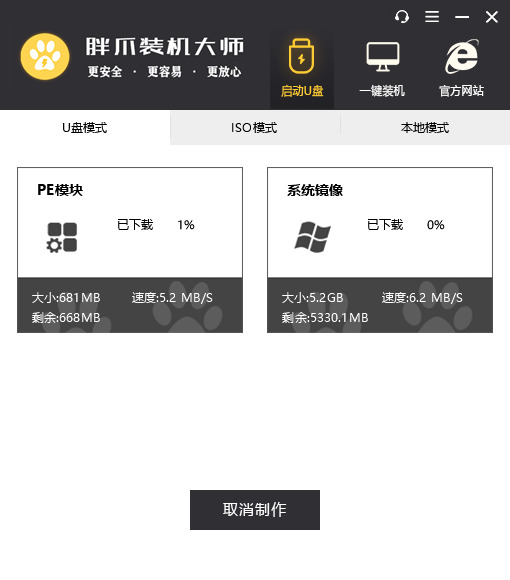
8. U ディスク pe ツールが作成されると、システムに対応するプロンプトが表示されます (図 11 を参照)。[キャンセル] をクリックします。最初に pe の起動をシミュレートしたい場合は、プレビューしてガイダンスに従って操作できます。 、いつでもオフにすることができます (コンピュータに損傷を与えることなく)。 win7 のアップグレードを開始する前に、現在のコンピューターの BIOS ページに入るショートカット キーを確認し、 [ショートカット キー リスト]
をクリックして表示します (図 12 を参照)。
写真 11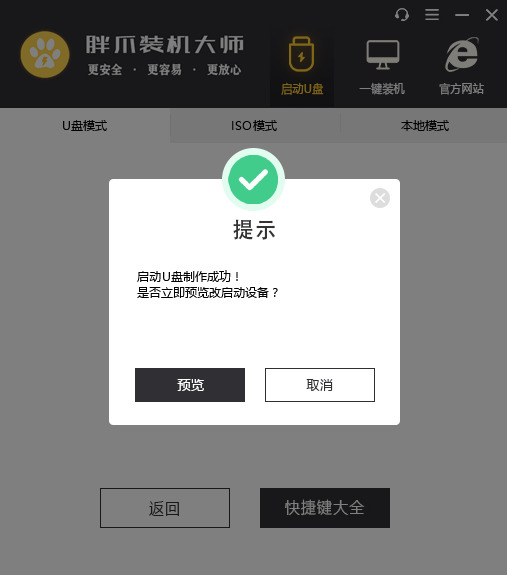
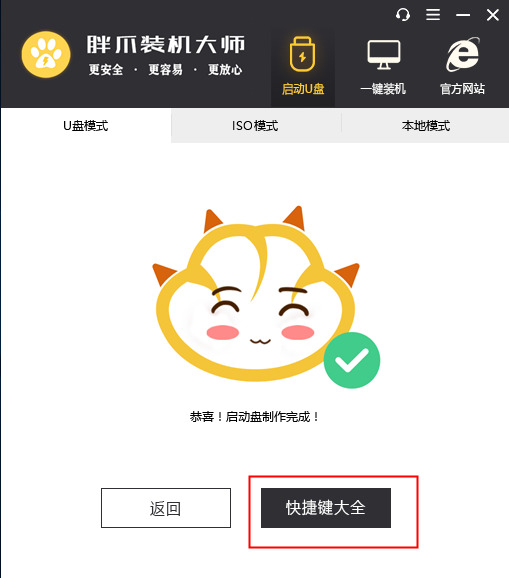
写真 12
4. USB ディスクから win7 をインストールする手順
事前に知っている USB ブート ショートカット キーに従って、BIOS インターフェイスに入り、起動シーケンスを調整します。特定の関連操作については、次の情報を参照できます: BIOS を設定して起動シーケンスを調整する方法USB ディスクからコンピュータを起動します。 チュートリアルでも BIOS に入ることができない場合は、Fat Claw Installation Master のホームページ (https: //zj.xitongcheng.com/) を作成し、QQ および WeChat カスタマー サービス担当者を通じて番号などの情報の形で公表します。
USB ディスクを挿入し、コンピューターを再起動します。インターフェイスが図 13 に示されている場合、デフォルトで最初のインターフェイスが選択されますが、コンピュータの解像度が比較的低い場合は、2 番目のインターフェイスを選択できます。
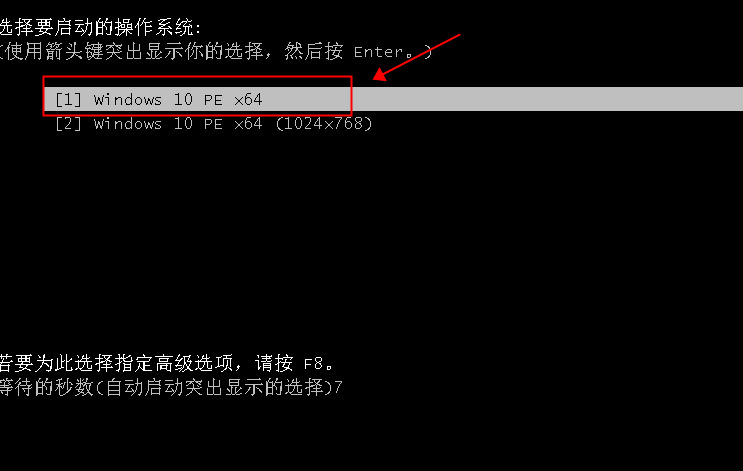
写真 13
2. 図 14 に示すインターフェイスが表示された場合は、最初のインターフェイスを直接選択して PE システムに入ります。このインターフェイスで他に必要な場合は、PE デスクトップに入り、デスクトップをダブルクリックして、選択します;
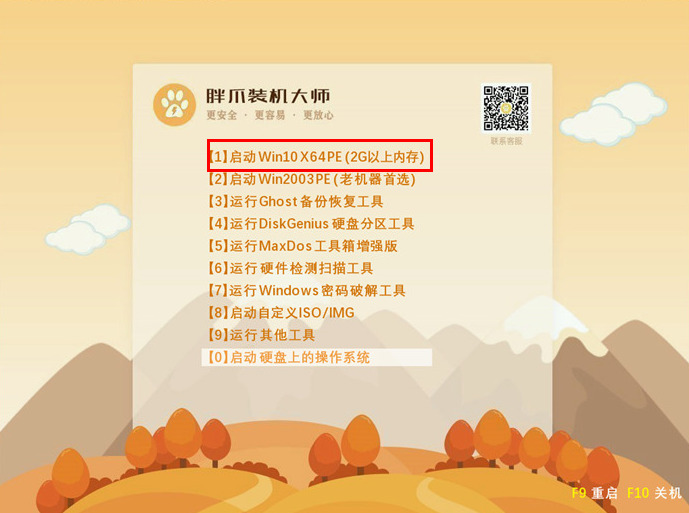
写真 14
3. 最初の項目を選択した後、pe システムのデスクトップに入り、システムは自動的に Fat Claw Installation Master インターフェイスをポップアップ表示します (図 15 を参照)。
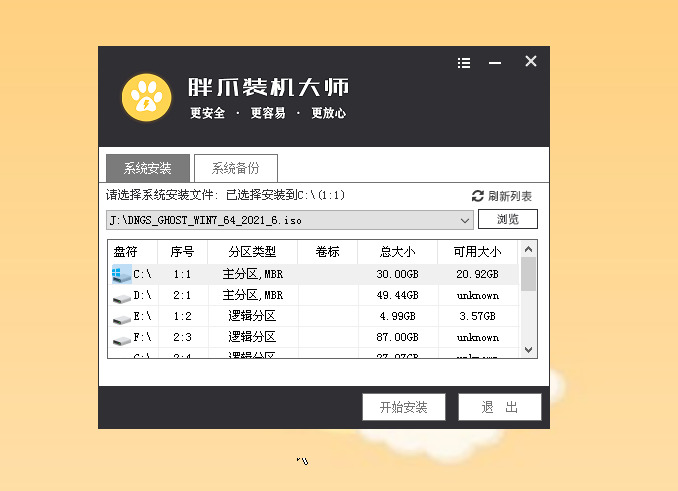
4. システムのインストール前にシステムのパーティションを作成する必要がある場合は、左側の
Disk Partition 機能をクリックしてパーティションを作成できます (図 16 を参照)。操作手順 ファット クロー インストール マスター pe ハードディスク パーティション チュートリアル を表示できます。必要がない場合は、この手順を無視して次の操作に進みます。
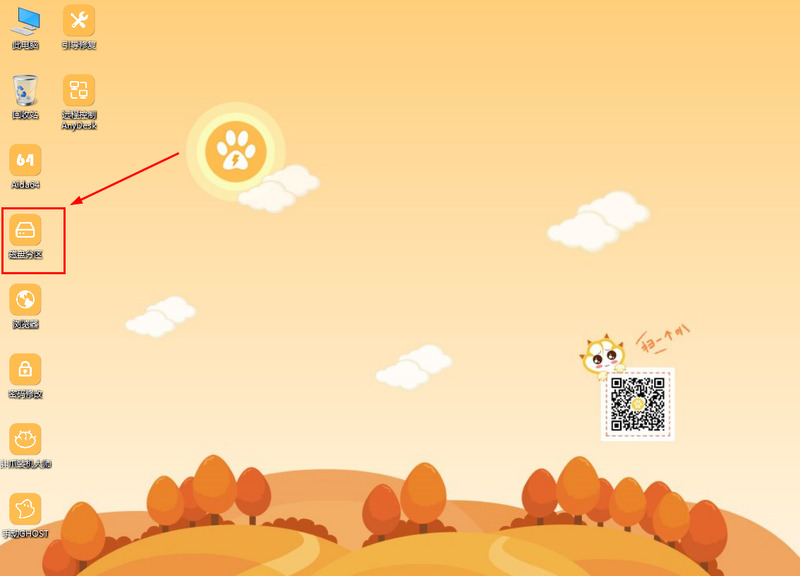
5. システム インストール機能で
Browse をクリックし、以前にダウンロードした win7 システム リソース (win7 iso という単語を含む) を見つけます。当社のステップバイステップ ガイドによると、 (図 17) に示すように、これは U ディスク表示システム上にあります。
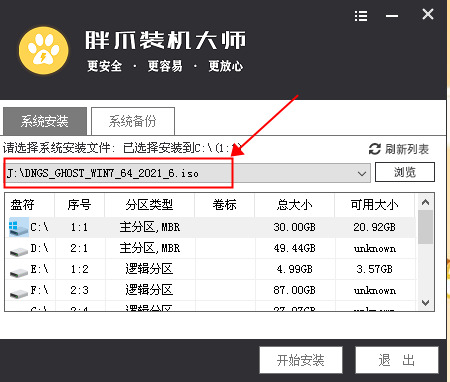 写真 17
写真 17
6. Windows7 リソースを見つけたら、
システム インストール ディスク (通常、デフォルトは C ドライブ) をクリックします。→ インストールを開始します (図 18 など); 写真 18 7. 確認実行ページでは、デフォルトで現在の選択が選択されています。 [確認] (図 19 を参照) を直接クリックします。 重要なデータをバックアップすることを忘れないようにもう一度注意してください。; 写真 19 9. 上記の手順を完了すると、PE システムは以前にダウンロードした Windows 10 イメージ リソースを復元し、進行状況バーの読み取りが完了するまで待ちます (図 20 を参照)。
写真 20
USB ディスクを取り外し、 インストールが完了するまで辛抱強く待ちます。システムは自動インストール手順に入り (インストールが完了するまでに 10 分かかることが予想されます) (図 21)、その後システムは通常どおり使用できるようになります。
写真 21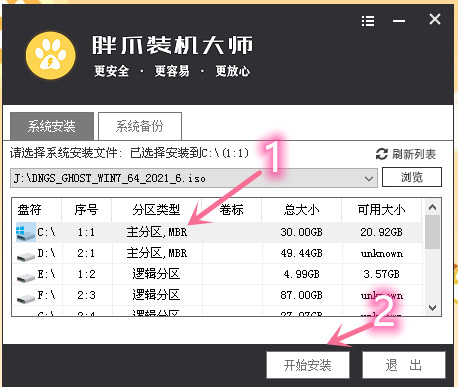
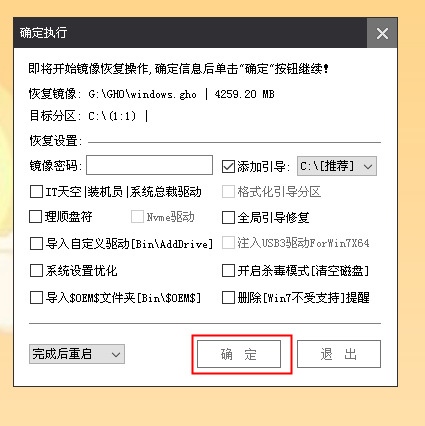
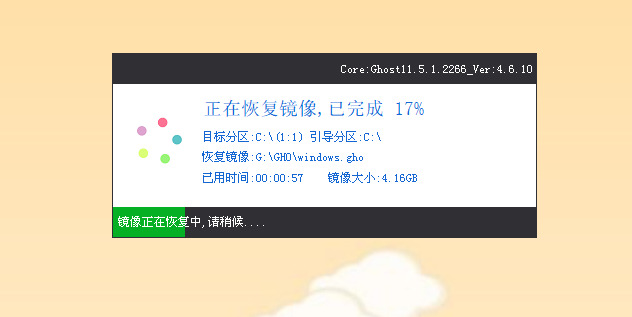
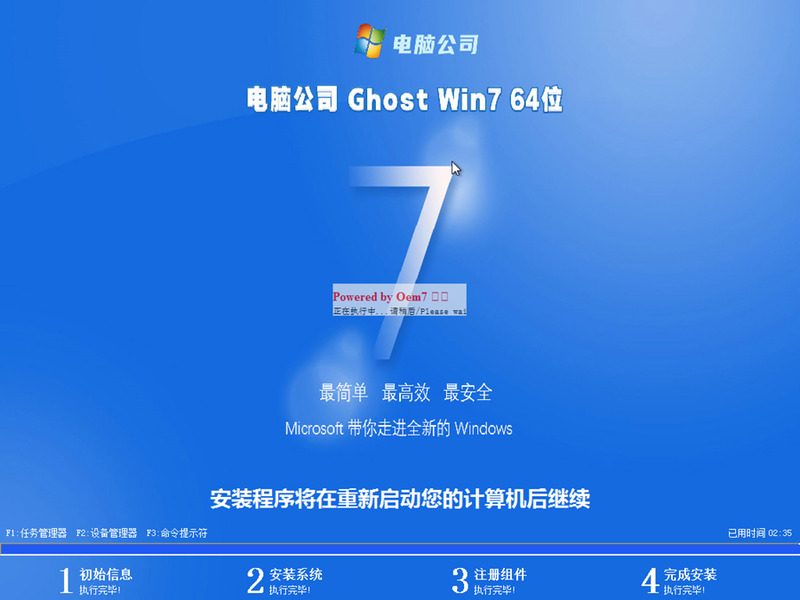
以上がWindows7 ビルド 7601 のコピーは正規品ではありません。最も簡単な解決策は、ビルド 7601 のコピーが正規品ではないことです。の詳細内容です。詳細については、PHP 中国語 Web サイトの他の関連記事を参照してください。

ホットAIツール

Undresser.AI Undress
リアルなヌード写真を作成する AI 搭載アプリ

AI Clothes Remover
写真から衣服を削除するオンライン AI ツール。

Undress AI Tool
脱衣画像を無料で

Clothoff.io
AI衣類リムーバー

AI Hentai Generator
AIヘンタイを無料で生成します。

人気の記事

ホットツール

メモ帳++7.3.1
使いやすく無料のコードエディター

SublimeText3 中国語版
中国語版、とても使いやすい

ゼンドスタジオ 13.0.1
強力な PHP 統合開発環境

ドリームウィーバー CS6
ビジュアル Web 開発ツール

SublimeText3 Mac版
神レベルのコード編集ソフト(SublimeText3)

ホットトピック
 7486
7486
 15
15
 1377
1377
 52
52
 77
77
 11
11
 19
19
 38
38
 WinNTSetup を Win11 システムにインストールする方法_WinNTSetup を Win11 システムにインストールする方法
May 08, 2024 am 11:19 AM
WinNTSetup を Win11 システムにインストールする方法_WinNTSetup を Win11 システムにインストールする方法
May 08, 2024 am 11:19 AM
まず最新の Win11 システム ISO イメージをダウンロードし、Win10 システムでは、ダウンロードした ISO イメージ ファイルを直接右クリックして [ロード] を選択します (WinPE、WinXP、または Win7 システムの場合)。仮想光学ドライブ ツールを使用して ISO イメージをロードすることも、仮想光学ドライブを使用せずに ISO イメージ ファイルを直接解凍することもできます。次に、WinNTSetup を実行します。ソフトウェア インターフェイスは次の図のようになります。 まず、install.wim ファイルの場所を見つけます。このファイルは、仮想光学式ドライブによってロードまたは解凍された Win11 ISO イメージのソース ディレクトリにあります。 。次に、ブート ディスクとインストール ディスクの場所を設定します。通常は、W を入力します。
 パーティションツールdiskgeniusを使用してCドライブを拡張するための具体的な手順
May 08, 2024 pm 08:04 PM
パーティションツールdiskgeniusを使用してCドライブを拡張するための具体的な手順
May 08, 2024 pm 08:04 PM
図に示すように、まず [DiskGenius] ツールをコンピュータにダウンロードしてインストールし、次にツールを開き、上部の [ファイル メニュー] をクリックし、次に [システムを再起動して DiskGenius ソフトウェアを実行] をクリックします。次に、図に示すように、ポップアップ プロンプト ボックスで [OK] をクリックします。その後、コンピュータが再起動し、Diskgen ハードディスク パーティション インターフェイスに入ります。この時点で、C ドライブを拡張したい場合は、論理パーティションの隣の D ドライブを右クリックし、[調整] をクリックするだけです。図に示すように、ポップアップ メニューの [パーティション サイズ] を選択します。次に、次の図に示すように、D ドライブのパーティションのサイズを調整する必要があります。たとえば、D ドライブの現在の容量は 14.99GB です。このとき、D ドライブのインストールを調整できます。たとえば、C ドライブに 1.03GB を割り当てたい場合は、C ドライブに 1.03GB を割り当てるだけです。
 win11 24h2 でネットワーク インストール システムをスキップするにはどうすればよいですか? win11 24h2 の最新バージョンでは、オンライン インストール チュートリアルがスキップされます
May 03, 2024 pm 09:13 PM
win11 24h2 でネットワーク インストール システムをスキップするにはどうすればよいですか? win11 24h2 の最新バージョンでは、オンライン インストール チュートリアルがスキップされます
May 03, 2024 pm 09:13 PM
24h2 バージョンは、Microsoft がリリースした最新のオペレーティング システムです。多くのユーザーがインターネット上でパッケージをダウンロードしているのを見たことがあると思います。では、win1124h2 はどのようにしてインターネット インストール システムをスキップできるのでしょうか。このサイトでは、インターネット インストール チュートリアルをスキップして、win1124h2 の最新バージョンをユーザーに注意深く紹介します。最新バージョンの win1124h2 では、オンライン インストール チュートリアルがスキップされます。 方法 1: レジストリを変更してスキップします。 1. Shift+F10 キーを押して cmd コマンド プロンプト ウィンドウを表示し、コマンド regedit を入力して Enter キーを押します。レジストリエディタ。 24h2 バージョンの操作に慣れていない場合は、以下の 23h2 バージョンをクリックして再インストールしてください。 Win1123H22263
 タブレットコンピュータにWindowsシステムをインストールする方法
May 03, 2024 pm 01:04 PM
タブレットコンピュータにWindowsシステムをインストールする方法
May 03, 2024 pm 01:04 PM
BBK タブレットで Windows システムをフラッシュするにはどうすればよいですか? 最初の方法は、システムをハードディスクにインストールすることです。コンピュータ システムがクラッシュしない限り、システムに入ってダウンロードしたり、コンピュータのハード ドライブを使用してシステムをインストールしたりできます。方法は次のとおりです。 コンピュータの構成に応じて、WIN7 オペレーティング システムをインストールできます。 Xiaobaiのワンクリック再インストールシステムをvivopadにダウンロードしてインストールすることを選択します。まず、お使いのコンピュータに適したシステムバージョンを選択し、「このシステムをインストールする」をクリックして次のステップに進みます。次に、インストール リソースがダウンロードされるまで辛抱強く待ち、環境がデプロイされて再起動されるまで待ちます。 vivopad に win11 をインストールする手順は次のとおりです。まず、ソフトウェアを使用して win11 がインストールできるかどうかを確認します。システム検出に合格したら、システム設定を入力します。そこで「更新とセキュリティ」オプションを選択します。クリック
 コンピューターを組み立てた後にBIOSを入力するにはどうすればよいですか? コンピューターを組み立てるときにBIOSを入力するにはどうすればよいですか?
May 07, 2024 am 09:13 AM
コンピューターを組み立てた後にBIOSを入力するにはどうすればよいですか? コンピューターを組み立てるときにBIOSを入力するにはどうすればよいですか?
May 07, 2024 am 09:13 AM
コンピューターを組み立てた後にBIOSを入力するにはどうすればよいですか? BIOS に入る前に、コンピューターが完全にシャットダウンされ、電源がオフになっていることを確認する必要があります。 BIOS に入る一般的な方法は次のとおりです。 1. ショートカット キーを使用する: ほとんどのコンピューター メーカーは、起動時に、どのキーを押して BIOS 設定に入るかを指示するプロンプト メッセージを表示します。通常は、F2、F10、F12、または Delete キーです。適切なキーを押すと、コンピュータのハードウェアと BIOS 設定に関する情報が表示される画面が表示されます。 2. マザーボード上のボタンを使用します。一部のコンピューターのマザーボードには、BIOS 設定を入力するための専用のボタンがあります。通常、このボタンには「BIOS」または「UEFI」というラベルが付いています。ボタンを押すと表示されるはずです
 Apex コンピューターをプレイするのに適切な温度は何度ですか?
May 06, 2024 am 09:31 AM
Apex コンピューターをプレイするのに適切な温度は何度ですか?
May 06, 2024 am 09:31 AM
Apex コンピューターをプレイするのに適切な温度は何度ですか? 80度くらいが適当です。大規模なゲームを実行したり、高解像度のビデオを再生したりする場合、一般に、高負荷時に温度が 90 ℃を超えないことが正常であると考えられます。グラフィックス カードは一般に、コンピュータ ハードウェアの中で最も熱を発生するハードウェアです。一般に、グラフィックス カードの温度は、外部温度により約 30℃ ~ 80℃ になるのが正常です。夏場は50℃~85℃の範囲で使用してください。大規模な3Dゲームや高解像度のビデオを長時間再生する場合、この温度範囲は寿命に影響を与える可能性があります。コンピューターのハードウェアの温度がどんなに高くても、放熱を強化し、コンピューターの埃を取り除くことを考慮する必要があります。方法/ステップバイステップの読み取り: 1. 有線または無線を使用します。
 古いコンピューターで Win11 システムをアップグレードする方法_古いコンピューターでの Win11 システムのアップグレードに関するチュートリアル
May 07, 2024 pm 08:07 PM
古いコンピューターで Win11 システムをアップグレードする方法_古いコンピューターでの Win11 システムのアップグレードに関するチュートリアル
May 07, 2024 pm 08:07 PM
1. まず、win11 イメージ ファイルをダウンロードする必要があります。 2. ダウンロードした win11 イメージを別のディスクに置きます。 3. 次に、検索されたイメージ ファイルの中から win11 イメージ ファイルを見つけます。 4. 次に、このインターフェイスに到達したら、install.wim を選択して次のステップに進みます。 5. 次に、Windows 11 システムを選択し、[OK] をクリックしてイメージ ファイルを復元します。 6. 次に、pe がダウンロードされてインストールされるまで待ちます。ダウンロードが完了したら、プロンプトに従って「再起動」をクリックします。 7. 次に、このインターフェイスに来て、2 番目の xiaobaiPE を選択します。選択後、win11 システムが自動的にインストールされます。インストールが完了したら、プロンプトに従ってすぐにコンピューターを再起動します。 8. 最後に、システムのインストールが完了し、次の画面が表示されます。
 3D 描画コンピューターの構成と組み立てに関する推奨事項は?
May 04, 2024 am 09:34 AM
3D 描画コンピューターの構成と組み立てに関する推奨事項は?
May 04, 2024 am 09:34 AM
3D 描画コンピューターの構成と組み立てに関する推奨事項は? 3D レンダリングに使用する場合、ラップトップの構成要件は次のとおりです。 1. オペレーティング システム: Windows 7 (64 ビットを推奨) 2. メモリ: 少なくとも 2GB (4GB 以上を推奨) 3. グラフィック カード: 1G のビデオメモリ以上、ビット幅 256 ビット以上、ビデオ メモリ タイプは DDR3 以上、NVIDIA ブランドのグラフィックス カードの使用をお勧めします (Solidworks によって認定されたプロ仕様のグラフィックス カードの使用をお勧めします: NVIDIA Quadro シリーズ、ATI FireGL など)シリーズまたは Firepro シリーズ) 4. CPU: Intel デュアルコア高周波数 64 ビット、i5 シリーズまたは i7 シリーズの使用をお勧めします。CPU 周波数は 2.8 GHz 以上であることをお勧めします。




