win7で共有プリンターを有効にするにはどうすればよいですか? win7プリンター共有設定チュートリアル
php エディタ Xigua は、Win7 プリンタ共有の設定に関するチュートリアルを提供します。毎日のオフィスワークにおいて、プリンターを共有することは効率を向上させるための優れた方法です。このチュートリアルでは、win7 システムで共有プリンター機能を有効にする方法を詳しく紹介します。これにより、プリンターの共有を迅速に実現し、複数のコンピューター間で印刷リソースの共有が容易になります。
Win7 プリンター共有設定チュートリアル
1. まず、デスクトップ上のコンピューターを右クリックし、[管理] を選択します。ポップアップされた [コンピューターの管理] ウィンドウで、次の項目を選択します。ローカル ユーザーとグループ、ユーザーと海外メディアは、[ゲスト] を見つけてダブルクリックし、アカウントを無効にするオプションのチェックを外します。
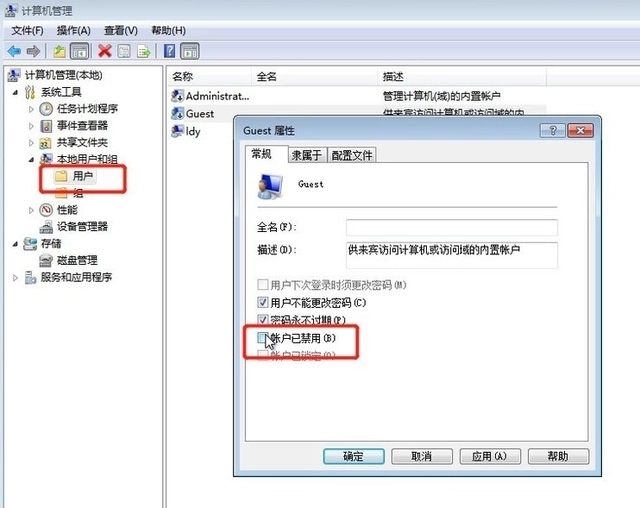
2. 次に、win r ショートカット キーを押して「gpedit.msc」と入力し、ローカル グループ ポリシー エディターに入ります。
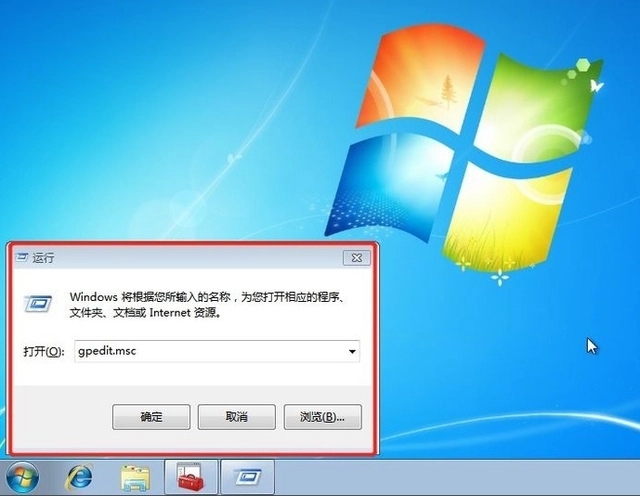
3. ローカル グループ ポリシー エディター インターフェイスで、[コンピューターの構成]、[Windows の設定]、[セキュリティの設定]、[ローカル ポリシー]、[ユーザー権利の割り当て] の順に選択します。 [ローカルでのログオンを拒否する] および [ネットワークからこのコンピューターへのアクセスを拒否する] オプションをダブルクリックしてゲストを削除します。
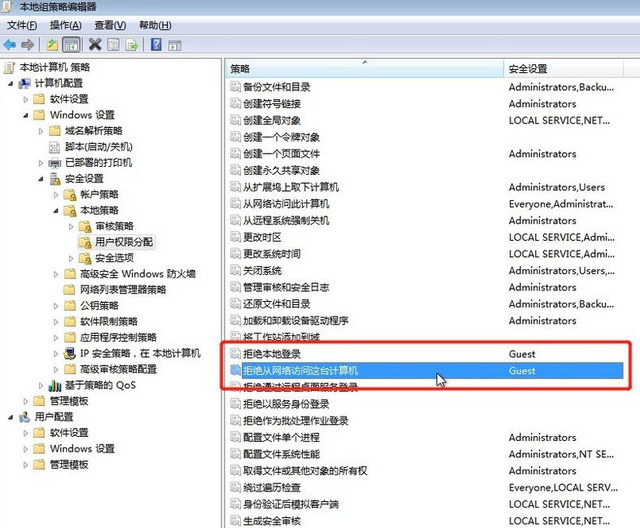
4. [スタート] アイコンをクリックし、[デバイスとプリンター] を選択し、ポップアップ ウィンドウで共有したいプリンターを右クリックし、 [プリンターのプロパティ]。
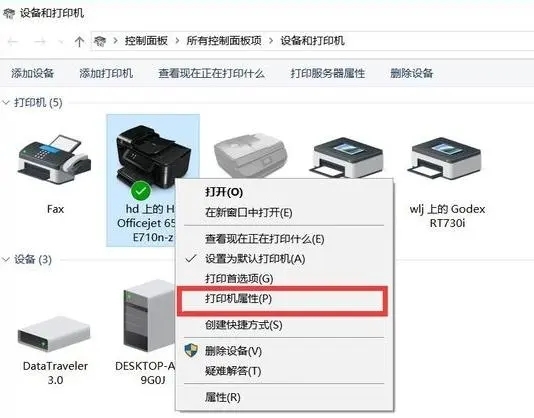
5. [共有]タブに切り替え、[このプリンターを共有する]にチェックを入れ、共有名を自分で設定します。
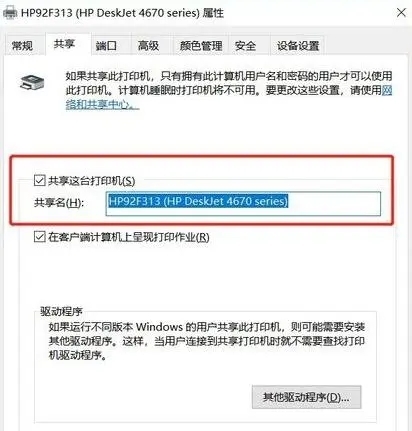
#6. システムトレイのネットワーク接続アイコンを右クリックし、[ネットワークと共有センターを開く]を選択します。
7. このインターフェースの [詳細な共有設定] オプションをクリックします。
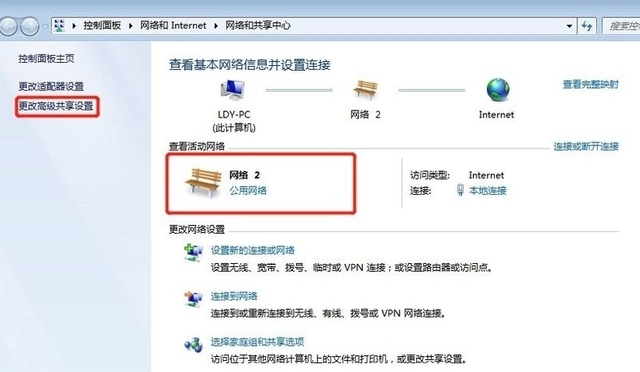
8. 対応するネットワークを選択します。先ほどのネットワークはパブリック ネットワークなので、[ネットワーク探索を有効にする]、[ファイルを有効にする] の設定でパブリック ネットワークを選択します。 [共有]、[パスワードで保護された共有をオフにする]
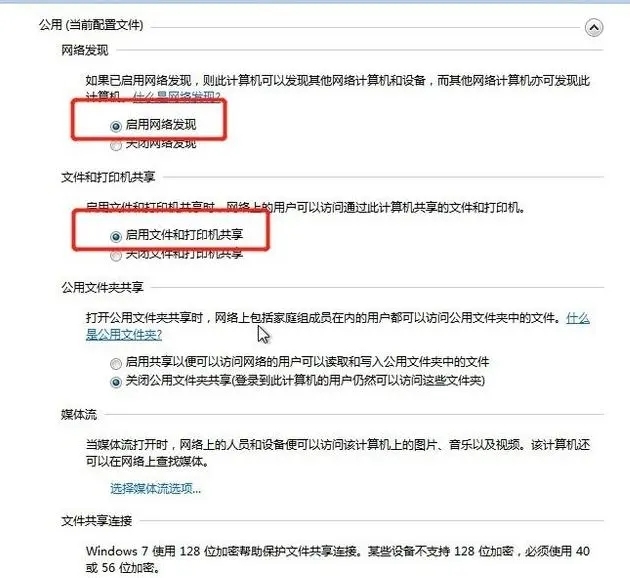
9. デスクトップに戻り、コンピューターを右クリックして [プロパティ] を選択し、[設定の変更] をクリックします。プロパティインターフェイスで、ポップアップされたコンピュータ名で、タブの[変更]オプションをクリックします。
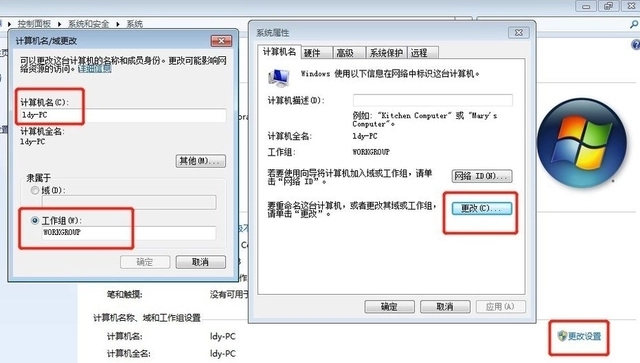
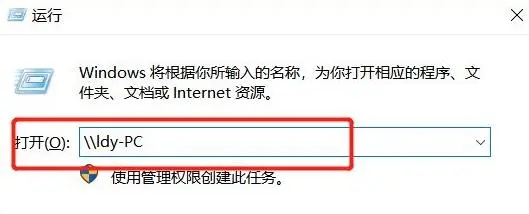
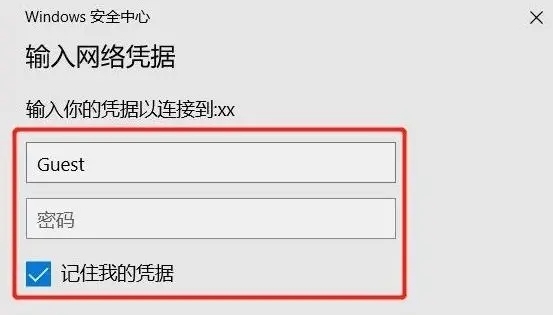
12. 最終的に共有プリンターを見つけたら、それをダブルクリックしてインストールします。
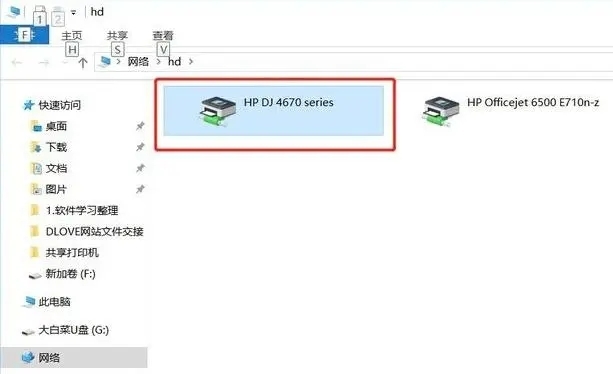
以上がwin7で共有プリンターを有効にするにはどうすればよいですか? win7プリンター共有設定チュートリアルの詳細内容です。詳細については、PHP 中国語 Web サイトの他の関連記事を参照してください。

ホットAIツール

Undresser.AI Undress
リアルなヌード写真を作成する AI 搭載アプリ

AI Clothes Remover
写真から衣服を削除するオンライン AI ツール。

Undress AI Tool
脱衣画像を無料で

Clothoff.io
AI衣類リムーバー

AI Hentai Generator
AIヘンタイを無料で生成します。

人気の記事

ホットツール

メモ帳++7.3.1
使いやすく無料のコードエディター

SublimeText3 中国語版
中国語版、とても使いやすい

ゼンドスタジオ 13.0.1
強力な PHP 統合開発環境

ドリームウィーバー CS6
ビジュアル Web 開発ツール

SublimeText3 Mac版
神レベルのコード編集ソフト(SublimeText3)

ホットトピック
 7442
7442
 15
15
 1371
1371
 52
52
 76
76
 11
11
 9
9
 6
6
 WinNTSetup を Win11 システムにインストールする方法_WinNTSetup を Win11 システムにインストールする方法
May 08, 2024 am 11:19 AM
WinNTSetup を Win11 システムにインストールする方法_WinNTSetup を Win11 システムにインストールする方法
May 08, 2024 am 11:19 AM
まず最新の Win11 システム ISO イメージをダウンロードし、Win10 システムでは、ダウンロードした ISO イメージ ファイルを直接右クリックして [ロード] を選択します (WinPE、WinXP、または Win7 システムの場合)。仮想光学ドライブ ツールを使用して ISO イメージをロードすることも、仮想光学ドライブを使用せずに ISO イメージ ファイルを直接解凍することもできます。次に、WinNTSetup を実行します。ソフトウェア インターフェイスは次の図のようになります。 まず、install.wim ファイルの場所を見つけます。このファイルは、仮想光学式ドライブによってロードまたは解凍された Win11 ISO イメージのソース ディレクトリにあります。 。次に、ブート ディスクとインストール ディスクの場所を設定します。通常は、W を入力します。
 コンピューターの電源を入れると、常にマザーボードのロゴ画面で停止し、何を押しても何も起こらず、BIOS に入ることができません。
Apr 23, 2024 am 09:13 AM
コンピューターの電源を入れると、常にマザーボードのロゴ画面で停止し、何を押しても何も起こらず、BIOS に入ることができません。
Apr 23, 2024 am 09:13 AM
コンピューターの電源を入れると、常にマザーボードのロゴ画面で停止し、何を押しても何も起こらず、BIOS に入ることができません。これは通常、BIOS バッテリ電圧が低すぎて、システム時間が BIOS のプリセット時間 (2000.1.1、00:00 など) に戻ってしまったことが原因です。 F1 を押して BIOS に入り、時刻を設定した後に使用できます。夜間にシャットダウンした後に AC 電源を切らないでください。通常、翌日コンピュータの電源を入れたときにシステム時刻が失われることはありません。引き続きシステムに正常に入ることができます。 AC 電源が切断されると、バッテリ電圧が BIOS の電力消費を維持できなくなり、コンピュータは翌日電源を入れると再び現在の状態になります。 BIOS バッテリーを交換することが究極の解決策です。 Win11 の起動時にマザーボードのロゴ インターフェイスが表示されなくなりますか? 1. BIOS 設定の問題です。対応する設定項目を見つけるだけで済みます。
 Win7 のタスクバーにアイコンが表示されない場合はどうすればよいですか。コンピューターのタスクバーのアイコンが消える問題を解決するにはどうすればよいですか?
Jun 09, 2024 pm 01:49 PM
Win7 のタスクバーにアイコンが表示されない場合はどうすればよいですか。コンピューターのタスクバーのアイコンが消える問題を解決するにはどうすればよいですか?
Jun 09, 2024 pm 01:49 PM
最近、Win7システムを使用している多くのユーザーは、タスクバーのアイコンが突然消えて操作が非常に不便になり、問題を解決する方法がわからないことに気づきました。この記事では、タスクバーが消えた問題を解決する方法を紹介します。 Win7 システムのアイコン。原因の分析 このような状況が発生した場合は、通常 2 つの状況が考えられます。1 つは、コンピューターのタスク バーが実際には消えず、単に隠れているだけである場合、もう 1 つはタスク バーが実際に消えている場合です。方法 1: 1. 最初に確認する必要がある状況があります。つまり、マウスを画面の下部に置くと、タスクバーが表示されます。タスクバー上でマウスを直接クリックして、「プロパティ」を選択します。 」。 2. 表示されるダイアログ ボックスで、[タスクバーを非表示にする] オプションの & をクリックします。
 プリンター操作を完了できませんエラー 0x0000709 解決策
Apr 20, 2024 pm 10:10 PM
プリンター操作を完了できませんエラー 0x0000709 解決策
Apr 20, 2024 pm 10:10 PM
毎日のオフィスや勉強にプリンターは欠かせないツールです。ただし、プリンターのエラーが発生することは非常に一般的な状況です。最近、一部のユーザーがプリンターの使用時にエラー コード 0x0000709 に遭遇し、システムから操作を完了できないというメッセージが表示されることがあります。この問題に対して 4 つの解決策を用意しましたので、見てみましょう。方法 1: NT6 プリンター共有修復ツール NT6 プリンター共有修復ツールは、Win10 と Win11 を接続してプリンターを共有する際に最近発生した問題など、パッチの更新によって引き起こされるプリンター共有リンク障害の問題を簡単に解決できる優れたプリンター修復ツールです。報告されたエラー、プリンター エラー コード 0x0000011b、0x00000709 などの問題。このツールが提供するのは、
 Win7 ですべてのデスクトップの背景画像をクリアする方法 Win7 で個人用の背景画像を削除するためのヒント
Jun 02, 2024 am 09:01 AM
Win7 ですべてのデスクトップの背景画像をクリアする方法 Win7 で個人用の背景画像を削除するためのヒント
Jun 02, 2024 am 09:01 AM
Win7 システムでは、多くのユーザーが個人用のデスクトップの背景画像を削除したいと考えていますが、その削除方法がわかりません。この記事では、Win7 システムで個人用の背景画像を削除する方法を説明します。 1. まず、Win7 システムのコントロール パネル インターフェイスを開き、クリックして [外観と個人設定] 設定を入力します。 2. 次に、開いたインターフェイスで [デスクトップの背景の変更] 設定をクリックします。デスクトップの背景」オプション; 4. 次に、「すべて選択」を選択し、「すべてクリア」をクリックします。もちろん、「カスタマイズ」で削除したいテーマを右クリックし、ショートカットメニューの「&q」をクリックすることもできます。
 win7システムで携帯電話ホットスポットネットワークに接続する方法
Apr 13, 2024 pm 11:48 PM
win7システムで携帯電話ホットスポットネットワークに接続する方法
Apr 13, 2024 pm 11:48 PM
Windows 7 をセルラー ホットスポットに接続するには、次の手順に従います。 [ワイヤレス ネットワーク接続] パネルを開き、セルラー ホットスポット ネットワークを見つけます。ホットスポット ネットワークを右クリックし、[接続] を選択します。接続を確認します。
 Win7 のネットワーク探索はどこにありますか? Win7 でネットワーク探索機能を有効にするためのヒント
Jun 04, 2024 am 09:02 AM
Win7 のネットワーク探索はどこにありますか? Win7 でネットワーク探索機能を有効にするためのヒント
Jun 04, 2024 am 09:02 AM
多くのコンピュータ ユーザーは、ネットワーク探索がネットワーク設定であることを知っています。この設定は、コンピュータがネットワーク上の他のコンピュータやデバイスを検出できるかどうか、およびネットワーク上の他のコンピュータが見つかったときにコンピュータを検出できるかどうかに影響します。 win7 では? 次のコンピューター システム ホーム U ディスク インストールでは、win7 システムでネットワーク検出を有効にする方法についてのチュートリアルを紹介します。 1. まず、デスクトップのタスクバーの「スタート メニュー」アイコンをクリックし、「コントロール パネル」インターフェイスを開きます。 2. 次に、開いたインターフェイスで、「表示方法」を「カテゴリ」に設定し、「ネットワークとインターネット」を選択します。
 win11はwin10とプリンターを共有できますか?
Apr 18, 2024 am 01:54 AM
win11はwin10とプリンターを共有できますか?
Apr 18, 2024 am 01:54 AM
はい、Win11 と Win10 はプリンターを共有できます。次の手順が必要です: Win11 にプリンターを接続し、ドライバーをインストールします。 Win11でプリンター共有を有効にします。ネットワーク プリンターを追加し、Win10 にドライバーをインストールします。共有が成功したことを確認します。




