
php Xiaobian Yuzai が Win11 操作のヒントを紹介します: Win11 システムで虫眼鏡機能を使用するにはどうすればよいですか?簡単なショートカットキー操作で画面の拡大・縮小が簡単に行え、ユーザーエクスペリエンスが向上します。 Win11システムでは、拡大鏡機能を使用すると、画面上の詳細をより明確に表示でき、操作が簡単で実用的です。次に、Win11 虫眼鏡の使い方とショートカット キーを設定して作業効率を向上させる方法を見てみましょう。
win11 虫眼鏡ショートカット キーの共有
1. ユーザーがコンピューターのデスクトップの下部にあるタスクバーのスタート アイコンをクリックすると、スタート タブがポップアップ表示され、ユーザーは設定アイコン。
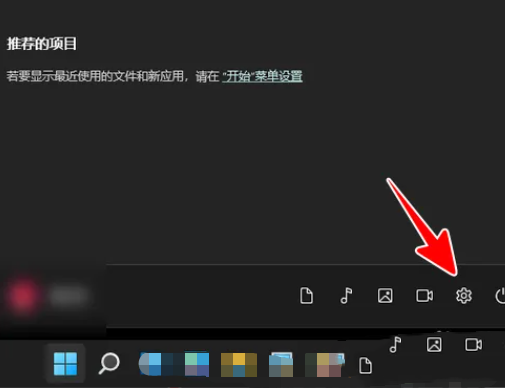
#2. 次に、設定ページに入り、左側のタブでアクセシビリティ オプションをクリックすると、関連する機能オプションが右側のページに表示されます。
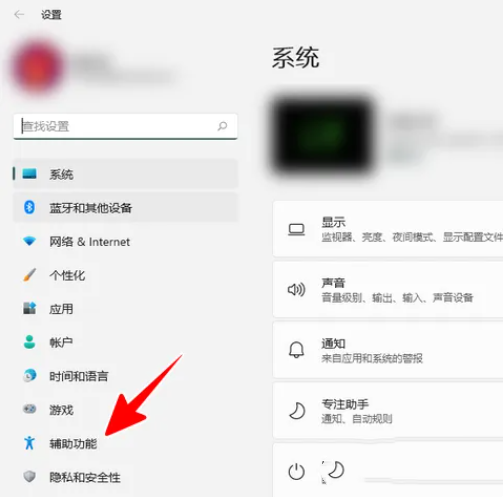
#3. 次に、ユーザーが右側のページで画像セクションを見つけて虫眼鏡オプションをクリックすると、新しいページが開きます。
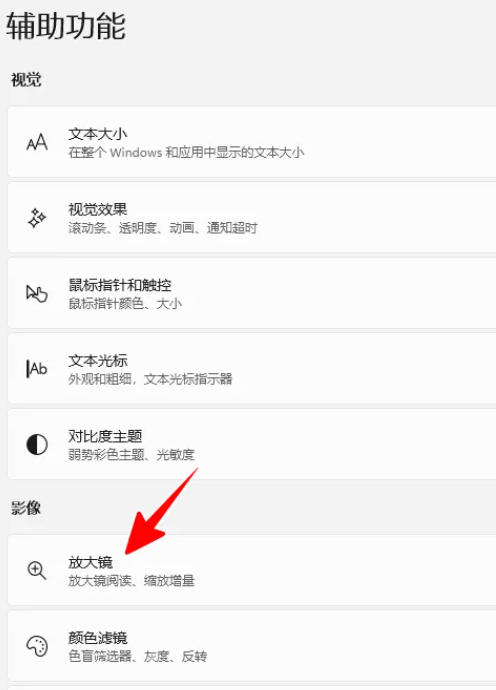
#4. 開いた虫眼鏡ページで、ユーザーはズーム増分オプションを確認し、右側のドロップダウン矢印をクリックします。
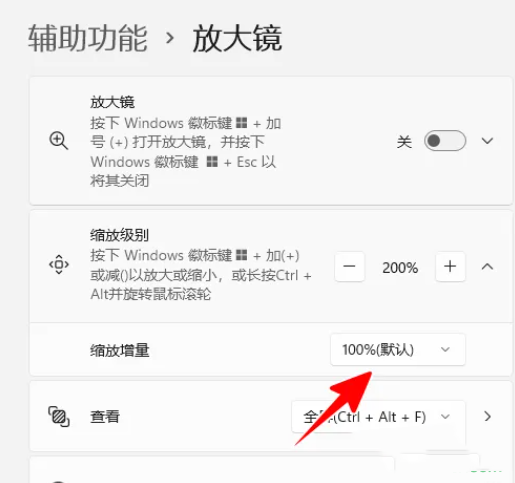
#5. 関連するドロップダウン ボックス オプションがポップアップ表示され、ユーザーは必要に応じて関連する金額を設定できます。
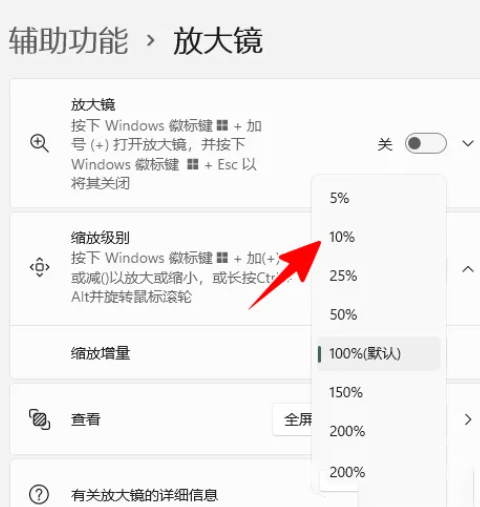
#6. 必要に応じて、ユーザーは虫眼鏡ページのズーム レベル オプションの両側にあるプラス記号またはマイナス記号をクリックして調整できます。
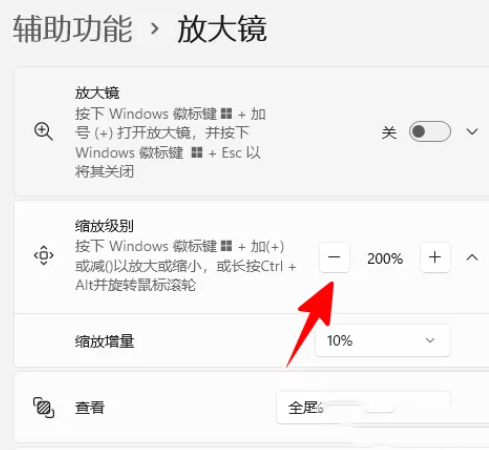
以上がwin11で虫眼鏡を使って150倍に拡大する方法は? Win11 虫眼鏡のズームインとズームアウトのショートカット キーの共有の詳細内容です。詳細については、PHP 中国語 Web サイトの他の関連記事を参照してください。