
一部のwin11システムユーザーの場合、明らかにサウンドが非常に大きくなっていますが、全体的な音量はまだ比較的小さいため、この問題に対して拡張オーディオを設定すると、音量を大幅に上げることができます。小さな友達の多くは操作方法がわかりません。次に、この号の win11 チュートリアル で大多数のユーザーの答えが得られます。詳細な手順を見てみましょう。
Win11 拡張オーディオ設定方法:
1. 左下隅のタスクバーのスタートを右クリックし、オプション一覧から「設定」を選択します。
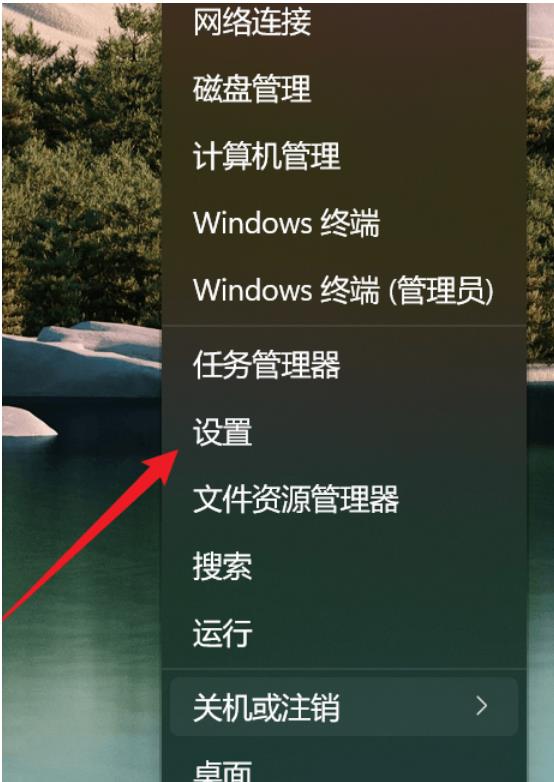
#2. 新しいインターフェースに入ったら、「システム」の「サウンド」オプションをクリックします。
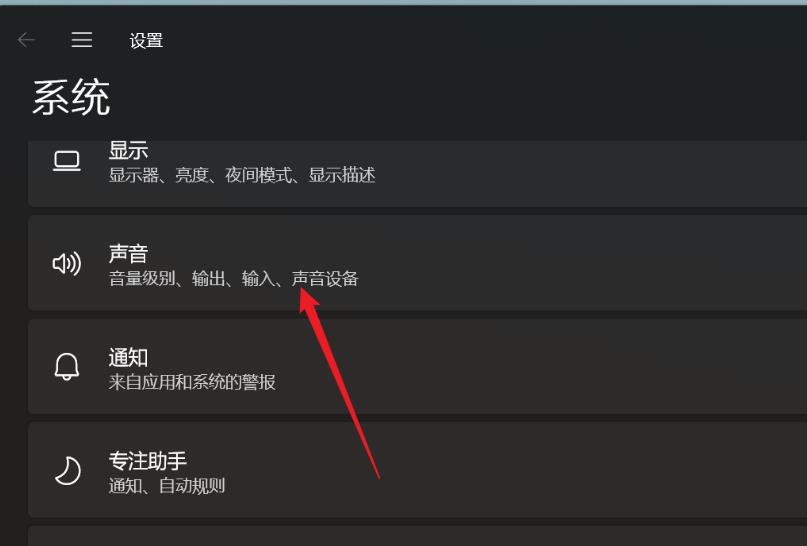
#3. 次に、「詳細設定」の「すべてのサウンドデバイス」をクリックします。
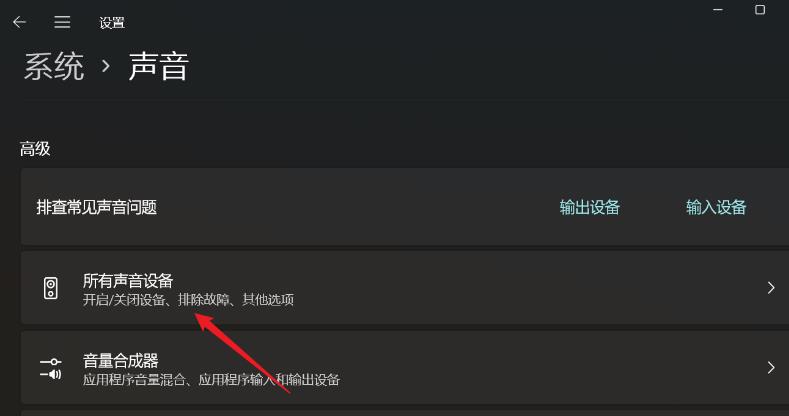
#4. 次に、「出力デバイス」で「ヘッドフォン」または「スピーカー」を選択します。
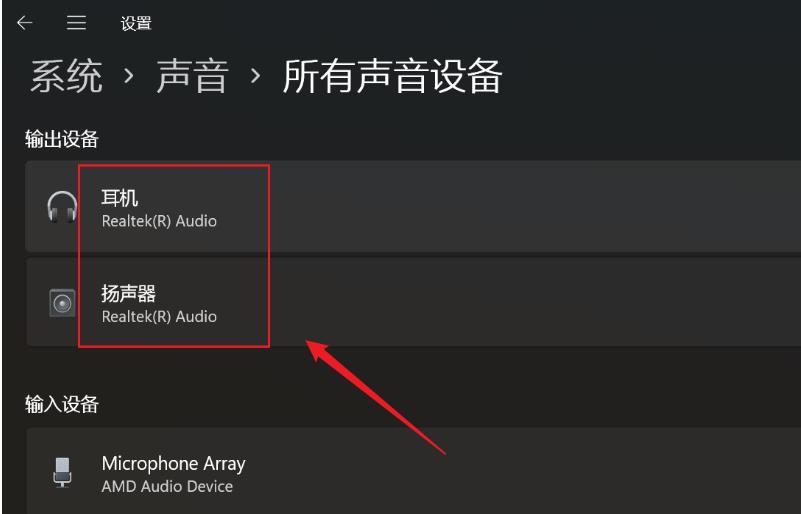
#5. 最後に、「拡張オーディオ」を見つけて、その右側にあるスイッチ ボタンをオンにします。
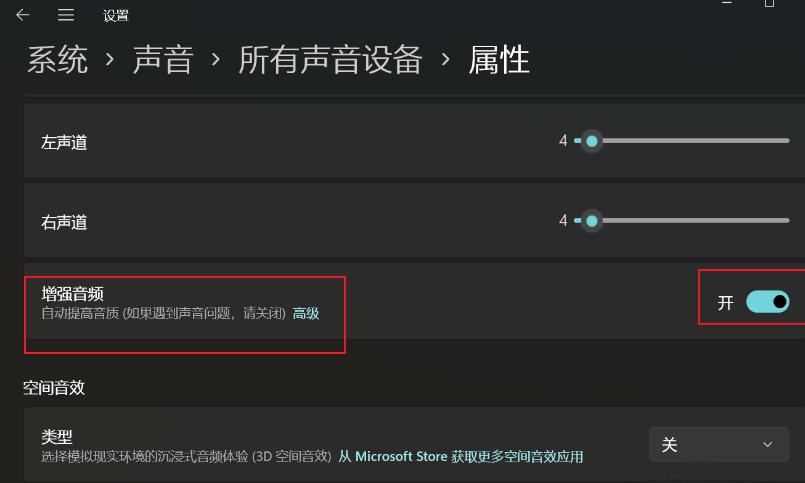
以上がwin11で音が小さい場合にオーディオを強化するにはどうすればよいですか? Win11の拡張オーディオ設定方法の詳細内容です。詳細については、PHP 中国語 Web サイトの他の関連記事を参照してください。