
iPhone にはフォーカス モードがあり、特定の期間のルーチンを作成したり、必要に応じて特定の人のみに連絡したり、特定のアプリのみを使用したりすることができます。他のアプリへのアクセスを制限するだけでなく、Focus をアクティブにすると、特定のページまたは一連のページのみが表示されるように、カスタマイズされたホーム画面を設定することもできます。これは、さまざまな集中ニーズに合わせて iPhone でさまざまなホーム画面を使用できることを意味します。
この記事では、iPhone で作成するさまざまなフォーカス モード用のカスタム ホーム画面を設定して使用する方法を説明します。
Focus のホーム画面の準備
Focus がアクティブになったときのカスタム ホーム画面を作成する前に、その仕組みを理解する必要があります。既存のホーム画面ページをフォーカスされたカスタム ページに追加することのみを選択できます。フォーカスが選択されている場合にのみ表示されるまったく新しいカスタム ページを作成することはできません。
フォーカスがアクティブなときは選択したページのみが表示されますが、フォーカス モードが選択されていないときは、これらのページもホーム画面に表示されます。つまり、フォーカス モード中に表示することを選択したページを手動で非表示にしない限り、フォーカス モードがアクティブになっていないときは、すべてのページがホーム画面内に表示されます。
Focus でカスタム ページがどのように機能するかを理解したところで、さまざまな Focus モードのホーム画面を作成します。特定のフォーカス モードに必要なアプリとウィジェットをすべて選択し、その特定の目的のためにホーム画面ページまたは複数のページを作成します。
目的のフォーカスに関連するアプリをアプリ ライブラリから新しいホーム画面ページに移動することで、ページを設定できます。たとえば、毎日の仕事の焦点を設定するときにこのページを作成しました。 同様に、エンターテイメント、ゲーム、通勤、その他の状況など、他の集中モード用のホーム画面ページを設定できます。
同様に、エンターテイメント、ゲーム、通勤、その他の状況など、他の集中モード用のホーム画面ページを設定できます。  また、デフォルトのホーム画面がフォーカス モード用に作成されたカスタム ページで乱雑になることを望まない場合は、フォーカスが有効になっていないときにカスタム ページを非表示にすることを選択できます。ホーム画面のページを非表示にするには、ホーム画面の空の領域を長押しします。ホーム画面がジッターモードになったら、画面下部のドットの列をタップします。
また、デフォルトのホーム画面がフォーカス モード用に作成されたカスタム ページで乱雑になることを望まない場合は、フォーカスが有効になっていないときにカスタム ページを非表示にすることを選択できます。ホーム画面のページを非表示にするには、ホーム画面の空の領域を長押しします。ホーム画面がジッターモードになったら、画面下部のドットの列をタップします。 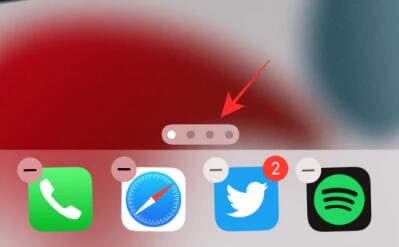 すべてのホーム画面がグリッド形式で表示されるはずです。ホーム画面に表示したくないページを非表示にするには、ページのサムネイルの下部にあるチェック マークをクリックしてチェックを外します。非表示にしたいページごとにこれを繰り返し、ホーム画面に戻ります。
すべてのホーム画面がグリッド形式で表示されるはずです。ホーム画面に表示したくないページを非表示にするには、ページのサムネイルの下部にあるチェック マークをクリックしてチェックを外します。非表示にしたいページごとにこれを繰り返し、ホーム画面に戻ります。 フォーカス モードのカスタム ホーム画面を有効にする方法
さまざまなフォーカス モードのカスタム ホーム画面ページを作成した後、特定のモードに設定する画面を選択できます。これを行うには、iPhone でフォーカス モードが設定されていることを確認する必要があります。
まだ作成していない場合は、まず新しいフォーカスを作成してから、このモードのカスタム ページを有効にする必要があります。
ステップ 1: フォーカスを作成する
フォーカスを作成するには、設定アプリを開いてフォーカスを選択します。 Focus 内で、リストから利用可能なデフォルト モードのいずれかを選択するか、右上隅のアイコンをクリックします。新しいポップアップ ウィンドウが画面に表示されます。ここで、「カスタマイズ」をクリックします。テキストフィールドにフォーカスモードの名前を入力します。この場合、仕事用に設計されたフォーカスを作成しています。次に、画面上のオプションと色を選択して、フォーカスのアイコンを作成します。フォーカス名とアイコンの準備ができたら、下部にある「次へ」をクリックします。次の画面で、この特定のフォーカスがアクティブになったときに連絡できる人を許可します。これを行うには、[許可されたユーザー] の下にある [追加] をクリックします。ここで、通知を受け取りたい人を選択します。必要なユーザーを選択すると、そのユーザーが「許可されたユーザー」の下に表示されます。次に、下部にある「許可」をクリックします。次の画面で、「許可されたアプリ」の下にある「アプリを追加」をクリックして、通知を受け取りたいアプリを選択します。次に、ホワイトリストに登録するアプリを選択し、「完了」をクリックします。これらのアプリをホワイトリストに追加するには、下部にある「アプリを許可」をクリックします。次に、[その他のアプリ] で [時間制限] スイッチをオンにして、ホワイトリストに登録されていない他のアプリからの重要なアラートを有効にします。その後、下部の「許可」をクリックすると、新しいフォーカスの作成が完了します。 「フォーカスの準備ができました」と表示されます。この画面で、「完了」をクリックします。同様に、上記の手順を繰り返すことで、エンターテイメント、通勤、レジャー、旅行などの焦点を作成できます。ステップ 2: フォーカス内でカスタム ページを有効にする
フォーカスを作成した後、フォーカスのカスタム ページを有効にすることができます。
さまざまなフォーカス モードのショートカットを作成する方法
これでフォーカス モードのカスタム ページが正常に有効になったので、コントロール センター内のフォーカス ショートカットを使用してフォーカス固有のホーム画面を呼び出すことができます。ただし、カスタム ページ間を切り替える簡単な方法を提供するためにここにあります。特定のフォーカスごとにショートカットを作成し、フォーカス モードが選択されていない場合にホーム画面に戻る別のショートカットを作成することで、異なるフォーカス モードを切り替えることができます。
方法 1: フォーカスをアクティブにするショートカットを作成する
特定のフォーカスのショートカットを作成するには、iOS でショートカット アプリを開き、右上隅のアイコンをタップします。次の画面で、上部のテキストフィールドにショートカットに付ける名前を入力します。次に、「アクションの追加」をクリックします。ポップアップ ウィンドウが表示されたら、上部の検索フィールドをクリックして「Focus」と入力します。検索結果の「スクリプト」で、「フォーカスの設定」を選択します。ショートカットにより、上部のフォーカス アクションが開きます。アクションボックスで、「閉じる」をクリックします。これにより、設定が「オン」から「オフ」に切り替わります。次に、同じアクションボックスの「フォーカス」をクリックします。表示されるオーバーフロー メニューで、ショートカットを適用するフォーカスを選択します。ショートカットの準備がほぼ完了しました。ホーム画面に追加するだけです。これを行う前に、このショートカットにアイコンを割り当てる必要があります。これを行うには、ショートカット名の左側にあるアイコンをクリックします。表示されるポップアップで、[色] と [グリフ] 内のアイコンの希望のオプションを選択し、[完了] をクリックします。ショートカットのアイコンを作成したので、画面の下部にある [共有] アイコンをクリックします。 [共有] メニューで、[ホーム画面に追加] を選択します。次の画面では、ショートカットのプレビューが表示されます。プロセスを完了するには、右上隅にある「追加」をクリックします。同じショートカットの複製を作成して、別のホーム画面ページまたは特定のフォーカスされたページで使用できるようにすることができます。新しいショートカット アイコンを、それを使用する特定のページに移動したことを確認する必要があるだけです。同様に、上記の手順を繰り返すことで、他のすべてのフォーカス モードに異なるショートカットを作成できます。方法 2: ホーム画面へのショートカットを作成する
さまざまなフォーカス モードのショートカットを作成する方法がわかりました。フォーカス モードのときにデフォルトのホーム画面に戻る場合にも、これを行うことができます。はアクティブになっていません ショートカットを作成します。これを行うには、フォーカス モードを無効にするショートカットを作成する必要があります。
フォーカス モードのカスタム ページを設定し、それらをアクティブにするショートカットを作成したら、使用を開始する準備が整います。
フォーカス ショートカットをタップすると、フォーカスを使用してホーム画面を変更できます。これにより、フォーカス モードに設定したカスタム ページがアクティブになり、他のすべてのページがホーム画面に非表示になります。フォーカスが有効になったら、上で作成したホーム画面のショートカットをタップしてホーム画面に戻ることができます。これを行うと、選択したフォーカス モードが無効になり、すべてのページが表示されたホーム画面に戻ります。この GIF をチェックして、どのように機能するかを確認してください。
iPhone の Focus でカスタム ホーム画面を使用する場合に知っておくべきことはこれですべてです。
以上がiPhone に集中するためのカスタム ホーム画面を使用する方法の詳細内容です。詳細については、PHP 中国語 Web サイトの他の関連記事を参照してください。