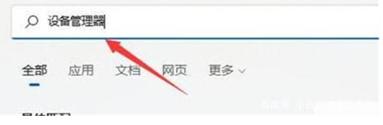win11 システムをアップグレードした後、ネットワーク アダプターの Wi-Fi が利用できなくなったことが多くのユーザーにわかります。ユーザーは、[スタート] メニューの [設定] を直接クリックし、[トラブルシューティング] の [その他のトラブルシューティング] を選択して操作を実行できます。このサイトでは、Win11 ネットワーク アダプター Wi-Fi が見つからない問題の解決策をユーザーに詳しく紹介します。
win11 ネットワーク アダプターの Wi-Fi に分析がありません
方法 1: Wi-Fi ネットワーク サービス項目をオフにする
1. まず、[スタート] メニューを開き、[設定] に入ります。 " オプション。

2. 次に、[トラブルシューティング] をクリックします。

#3. オプションで「その他のトラブルシューティング」を選択します。

#4. 最後に、[実行] をクリックして、インターネット接続の問題を解決します。

方法 2: 最新のネットワーク ポート ドライバーが不足している
1. まず、[スタート] メニューをクリックし、検索ボックスで検索して開きます。それはデバイスマネージャーオプションです。

#2. 次に、ネットワーク アダプターを見つけて右クリックし、[ドライバーの更新] を選択します。

#3. 最後に、[ドライバーを自動的に検索して更新する] を選択すると、コンピューターがドライバーを検索してインストールします。これにより、ワイヤレスネットワークポート機器の問題が解決されます。
方法 3: ルーターの問題
1. まず、ワイヤレス ネットワーク ポートに問題があるかどうかを確認します。携帯電話を使用して WiFi に接続し、結果を表示できます。
2. 問題が解決しない場合は、ワイヤレス ネットワーク ポートに障害がある可能性があります。現時点では、ルーターを修理または交換する必要があります。
以上がwin11 ネットワーク アダプターの Wi-Fi がなくなったらどうすればよいですか? win11ネットワークアダプターwifi欠落分析の詳細内容です。詳細については、PHP 中国語 Web サイトの他の関連記事を参照してください。