
win11 を使用するとき、通常、コンピューターの電源の残量に気づきますが、バッテリーの消耗は避けられません。では、win11 でバッテリーの消耗率を確認するにはどうすればよいでしょうか?ユーザーは Windows ロゴを直接クリックして Windows ターミナルを開いて操作できます。このサイトでは、win11でバッテリー消費率を確認する方法をユーザーに丁寧に紹介しましょう。
win11 でバッテリー消費率を確認する方法1. キーボードの Win X キーの組み合わせを押すか、タスクバーの Windows ロゴを右クリックします。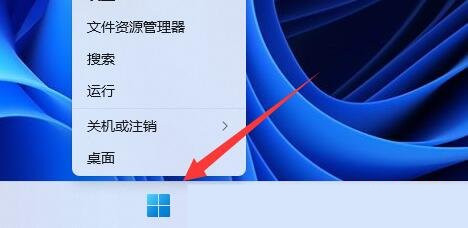
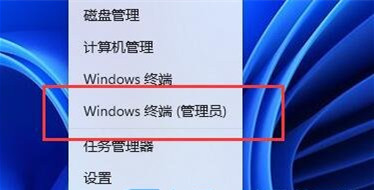
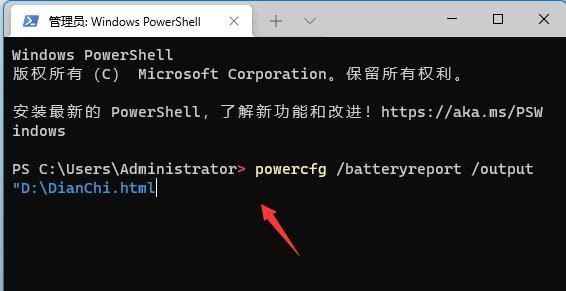
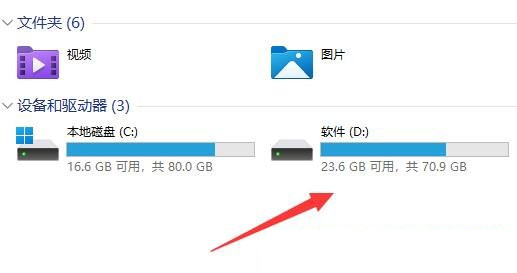
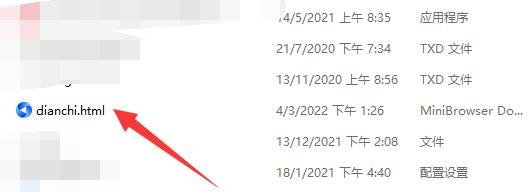
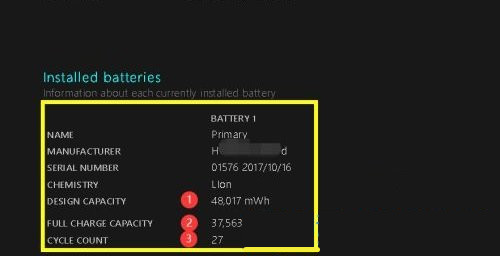
以上がwin11でバッテリー消費率を確認するにはどうすればよいですか? win11でバッテリー消費率を確認する方法の詳細内容です。詳細については、PHP 中国語 Web サイトの他の関連記事を参照してください。