クイックビデオ編集ビデオチュートリアル - クイックビデオピクチャーインピクチャーチュートリアル
Apple編集者が推奨する「クイックビデオ編集チュートリアル - クイックビデオピクチャーインピクチャーチュートリアル」は、初心者から上級者まで適したビデオ編集チュートリアルです。 Kuaiying ソフトウェアのピクチャー・イン・ピクチャー機能を学ぶことで、より鮮やかで興味深いビデオ作品を簡単に作成できるようになります。このチュートリアルでは、Kuaiying ソフトウェアの操作方法とテクニックを詳しく紹介します。これにより、ビデオ編集のスキルをすぐに習得し、作品の可能性をさらに広げることができます。
1. 簡単なビデオ編集ビデオチュートリアル
最初の一歩
クイックビデオを開いて「編集開始」をクリックし、携帯電話のアルバムに入り、編集したいビデオを選択して、プロジェクトバーに追加します。
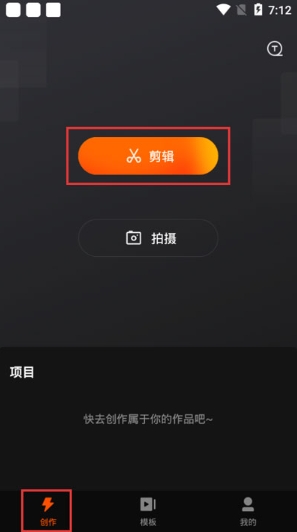
ステップ2
メニュー バーでは、ビデオの分割、速度変更、アニメーション化、調整、音響効果、字幕などの追加を行うことができます。
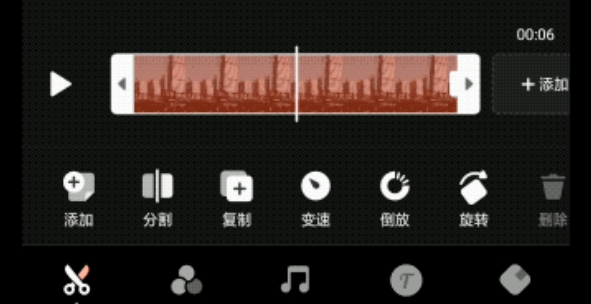
第三段階
「調整」をクリックしてビデオを美しくしたり、フィルター効果などを追加します。ツールの「サウンドエフェクト」をクリックしてビデオに音楽を追加し、「字幕」を選択してビデオに字幕やテキストステッカーを追加します。
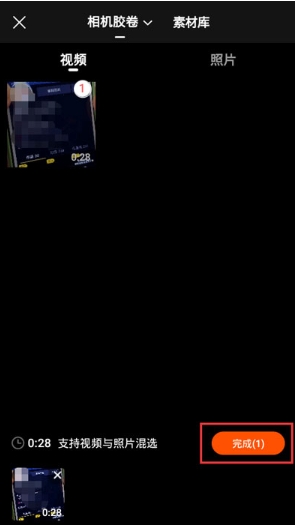
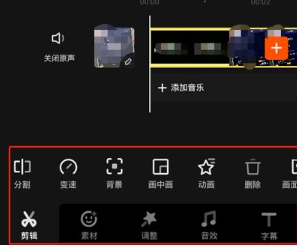
4番目のステップ
編集が完了したら、ビデオをエクスポートし、右上隅のエクスポートボタンをクリックします。
編集のヒント
字幕とタグ機能: ビデオに字幕とタグを追加して、コンテンツをより明確にし、視聴体験を向上させます。
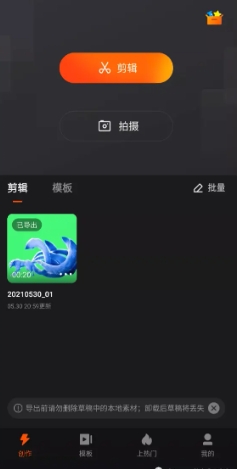
トランジション効果:対応するビデオとオーディオを分割した後、クリップを個別に設定でき、分割されたビデオクリップにアニメーション効果とトランジション効果を追加できます。
ビデオのカット機能: クリップを選択し、スライダーの両側にある白いハンドルをドラッグして、不要なシーンをカットします。 「分割」をクリックすると、大きな動画を複数の動画に分割し、不要な部分を選択して削除します。
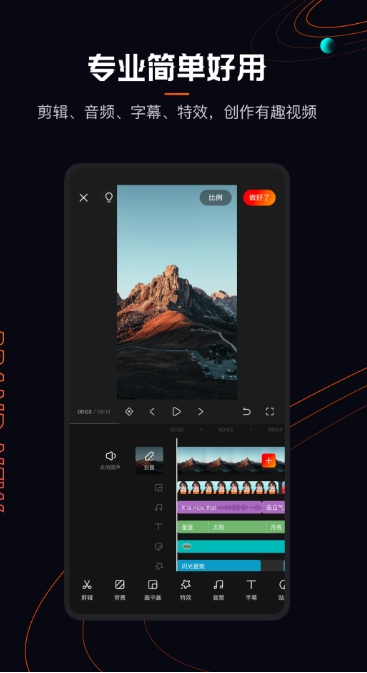
動画速度変更機能
ビデオクリップを1つ選択し、「速度変更」をクリックし、速度変更バーをドラッグすると、1倍未満の場合は遅くなり、1倍より大きい場合は速くなります。
速度変更と逆再生機能:クイックムービーでは、ビデオの速度変更と逆再生効果を簡単に実現できます。これらのエフェクトは、特別なビデオを作成するときに非常に役立ちます。
2. Kuaiying ピクチャー・イン・ピクチャーのチュートリアル
最初の一歩
Kuaiyingをダウンロードしてインストールした後、ソフトウェアを開きます
ステップ2
クリッピングオプションをクリックして、必要なクリップされたビデオをインポートします
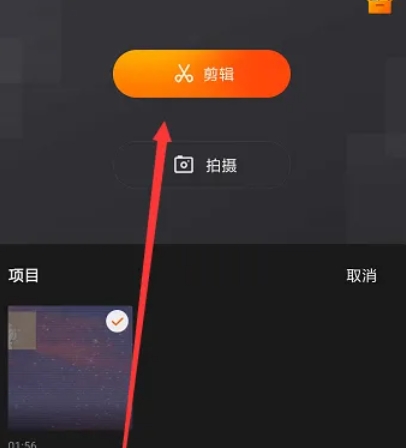
第三段階
「ピクチャーインピクチャー」をクリックし、「ピクチャーインピクチャーを追加」をクリックし、
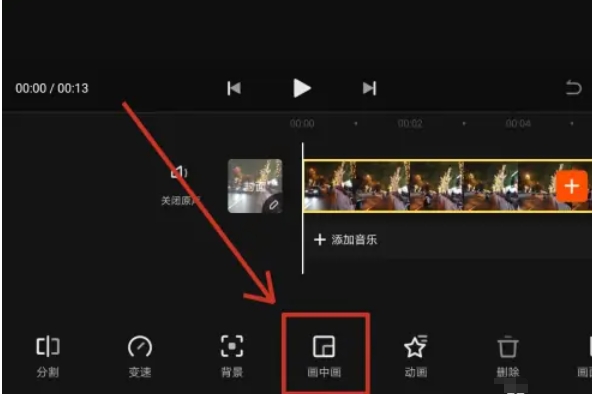
4番目のステップ
ピクチャーインピクチャーの位置、サイズ、透明度、その他のプロパティを調整します。
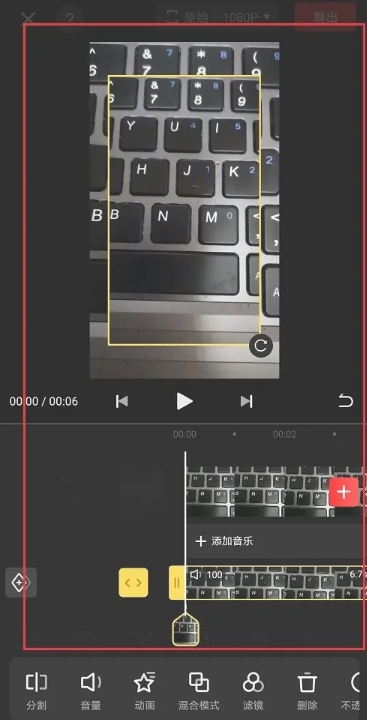
5番目のステップ
編集が完了したら、エクスポートするだけです。
以上がクイックビデオ編集ビデオチュートリアル - クイックビデオピクチャーインピクチャーチュートリアルの詳細内容です。詳細については、PHP 中国語 Web サイトの他の関連記事を参照してください。

ホットAIツール

Undresser.AI Undress
リアルなヌード写真を作成する AI 搭載アプリ

AI Clothes Remover
写真から衣服を削除するオンライン AI ツール。

Undress AI Tool
脱衣画像を無料で

Clothoff.io
AI衣類リムーバー

AI Hentai Generator
AIヘンタイを無料で生成します。

人気の記事

ホットツール

メモ帳++7.3.1
使いやすく無料のコードエディター

SublimeText3 中国語版
中国語版、とても使いやすい

ゼンドスタジオ 13.0.1
強力な PHP 統合開発環境

ドリームウィーバー CS6
ビジュアル Web 開発ツール

SublimeText3 Mac版
神レベルのコード編集ソフト(SublimeText3)

ホットトピック
 7552
7552
 15
15
 1382
1382
 52
52
 83
83
 11
11
 22
22
 96
96
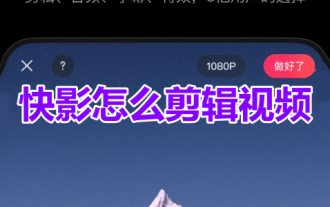 Kuaiying でビデオを編集するにはどうすればよいですか?簡単なビデオ編集ビデオチュートリアルを共有!
Mar 16, 2024 pm 03:55 PM
Kuaiying でビデオを編集するにはどうすればよいですか?簡単なビデオ編集ビデオチュートリアルを共有!
Mar 16, 2024 pm 03:55 PM
1. Kuaiying でビデオを編集するにはどうすればよいですか?簡単なビデオ編集ビデオチュートリアルを共有! 1. Kuaiying APP を開き、ホームページの左上隅にある編集開始アイコンをクリックします。 2. 編集インターフェイスに入ったら、左下隅にある編集オプションをクリックします。 3. 垂直線をビデオトラックに移動し、「分割」オプションをクリックします。 4. ビデオトラック内で削除したい部分を一度に選択し、「削除」ボタンをクリックします。 5. 下部のツールバーにあるオーディオ オプションをクリックします。 6. 音楽オプションをクリックします。 7. 使用する音楽名を検索し、「使用」ボタンをクリックします。 8. 下部のツールバーで字幕を追加するオプションをクリックします。 9. 字幕を入力し (入力または音声で入力できます)、完了したオプションをクリックして保存します。 10.編集が完了したら、右上の「エクスポート」をクリックすると動画が完成します。
 「クイックシャドウ」はコピーライティングを使って映画を制作する
Feb 27, 2024 pm 05:40 PM
「クイックシャドウ」はコピーライティングを使って映画を制作する
Feb 27, 2024 pm 05:40 PM
Kuaiying は、シンプルで使いやすいビデオ編集ソフトウェアで、コピーライティング機能により、文章を入力するだけで高品質のビデオ コンテンツをすばやく生成できます。エディターと一緒に学びましょう! Kuaiying はどのようにコピーライティングを使用して映画を作成していますか? ステップ 1: Kuaiying を開き、下の図に示すように、画面上部の「Copywriting into Film」をクリックします。ステップ 2: 独自に準備したコピーを入力するか、以下に提供されるコピーから選択するか、リンクまたはビデオから必要なコンテンツを直接取得するかを選択できます。ステップ 3: コピーを準備したら、下の図に示すように、右上隅にある「ビデオの生成」をクリックします。ステップ 4: 以下の図に示すように、「完了」をクリックしてビデオをエクスポートします。
 Kuaiying に音楽を追加するにはどうすればよいですか? -クイックシャドウ追加音楽チュートリアルガイド
Mar 18, 2024 am 11:46 AM
Kuaiying に音楽を追加するにはどうすればよいですか? -クイックシャドウ追加音楽チュートリアルガイド
Mar 18, 2024 am 11:46 AM
皆さん、Kuaiying に音楽を追加する方法をご存知ですか? 今日は、Kuaiying に音楽を追加するためのチュートリアル ガイドを説明します。ご興味があれば、ぜひ一緒に見てください。お役に立てれば幸いです。 1. Kuaiying を使用してビデオにサウンドトラックを追加する方法は実際には非常に簡単で、ユーザーはソフトウェア ページの下部にある「 」ボタンから素材をインポートし、携帯電話からローカルにビデオまたは画像ファイルを追加する必要があります。 2. 次に、ビデオ編集ページに入り、下部にある音楽ボタンをクリックして関連インターフェイスを開き、「音楽」機能を選択してサウンドトラックを追加します。 3. 現時点では、公式に提供されているオンライン音楽に加えて、携帯電話上のローカルオーディオファイルをサウンドトラックとしてアップロードすることもできます。右側の「使用」オプションをクリックして追加を完了します。
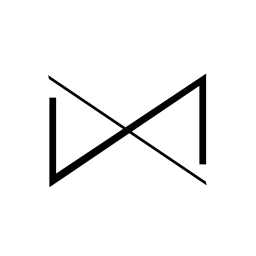 Kuaiying でビデオ再生を設定するにはどうすればよいですか? -クイックシャドウ設定ビデオリバースチュートリアルガイド
Mar 18, 2024 pm 05:34 PM
Kuaiying でビデオ再生を設定するにはどうすればよいですか? -クイックシャドウ設定ビデオリバースチュートリアルガイド
Mar 18, 2024 pm 05:34 PM
皆さん、Kuaiying でビデオ再生を設定する方法をご存知ですか? 今日は Kuaiying でビデオ再生を設定する方法についてのチュートリアル ガイドを説明します。ご興味があれば、ぜひ一緒に見てください。お役に立てれば幸いです。 。 1. Kuaiying を使用して逆ビデオ再生の特殊効果を設定するには、ソフトウェアの下の「 」ボタンをクリックし、携帯電話からビデオまたは写真素材をローカルに追加する必要があります。 2. 次に、ビデオ編集ページの編集機能リストで「リバース」効果を選択し、現在選択されているビデオにリバース効果を設定します。 3. 複数のビデオに逆再生効果を追加したい場合は、各ビデオを個別に選択して「逆再生」特殊効果を設定し、最後に右上隅の「エクスポート」ボタンをクリックして結合する必要があります。
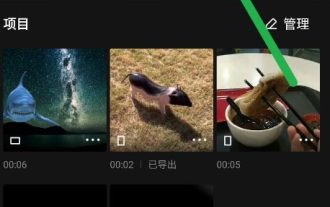 「クイックシャドウ」でクロマ切り抜きを作成する方法
Feb 26, 2024 pm 07:46 PM
「クイックシャドウ」でクロマ切り抜きを作成する方法
Feb 26, 2024 pm 07:46 PM
Kuaiying はシンプルで使いやすいビデオ編集ソフトウェアです。そのクロマ カットアウト機能により、ユーザーはビデオから特定の色をすばやく削除できます。クロマ レンジと色の深さを調整することで、ユーザーは簡単に正確なカットアウトを実現できます。画像、視覚効果を向上させます。このビデオが皆さんのお役に立てれば幸いです。 Kuaiying でクロマ カットアウトを作成するにはどうすればよいですか? 1. 以下の図に示すように、Kuaiying を開き、[クリップ] オプションを選択します。 2. 次に、下図に示すように、マテリアル ライブラリで [背景マテリアル] を見つけます。 3. 次に、下図のように中央下にある [ピクチャーインピクチャー] を選択し、グリーンバック素材を追加します。 4. 下図のように、下部の[クロマキーイング]を選択します。 5. 下図のように、[強さ]を15、[影]を0に調整します。
 2023年おすすめ最新Lauiuiビデオチュートリアル(おすすめコレクション)
Jul 19, 2021 pm 05:22 PM
2023年おすすめ最新Lauiuiビデオチュートリアル(おすすめコレクション)
Jul 19, 2021 pm 05:22 PM
以下は、フロントエンド UI フレームワーク -layui のビデオ チュートリアルです。Xunlei や Baidu Cloud などのサードパーティのネットワーク ディスク プラットフォームからダウンロードする必要はありません。すべてのビデオはオンラインで無料で視聴できます。チュートリアルは浅いものから深いものまであり、フロントエンドの基本を理解している人でも学習でき、インストールからケースの説明まで包括的かつ詳細に書かれているため、layui フレームワークをより速く、より適切に習得するのに役立ちます。
 Vue チュートリアルの推奨事項: 2023 年の最新の vue.js ビデオ チュートリアル 5 選
Sep 20, 2018 pm 02:20 PM
Vue チュートリアルの推奨事項: 2023 年の最新の vue.js ビデオ チュートリアル 5 選
Sep 20, 2018 pm 02:20 PM
vue.js は簡単に習得できますか?答えは、vue を学習したり、他のライブラリや既存のプロジェクトと統合したりするのが非常に簡単であるということです。現在、PHP 中国語 Web サイトは、2023 年に誰もが学習できる最新の 5 つの vue.js 無料ビデオ チュートリアルを推奨しています。
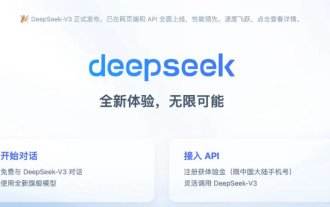 DeepSeek使用のためのFAQの概要
Feb 19, 2025 pm 03:45 PM
DeepSeek使用のためのFAQの概要
Feb 19, 2025 pm 03:45 PM
Deepseekai ToolユーザーガイドとFAQ Deepseekは、強力なAIインテリジェントツールです。 FAQ:異なるアクセス方法の違い:Webバージョン、アプリバージョン、API呼び出しの間に機能に違いはありません。アプリは、Webバージョンのラッパーにすぎません。ローカル展開は蒸留モデルを使用します。これは、DeepSeek-R1のフルバージョンよりもわずかに劣っていますが、32ビットモデルには理論的には90%のフルバージョン機能があります。居酒屋とは何ですか? Sillytavernは、APIまたはOllamaを介してAIモデルを呼び出す必要があるフロントエンドインターフェイスです。壊れた制限とは何ですか




