
php エディタ Zimo は、「東芝ラップトップ USB ディスクにシステムをインストールする手順」に関するチュートリアルを提供します。 USB ディスク インストール システムを使用すると、東芝製ラップトップ用の最新のオペレーティング システムを迅速かつ簡単にインストールできます。このチュートリアルでは、USB フラッシュ ドライブの準備、システム イメージのダウンロード、ブート ディスクの作成、BIOS のセットアップ、およびユーザーがシステムのインストールを簡単に完了してラップトップを新品のように見せるためのその他の手順の詳細を紹介します。
東芝ラップトップ再インストール システムの手順:
1. 東芝ラップトップ再インストール ツールの準備:
*コンピューター情報のバックアップ;
*WIN 7 64 ビット システムダウンロード アドレス: www.xitongzu.net
*約 5G の U ディスクを準備します
#*U ディスク ブート ディスクの作成、制作チュートリアル: U ディスク ブート ディスクを作成するための Micrope ツールボックス | 共有uefi モードで U ディスク起動ディスクを作成する方法*A Toshiba P50-BT03M1 ノートブック2. ダウンロードした win7 イメージ ファイルを準備した U ディスク ブート ディスクにコピーし、コンピュータの USB に挿入します。インターフェイスを選択し、コンピュータを再起動してブート ショートカット キーを押し、独自の USB フラッシュ ドライブ (通常は USB オプションまたは USB フラッシュ ドライブ名付き) を選択し、USB インストール PE を入力します。図に示すように、「win8pe の実行」メニューを選択し、Enter キーを押します。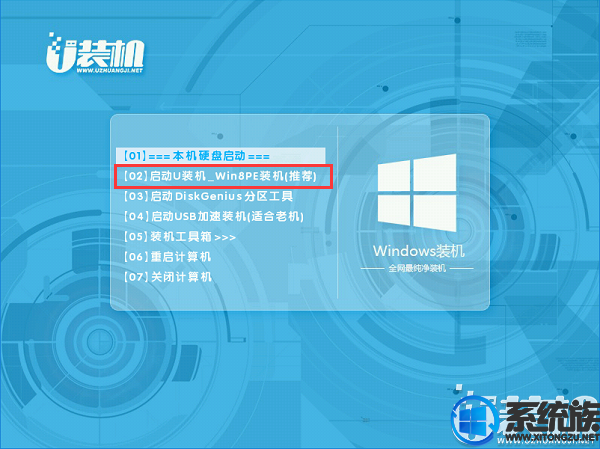
#東芝 P50-BT03M1 ノートブックのショートカット スタートアップ キー:
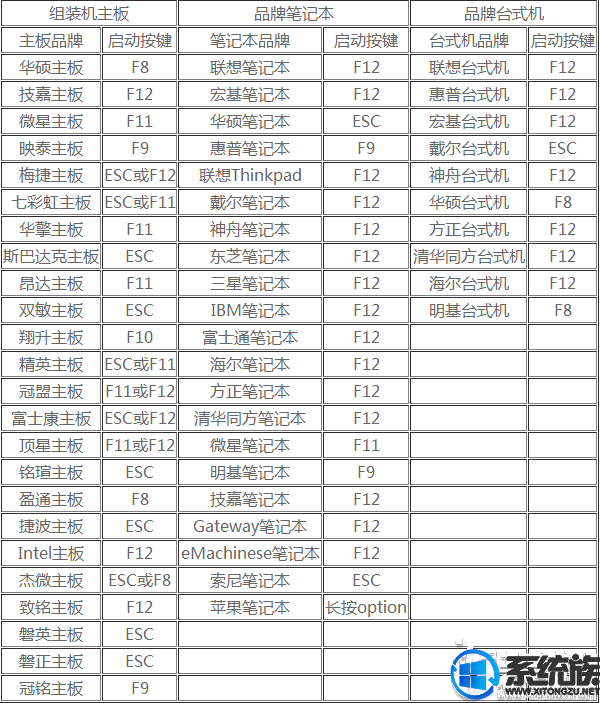
U ディスクが認識されない、または起動できない場合は、BIOS 設定の U ディスク起動チュートリアル (自分で見つけてくださいマシンタイプ):
3. パーティションを作成する必要がある場合は、デスクトップで DiskGenius パーティション ツールを開いてください。
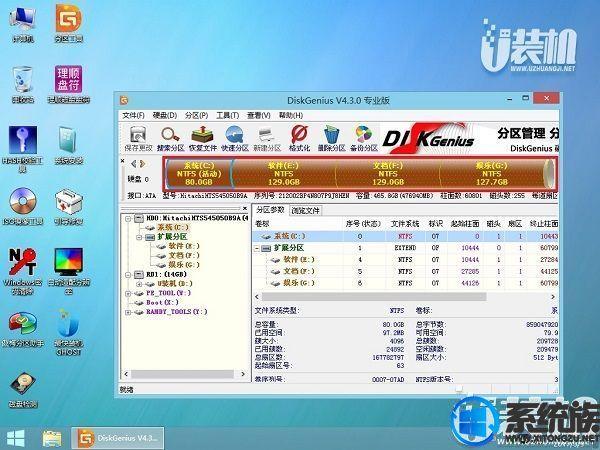
#パーティションが必要ない場合は、デスクトップ U インストーラーをクリックして最速のインストールを行い、u で win7 を選択してください。 installer pe インストール ツール 次の図に示すように、イメージが C ドライブにインストールされます。[OK] をクリックします。
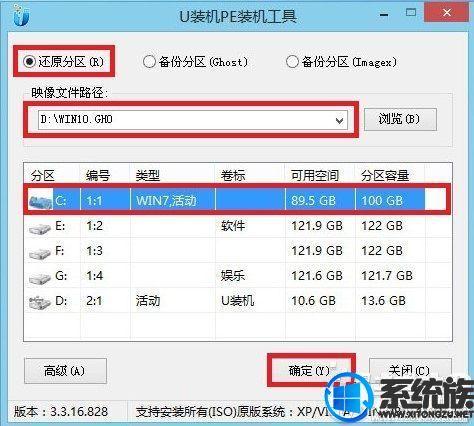
#4 . 図に示すように、復元リマインダー ボックスをクリックして確認します:

#5.その後、コンピュータは自動的に復元と再インストールを行うと、その後のアクションが自動的に完了します。図に示すように、それ以上の操作は必要ありません:
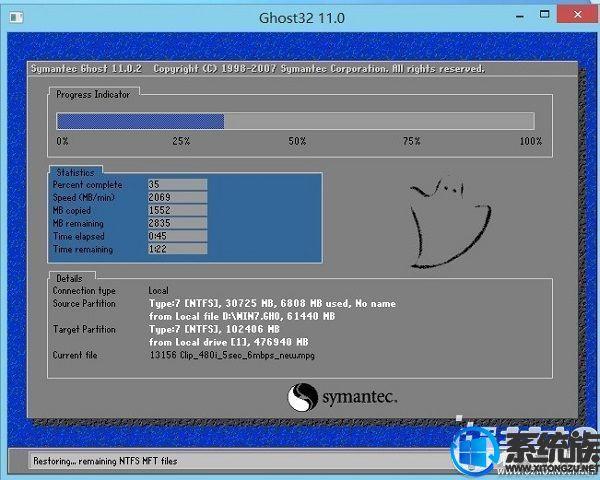
進行状況バーの読み取りが完了するまで待ちます。コンピュータが自動的に再起動しない場合 (または、最後の操作の完了後に停止した場合)、手動で再起動してください。
 ## 東芝 P50 に WIN 7 システムを再インストールする手順を共有したいと思います。 -BT03M1 ノートブックすべての導入が完了したので、東芝 P50-BT03M1 ノートブックに WIN 7 システムを再インストールしたい場合は、エディターの上記の操作方法を参照してシステムを再インストールできます。故障の原因となりますので、USB ディスクは改ざんされないようご注意ください。このチュートリアルが皆様のお役に立てば幸いです。さらにインストール チュートリアルやその他のチュートリアルを知りたい場合は、引き続きシステム ファミリをフォローしてください。
## 東芝 P50 に WIN 7 システムを再インストールする手順を共有したいと思います。 -BT03M1 ノートブックすべての導入が完了したので、東芝 P50-BT03M1 ノートブックに WIN 7 システムを再インストールしたい場合は、エディターの上記の操作方法を参照してシステムを再インストールできます。故障の原因となりますので、USB ディスクは改ざんされないようご注意ください。このチュートリアルが皆様のお役に立てば幸いです。さらにインストール チュートリアルやその他のチュートリアルを知りたい場合は、引き続きシステム ファミリをフォローしてください。 以上が東芝ノートブック USB ディスクのインストール システム手順の詳細内容です。詳細については、PHP 中国語 Web サイトの他の関連記事を参照してください。