

php editor Xinyi は、ブルー スクリーン後のシステム修復ツールを紹介します。ブルー スクリーンは Windows システムでよくある障害の 1 つで、ソフトウェア、ハードウェア、またはシステムの問題が原因である可能性があります。ブルー スクリーンが発生した場合、システム修復ツールを使用すると、問題を迅速に診断して解決し、システムの通常の動作を復元できます。この記事では、ブルー スクリーン障害に対処し、コンピューターの安定性とデータのセキュリティを確保するのに役立つ、一般的に使用されるいくつかのシステム修復ツールを推奨します。
ブルー スクリーン修復ツールの使用チュートリアル:
1. Web 検索エンジンを開き、「Windbg」を検索し、公式 Web サイトからデスクトップにダウンロードします。
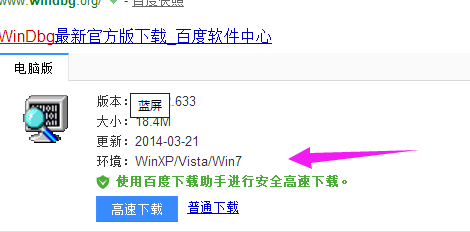
#2. インストールが完了したら、デスクトップの左下隅にある「スタート メニュー」をクリックし、「Windbg」を見つけて起動します。
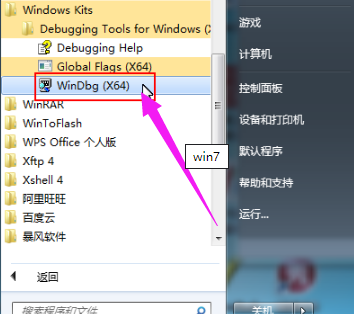
3. まず、コンピューターがブルー スクリーンになったときに、システムがブルー スクリーンの原因を保持できるように、ブルー スクリーン ダンプが設定されていることを確認する必要があります。 .DMP ファイルの画面エラー。メモリ ダンプとブルー スクリーン ファイルの保存場所を設定しているかどうかを確認する必要があります。 「コンピュータ」を右クリックし、「プロパティ」→「システムの詳細設定」を選択し、「起動と回復」列の「設定」をクリックし、「デバッグ情報の書き込み」列で「小規模メモリ ダンプ」を選択します(設定されている場合は、これを無視できます)ステップ)、ミニダンプ ディレクトリは %SystemRoot%\Minidump (ブルー スクリーン ファイルが保存される場所)、つまり C:\Windows\Minidump フォルダーです。
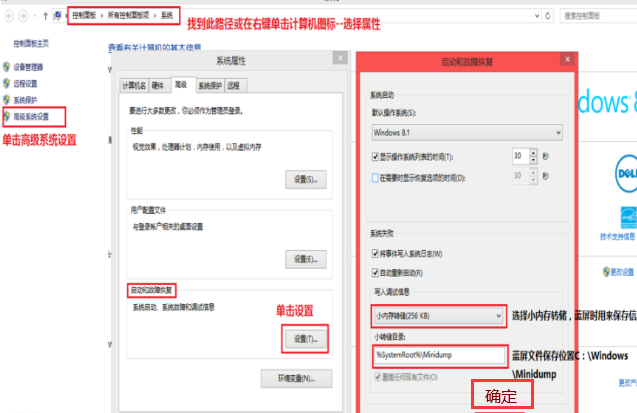
完全性を確認した後、Windbg ソフトウェアを起動するときは、まずシンボル テーブルのパスをブルー スクリーン原因分析用のデータベースとして設定する必要があります。そうしないとソフトウェアは実行されません。通常は。この手順を完了するには、[ファイル] メニューをクリックし、[シンボル ファイル パス] を選択します。このようにシンボル テーブル パスを設定すると、Windbg ソフトウェアはブルー スクリーン エラーの原因を正しく解析して分析できるようになります。ブルー スクリーン分析を実行するときに問題をより正確に特定し、システムの問題をより効果的に解決できるように、シンボル テーブルのパスが正しく設定されていることを確認してください。
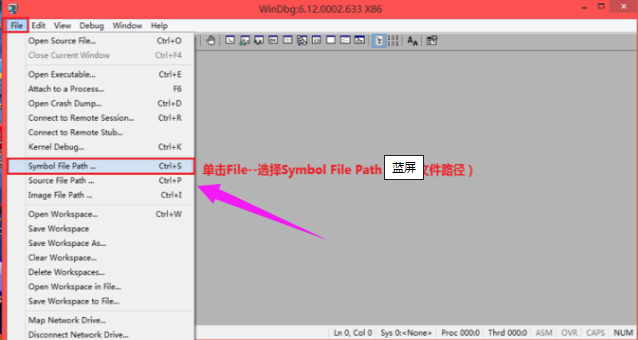
5、ポップアップ ダイアログの [シンボル パス] テキスト ボックスに「SRV*C:\Symbols*http://msdl.microsoft.com/download/symbols」と入力します。ボックスで、「OK」を 1 回クリックします。
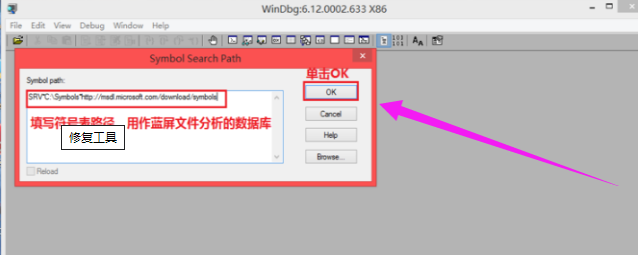
6. セットアップ後、[ファイル] をクリックし、[クラッシュ ダンプを開く] を選択してブルー スクリーン ファイルを開き、ポップアップで C:\Windows\Minidump をクリックします。ダイアログボックスフォルダーを開き、分析したいブルースクリーンファイルをクリックして、「開く」をクリックします。
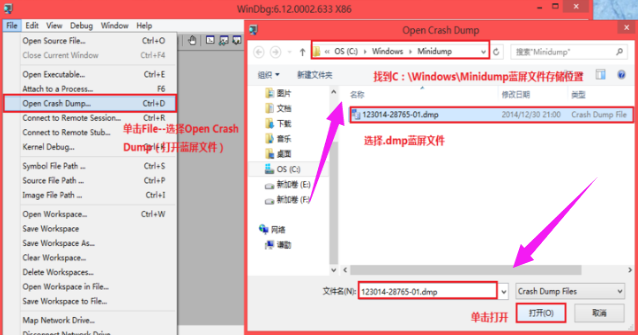
#7, ポップアップ ダイアログ ボックスでワークスペースの情報を保存しますか? (情報をワークスペースに保存するかどうか)、[はい]をクリックします。 (次回から再度プロンプトを表示したくない場合は、WinDbg セッションで [Don't ask again] をオンにします)。
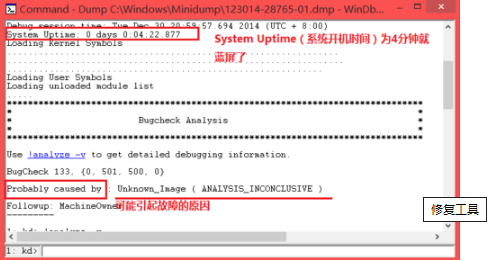
#8、次のステップはファイルの分析です。これには一定の経験と知識が必要です。ここでは、システム稼働時間 (起動時間) とおそらく原因 (障害の考えられる原因) に焦点を当てることができます。
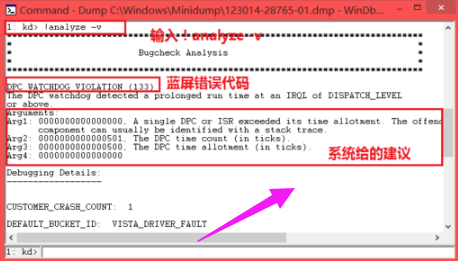
9、さらに分析が必要な場合は、!analyze -v,
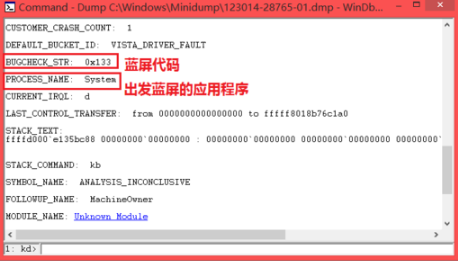
ブルー スクリーンのエラー コードとブルー スクリーンの原因となったプログラム名を抽出し、これらのプログラム名とコードをインターネットで検索することで原因を突き止めることができます。
エディターは、ここでブルー スクリーン修復ツールを使用する手順を紹介します。
以上がブルースクリーン後にシステム修復ツールを使用する方法の詳細内容です。詳細については、PHP 中国語 Web サイトの他の関連記事を参照してください。