USBディスクフォーマット変換
デジタル時代では、U ディスクはポータブル記憶装置として、データの送信と保存に広く使用されています。ただし、オペレーティング システムが異なると USB フラッシュ ドライブの形式に対する要件が異なるため、通常の使用で問題が発生することがあります。この状況に対応して、PHP エディター Strawberry は、フォーマットの非互換性の問題を迅速に解決して、U ディスクをさまざまなデバイスで正常に使用できるようにするために、U ディスクのフォーマット変換方法を紹介します。
 1. USB フラッシュドライブのフォーマット方法
1. USB フラッシュドライブのフォーマット方法フォーマットする前に、まず USB フラッシュドライブをフォーマットする意味を理解してください。 USB フラッシュ ドライブのフォーマットとは、すべてのファイルの削除やディスク構造の再配置など、ストレージ デバイス内のデータを消去することを指しますが、再利用には影響しません。次に、USB フラッシュ ドライブをフォーマットするためのさまざまな方法と手順を見てみましょう。
チュートリアル 1: 右クリックして U ディスクをフォーマットします
U ディスクをコンピュータに接続し、開きますU ディスク ウィンドウを開き、その場所を選択します。選択した場所を右クリックし、「フォーマット」オプションを選択してフォーマット操作を実行します。
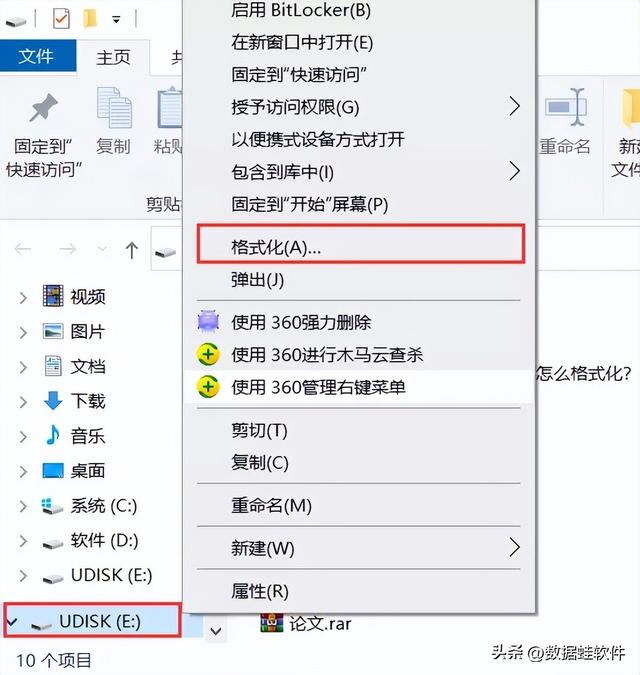
チュートリアル 2: 「cmd」を使用して U ディスクをフォーマットする
通常、ほとんどの U ディスクはすべてFAT32 形式。NTFS 形式に変換する必要がある場合は、次の手順で実行できます。まず、ショートカット キー「Win R」を使用してファイル名を指定して実行ウィンドウを開き、「cmd.exe」と入力してコマンド プロンプト ウィンドウを開きます。次に、コマンド プロンプト ウィンドウにコマンド「convert L: /fs:ntfs /nosecurity /x」を入力し、Enter キーを押して変換操作を実行します。最後に、ポップアップ プロンプト ボックスで [OK] を選択して、変換プロセスを完了します。これにより、USB ドライブ形式を FAT32 から NTFS に変換して、特定のニーズを満たすか、パフォーマンスを向上させることができます。予期せぬ事態を防ぐため、変換操作を実行する前に、USB フラッシュ ドライブ内の重要なデータを必ずバックアップしてください。
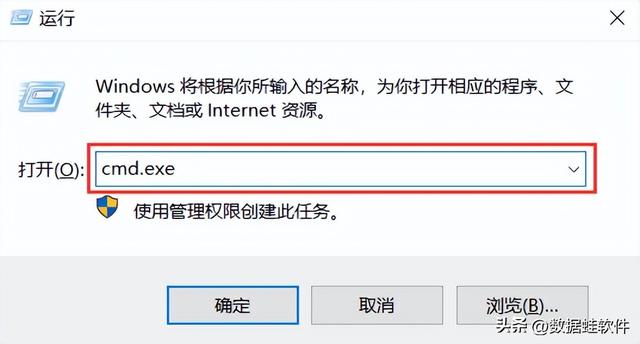
チュートリアル 3: USB ディスクをフォーマットするためのコンピューター ディスク修復ツール
USB ディスクが正しく挿入されていることを確認します。がコンピュータに接続されています 接続するには、コンピュータのデスクトップにある「この PC」をクリックします。 USBディスクを右クリックし、ポップアップウィンドウの「プロパティ」をクリックし、「ツール」の「チェック」を選択してエラーを確認し、「エラーチェック」が完了したらUSBディスクをフォーマットしてください。
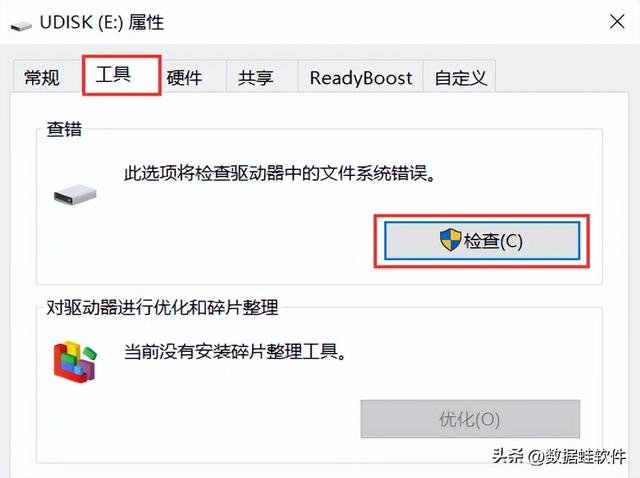
チュートリアル 4: ハードディスク パーティションの作成とフォーマット
USB ディスクをコンピュータに挿入します。 「設定」の「コントロールパネル」で「システムとセキュリティ」を選択し、「ハードディスクパーティションの作成とフォーマット」をクリックします。ポップアップ ページで、USB ドライブが配置されているディスクを右クリックし、ポップアップ ウィンドウで [フォーマット] をクリックします。システムがフォーマットされると、さまざまな警告プロンプトが表示されますが、すべてが正しいことを確認した後、「はい」をクリックすると、コンピュータシステムのフォーマットが開始されます。
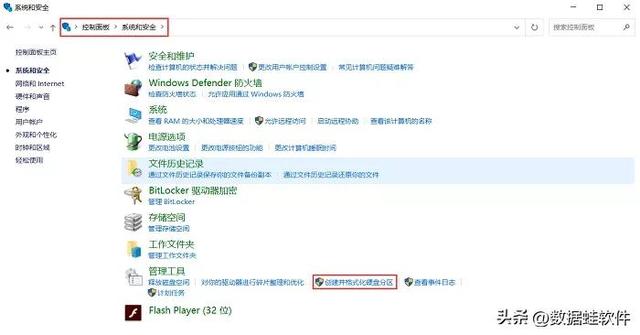
U ディスクをフォーマットできません。 Uディスク?上記のチュートリアルは基本的に、USB フラッシュ ドライブをフォーマットするための要件を満たすことができます。ただし、USB フラッシュ ドライブのフォーマット後に誤ってデータを失った場合、またはバックアップせずにデータを削除した場合は、Datafrog データ回復専門家を使用してファイルを回復できます。
データフロッグのデータ復旧専門家: https://www.shujuwa.net/shujuhuifu/
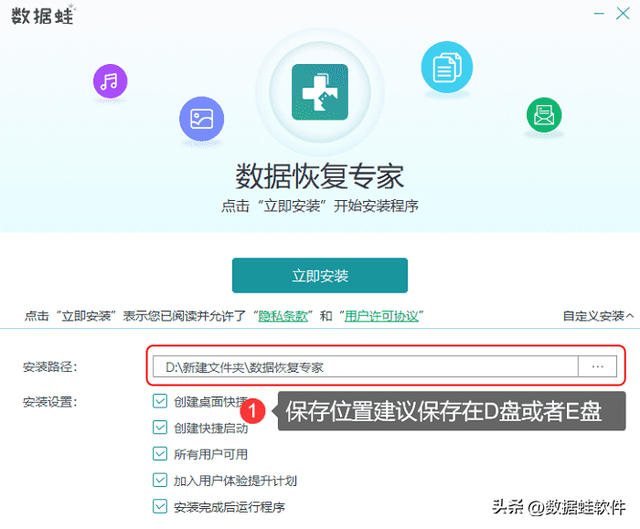
具体的な手順:
ステップ 1: USB フラッシュ ドライブをコンピュータに接続し、ソフトウェアをダウンロードしてインストールします。ソフトウェア インターフェイスを開き、すべてのファイル タイプを選択して、モバイル ドライブの USB ドライブを選択します。両方を選択したら「スキャン」を開始します。スキャン時間は保存されているファイルのサイズによって異なりますので、しばらくお待ちください。
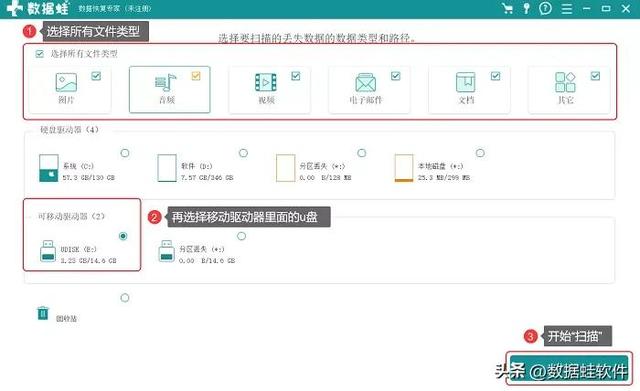
ステップ 2: ファイルの種類を表示し、回復するファイルを選択します。ファイルを表示するには、フィルタ ボックスにファイル名を指定して検索するか、クリックしてページの左側にあるファイルを表示します。ファイルを右クリックしてプレビューし、詳細情報を確認することもできます。情報が正しいことを確認し、「復元」をクリックします。
注: クイック スキャンでは回復する USB ディスク ファイルが見つからないため、さらにスキャンするには上記の「ディープ スキャン」モードを使用してください。
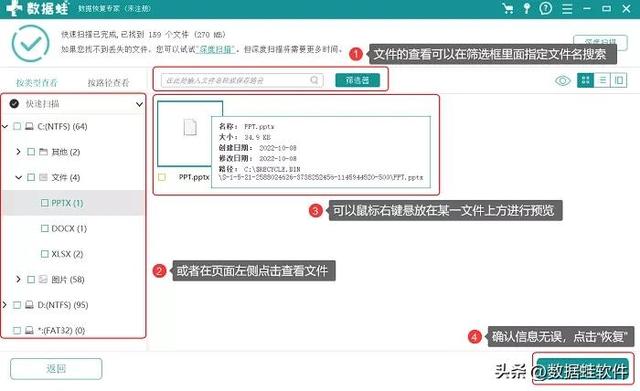
最後に、このソフトウェアは無料のスキャンとプレビュー サービスを提供しており、支払う前にファイルをプレビューして正しいことを確認できます。ソフトウェアを使用してデータを回復するプロセス中に質問がある場合は、記事の下にメッセージを残すか、プライベートメッセージを送信してください。 USBフラッシュドライブをフォーマットするにはどうすればよいですか?上記の詳細なチュートリアルを読んで何かを得られたと思います。必要な場合は、急いで実践してください。
以前の推奨事項:
ファイルが破損していて開けない場合はどうすればよいですか? Excel ファイルの修復、これらのソリューションを確認してください
削除されたビデオを復元するにはどうすればよいですか?これら 3 つの方法は実際に機能します
以上がUSBディスクフォーマット変換の詳細内容です。詳細については、PHP 中国語 Web サイトの他の関連記事を参照してください。

ホットAIツール

Undresser.AI Undress
リアルなヌード写真を作成する AI 搭載アプリ

AI Clothes Remover
写真から衣服を削除するオンライン AI ツール。

Undress AI Tool
脱衣画像を無料で

Clothoff.io
AI衣類リムーバー

AI Hentai Generator
AIヘンタイを無料で生成します。

人気の記事

ホットツール

メモ帳++7.3.1
使いやすく無料のコードエディター

SublimeText3 中国語版
中国語版、とても使いやすい

ゼンドスタジオ 13.0.1
強力な PHP 統合開発環境

ドリームウィーバー CS6
ビジュアル Web 開発ツール

SublimeText3 Mac版
神レベルのコード編集ソフト(SublimeText3)

ホットトピック
 7463
7463
 15
15
 1376
1376
 52
52
 77
77
 11
11
 18
18
 17
17
 Ventoy セキュア ブート設定セキュア ブート
Jun 18, 2024 pm 09:00 PM
Ventoy セキュア ブート設定セキュア ブート
Jun 18, 2024 pm 09:00 PM
Ventoy は、USB フラッシュ ドライブ内の ISO/WIM/IMG/VHD(x)/EFI およびその他の種類のファイルを直接ブートできる USB ブート ツールです。使い方は非常に簡単です。ラップトップはデフォルトでセキュア ブートがオンになっています。オフになっていない場合、またはオフにできない場合、Ventoy は現在のコンピュータにセキュア ブートをサポートします。コンピュータに一度挿入される限り、grub に基づいてブートされた USB ディスク PE は通過できます。 Ventoyの公式説明はGIF画像なので再生速度が速すぎて覚えられないかもしれませんが、分かりやすくするためにGIF画像を分割しました。 Ventoy セキュア ブートには EnrollKey と Enro があります
 U ディスクのフォーマットの詳細な説明: U ディスクのフォーマットの意味と操作手順を 1 つの記事で理解します
May 01, 2024 pm 06:40 PM
U ディスクのフォーマットの詳細な説明: U ディスクのフォーマットの意味と操作手順を 1 つの記事で理解します
May 01, 2024 pm 06:40 PM
U ディスクは、日常生活でよく使用されるストレージ デバイスの 1 つであり、サイズが小さく、容量が大きく、持ち運びが簡単です。ただし、U ディスクを使用する過程で、U ディスクをフォーマットする必要がある状況がよく発生します。では、USB フラッシュ ドライブのフォーマットとは何でしょうか?なぜUSBフラッシュドライブをフォーマットするのでしょうか? USB フラッシュドライブを正しくフォーマットするにはどうすればよいですか?この記事では、これらの質問に詳しく答えます。ツール材料: システム バージョン: Windows11 ブランド モデル: Kingston DataTravelerMax256GB ソフトウェア バージョン: 追加のソフトウェアは必要ありません 1. フォーマットされた USB フラッシュ ドライブとは何ですか? USB フラッシュ ドライブのフォーマットとは、USB フラッシュ ドライブ上のすべてのデータを消去し、記憶領域を再分割して工場出荷時の状態に戻すことを指します。フォーマットされたUSBフラッシュドライブは次のようになります
 1 つの記事で U ディスク形式を理解します: FAT32、NTFS、または exFAT?
Mar 27, 2024 pm 05:40 PM
1 つの記事で U ディスク形式を理解します: FAT32、NTFS、または exFAT?
Mar 27, 2024 pm 05:40 PM
U ディスクは、日常生活で最もよく使用されるストレージ デバイスの 1 つで、持ち運びが簡単で、十分な容量があり、手頃な価格です。しかし、USB フラッシュ ドライブのファイル システム形式が何であるかご存知ですか?さまざまなファイル システム形式は、USB フラッシュ ドライブのパフォーマンスと互換性に重要な影響を与えます。この記事では、3 つの主流の U ディスク ファイル システム フォーマット、FAT32、NTFS、exFAT について詳しく説明し、最適な U ディスク フォーマットを選択するのに役立ちます。ツール材料: システム バージョン: Windows 11 Home バージョン ブランド モデル: SanDisk Extreme High Speed CoolBean USB3.2 ソフトウェア バージョン: DiskGenius5.4.2.1239 1. FAT32 形式 FAT32 は、現在 U ディスクで最も広く使用されているファイル システム形式です。互換性が高く、いくつかの
 カラフルなマザーボードブートUSBフラッシュドライブのショートカットキー
Mar 19, 2024 pm 12:55 PM
カラフルなマザーボードブートUSBフラッシュドライブのショートカットキー
Mar 19, 2024 pm 12:55 PM
皆さんこんにちは。今日は Xiaobai System 公式 Web サイト (xiaobixitong.com) からグラフィック チュートリアルを共有します。 Colorful マザーボードは、非常に優れたパフォーマンスを備えたコンピューターのマザーボード ブランドであり、あらゆる面で一定の利点があり、価格性能比も非常に高いです。そこで質問は、Colorful マザーボードの USB ブート オプションを設定する方法です。心配しないでください。Colorful で USB ディスク ブート オプションを設定する方法がエディターに表示されます。 Colorful マザーボードの U ディスク ブート オプションを設定する方法を段階的に説明します。まず、U ディスクをコンピュータに挿入し、次にコンピュータの電源を入れ、起動ショートカット キーをすばやく断続的に押して BIOS 設定インターフェイスに入ります (注意してください) : 通常、コンピュータのブランド ロゴの下に表示されます。ホットキーのヒントを開始します)。 2. BIOS 設定を入力します
 USB ディスクの書き込み速度が突然遅くなった場合はどうすればよいですか?いくつかの簡単な解決策を教えます
Mar 25, 2024 pm 10:50 PM
USB ディスクの書き込み速度が突然遅くなった場合はどうすればよいですか?いくつかの簡単な解決策を教えます
Mar 25, 2024 pm 10:50 PM
U ディスクは日常生活でよく使用されるストレージ デバイスの 1 つですが、U ディスクの書き込み速度が突然遅くなる場合があり、作業効率に影響を与えるだけでなく、データのセキュリティに隠れた危険をもたらします。この記事では、U ディスクの書き込み速度の遅さを迅速に解決し、U ディスクを高速な状態に復元するいくつかの方法を紹介します。ツール資料: システム バージョン: Windows 11 ブランド モデル: Kingston DataTravelerMax256GB ソフトウェア バージョン: DiskGenius5.4.2.1239 1. U ディスクにウイルスまたはマルウェアがないか確認します U ディスクの書き込み速度が遅くなる一般的な理由は、ウイルスに感染していることです。またはマルウェア。これらの悪意のあるプログラムはバックグラウンドで実行され、システム リソースを占有し、U ディスクの読み取りと書き込みが高速化されます。
 Windows7 ビルド 7601 のコピーは正規品ではありません。最も簡単な解決策は、ビルド 7601 のコピーが正規品ではないことです。
Mar 15, 2024 pm 09:49 PM
Windows7 ビルド 7601 のコピーは正規品ではありません。最も簡単な解決策は、ビルド 7601 のコピーが正規品ではないことです。
Mar 15, 2024 pm 09:49 PM
最近、何人かの友人が、コンピューターで「Windows 7 内部バージョン 7601 のコピーは正規品ではありません。」というプロンプトが表示されると報告しました。彼らは皆、Windows 7 のコピーが正規品 7601 ではなく、その使用に影響を与えるかどうかを知りたがっています。この主な理由は次のとおりです。ユーザーのシステムがアクティベートされていないということです。今日はそれをあなたに差し上げます。内部バージョン 7601 のコピーが本物ではないという問題に対する最も簡単な解決策について話しましょう。困っている友達が来て、見てみることができます。 Windows7 内部バージョン 7601 のコピーは正規品ではありません 方法 1: 1. キーボードの「win r」を同時に押し、「CMD」と入力し、「Enter」を押して確認します。 2. ポップアップウィンドウに「SLMGR-REARM」と入力します(途中にスペースがあるので注意してください)。 3. Enter キーを押して確認すると、ダイアログ ボックスが表示されるので、[確認] をクリックします。
 System Home で USB ディスクからシステムを再インストールするときに、システムのインストールが遅すぎる場合はどうすればよいですか?
Mar 01, 2024 pm 11:30 PM
System Home で USB ディスクからシステムを再インストールするときに、システムのインストールが遅すぎる場合はどうすればよいですか?
Mar 01, 2024 pm 11:30 PM
システムを再インストールする際、システムホームのUSBメモリ再インストールシステムを利用するユーザーが多いですが、USBメモリを再インストールすると読み込み速度が遅すぎる場合はどうすればよいでしょうか?システム ホームで USB フラッシュ ドライブ経由でシステムを再インストールするときに、システムのインストールが遅すぎる場合はどうすればよいですか? 理由の概要: 1. USB フラッシュ ドライブ自体の転送速度が遅く、特に大きなファイルを処理する場合、および操作時間が遅くなります。 2. コンピュータの USB インターフェイスと延長コードにより信号が減衰し、USB ディスク再インストール システムのインストールが遅くなりすぎます。解決策: 1. U ディスクは PE システム ディスクとしてのみ使用でき、システム GHO ファイルを U ディスクに置くだけです。 2. ユーザーが U ディスクを起動して PE システムに入るとき、GHO を D ディスクに直接コピーします。 3. システムを復元するとき、D ドライブの GHO ファイルを直接引用できます。
 USB ディスクのファイルを削除するにはどうすればよいですか? USB ディスクのファイルが削除できない場合はどうすればよいですか?
Mar 14, 2024 pm 08:49 PM
USB ディスクのファイルを削除するにはどうすればよいですか? USB ディスクのファイルが削除できない場合はどうすればよいですか?
Mar 14, 2024 pm 08:49 PM
USB フラッシュ ドライブには多くの重要なファイルが保存されていますが、不要なファイルもいくつかあります。USB フラッシュ ドライブを定期的にクリーニングすると、USB フラッシュ ドライブのリソースをより適切に管理できます。ただし、USB ディスク内の一部のファイルが削除できないことに気付いたユーザーもいます。何が起こっているのでしょうか?このチュートリアルでは解決策を紹介しますので、ぜひご覧ください。 1. ファイルが占有されているかどうかを確認します。 1. ファイル エクスプローラーを開き、U ディスクのパスを見つけます。 2. 削除したいファイルを右クリックし、「プロパティ」を選択します。 3. [プロパティ] ウィンドウで、[セキュリティ] タブに切り替えます。 4. [詳細設定] ボタンをクリックして、ファイルのアクセス許可を表示します。 5. 現在のユーザーが次の権限を持っていることを確認します。




