Microsoft Edgeブラウザ修復ツール
php エディタ Zimo が推奨する: Microsoft Edge ブラウザ修復ツールは、Edge ブラウザ専用の修復ツールで、ユーザーがページの読み込みの遅さ、プラグインの競合などの一般的なブラウザの問題を迅速に解決するのに役立ちます。ワンクリック修復機能により、ユーザーはブラウザを簡単に通常の動作に復元し、ブラウジングエクスペリエンスを向上させることができます。このツールは操作が簡単で、あらゆるタイプのユーザーに適しており、Edge ブラウザの問題を解決するのに役立ちます。
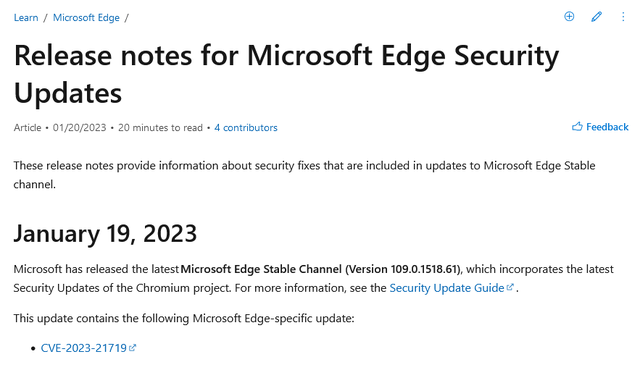
IT House の理解によると、Microsoft の公式更新ログによると、Edge 109.0.1518.61 バージョンには、Chromium プロジェクトの最新のセキュリティ更新プログラム、特に CVE-2023 -21719 の修正が統合されています。脆弱性。
この脆弱性の CVSS:3.1 スコアは 6.5/5.7 で、特別な URL 経由で悪用される可能性があります。ユーザーがリンクを開くと、攻撃者が Edge ブラウザの自動入力保護をバイパスする可能性があります。
Edge バージョン 109.0.1518.61 では、.49 ~ .55 バージョンの印刷の問題も解決します。ウムラウトなどの特殊文字を含む文書を印刷すると、印刷プレビューがフリーズする場合があります。
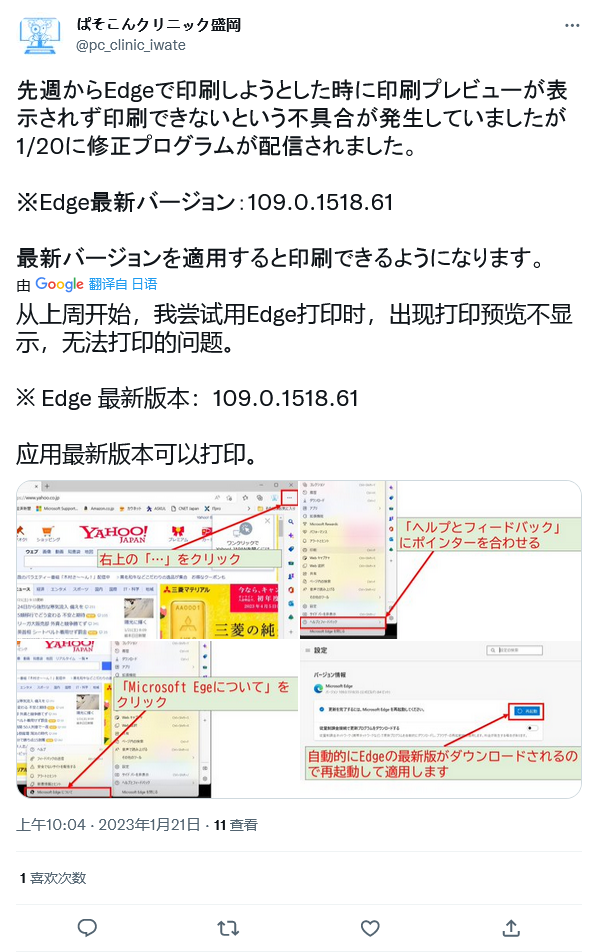
以上がMicrosoft Edgeブラウザ修復ツールの詳細内容です。詳細については、PHP 中国語 Web サイトの他の関連記事を参照してください。

ホットAIツール

Undresser.AI Undress
リアルなヌード写真を作成する AI 搭載アプリ

AI Clothes Remover
写真から衣服を削除するオンライン AI ツール。

Undress AI Tool
脱衣画像を無料で

Clothoff.io
AI衣類リムーバー

AI Hentai Generator
AIヘンタイを無料で生成します。

人気の記事

ホットツール

メモ帳++7.3.1
使いやすく無料のコードエディター

SublimeText3 中国語版
中国語版、とても使いやすい

ゼンドスタジオ 13.0.1
強力な PHP 統合開発環境

ドリームウィーバー CS6
ビジュアル Web 開発ツール

SublimeText3 Mac版
神レベルのコード編集ソフト(SublimeText3)

ホットトピック
 7318
7318
 9
9
 1625
1625
 14
14
 1349
1349
 46
46
 1261
1261
 25
25
 1209
1209
 29
29
 IDM はブラウザにどのように拡張されますか? IDM拡張機能をブラウザに追加する方法
Apr 10, 2024 pm 04:19 PM
IDM はブラウザにどのように拡張されますか? IDM拡張機能をブラウザに追加する方法
Apr 10, 2024 pm 04:19 PM
IDMをブラウザに拡張するにはどうすればよいですか?実際、一般的に、ユーザーが IDM ソフトウェアをデフォルトのパスにインストールすると、IDM 拡張プラグインはデフォルトのブラウザに自動的にインストールされますが、プラグインをインストールできない場合は、インストールする必要があります。ここで友達にブラウザを紹介します IDM拡張プラグインの追加方法 参考になれば幸いです。 idm 拡張機能を手動でインストールする 操作エラーにより idm プラグインがブラウザに正常にインストールされなかった場合は、次の方法で手動でインストールすることもできます。デスクトップ上のidmアイコンを右クリックし、「フォルダーの場所を開く」をクリックします。 idm のインストールディレクトリ内。 「.crx」と「.ldq」を検索します。
 Edgeブラウザで自動更新を設定する方法
Apr 15, 2024 pm 02:55 PM
Edgeブラウザで自動更新を設定する方法
Apr 15, 2024 pm 02:55 PM
友人の中には、Edge ブラウザーが自動的に更新されるようにする必要がある人もいます。Edge ブラウザーの自動更新を設定するにはどうすればよいでしょうか?以下では、エディターが Edge ブラウザーでの自動更新の設定に関するチュートリアルを提供します。必要な方はご覧ください。 1. ソフトウェアをダブルクリックして開き、上部ツールバーの「拡張機能」アイコンをクリックし、下のオプションリストで「Microsoft Edge アドインを開く」をクリックします。 2. 新しいウィンドウ インターフェイスに入ったら、左上隅の検索ボックスに「RefreshlessforMicrosoftEdge」と入力し、Enter キーを押して検索します。 3. プログラムを見つけて「入手」ボタンをクリックします。
 エッジブラウザに信頼できるサイトを追加するにはどうすればよいですか?エッジで信頼できるサイトを設定する方法
Apr 25, 2024 pm 05:30 PM
エッジブラウザに信頼できるサイトを追加するにはどうすればよいですか?エッジで信頼できるサイトを設定する方法
Apr 25, 2024 pm 05:30 PM
エッジブラウザに信頼できるサイトを追加するにはどうすればよいですか?インターネットをサーフィンしていると、一部のサイトが信頼できず、正常にアクセスできないという問題が発生することがあります。ユーザーがその URL が信頼できるものであることを確実に確認できる場合は、エッジを共有する必要があります。ここの友達 信頼できるサイトを設定する方法、皆さんのお役に立てれば幸いです。 Edge で信頼済みサイトを設定する方法 1. まず、コンピュータのデスクトップ上で Edge ブラウザを直接ダブルクリックして、ブラウザ インターフェイスに入ります。 2. インターフェースの右上隅にある三点アイコン ボタンをクリックし、[その他のツール] の [インターネット オプション] を選択します。 3. クリックして開いた後、[セキュリティ]タブに切り替え、[信頼済み]をクリックします
 Edge ブラウザで全画面を設定する方法 Edge ブラウザで全画面を設定する方法
May 09, 2024 am 10:40 AM
Edge ブラウザで全画面を設定する方法 Edge ブラウザで全画面を設定する方法
May 09, 2024 am 10:40 AM
1. ショートカット キー [Win+Shift+Enter] を使用します。 2. 全画面表示になったら、F11 をクリックして終了します。方法 2: 1. ブラウザを起動し、右上隅にある 3 つの点をクリックします。 2. ズームの後ろにある拡大矢印をクリックします。 3. 全画面表示になった後、F11 を押して終了します。
 Microsoft Edge オートフィルの設定方法_Microsoft Edge オートフィル設定チュートリアル
May 09, 2024 pm 01:22 PM
Microsoft Edge オートフィルの設定方法_Microsoft Edge オートフィル設定チュートリアル
May 09, 2024 pm 01:22 PM
1. まず Microsoft Edge を開き、[...] ボタンをクリックし、[設定] オプション ボタンをクリックします。 2. [パスワードと自動入力]ボタンをクリックします。 3. 最後のステップは、Microsoft Edge の自動入力設定領域です。
 Edgeブラウザで音が出ない場合の対処方法 Edgeブラウザで音が出ない場合の対処方法
May 09, 2024 pm 12:30 PM
Edgeブラウザで音が出ない場合の対処方法 Edgeブラウザで音が出ない場合の対処方法
May 09, 2024 pm 12:30 PM
1. まず、右下のボリュームを右クリックし、[ボリュームミックスを開く]をクリックします。 2. 次に、スピーカーの下にある小さなスピーカーをクリックしてオフにします。 3. もう一度、小さなスピーカーをクリックして開き、コンピュータを再起動します。解決策 2: 1. まず、右下のボリュームを右クリックし、[再生デバイス] をクリックします。 2. 次に、インターフェースのリストにあるデバイスを右クリックし、すべてのデバイスを [無効] にします。 3. その後、アプリケーションを 1 つずつ有効にし、[OK] をクリックしてコンピューターを再起動します。
 Edge ブラウザをデフォルトで全画面で開くように設定する方法
Apr 20, 2024 pm 12:43 PM
Edge ブラウザをデフォルトで全画面で開くように設定する方法
Apr 20, 2024 pm 12:43 PM
一部の友人は、Edge ブラウザーのデフォルトの全画面表示を設定する方法を知りたいと考えています。このため、エディターは、Edge ブラウザーのデフォルトの全画面表示を設定する方法を提供します。必要な場合は、参照してください。 。 1. デスクトップ上のソフトウェア アイコンを見つけて右クリックし、オプション リストで [プロパティ] を選択します。 2. 開いたウィンドウ インターフェイスで、[実行モード] 列を見つけて、オプション ボックスのドロップダウン ボタンをクリックします。 3. 次に、下のオプションリストで「最大化」を選択し、最後に「OK」をクリックして保存します。
 Microsoft Edge ブラウザーでデスクトップ検索バーを閉じる方法_Microsoft Edge ブラウザーでデスクトップ検索バーを閉じる方法
Apr 02, 2024 pm 06:46 PM
Microsoft Edge ブラウザーでデスクトップ検索バーを閉じる方法_Microsoft Edge ブラウザーでデスクトップ検索バーを閉じる方法
Apr 02, 2024 pm 06:46 PM
1. ダブルクリックしてソフトウェアに入り、ページ上部の [...] アイコン ボタンをクリックします (図を参照)。 2. 次に、下のメニュー オプションで [設定] をクリックして開きます (図を参照)。 3. 入力したインターフェイスで、左側の [プライバシー、検索、サービス] オプションをクリックします (図を参照)。 4. 次に、[サービス] の下にある [アドレス バーと検索] オプションを見つけます (図を参照)。 5. 最後に、[入力した文字を使用して検索とサイトの候補を表示する] の右側にあるスイッチ ボタンをオフにします (図のように)。




