Mac システム電卓で通貨を換算する方法 - Mac システム電卓で通貨を換算する方法
php エディタ Zimo は、Mac システム電卓を使用して通貨を換算する方法を示します。日常生活では、通貨を迅速かつ正確に換算する必要があることがよくありますが、Mac システムに付属の計算ツールを使用すると、この機能を簡単に実現できます。簡単な操作で、さまざまな通貨間の為替レートをすばやく換算できるため、国際取引や旅行の支払いがより便利になります。次に、Mac のシステム電卓で通貨換算を実装する具体的な方法を見てみましょう。
ステップ 1: Mac システム電卓を開き、メニュー バーの「変換」をクリックします。
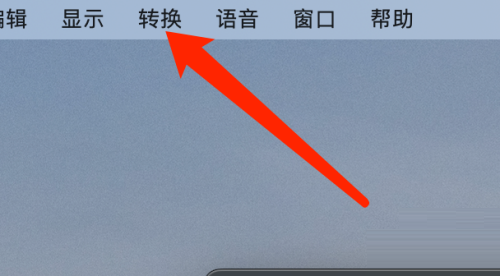
ステップ 2: 変換メニューで、「通貨」をクリックします。
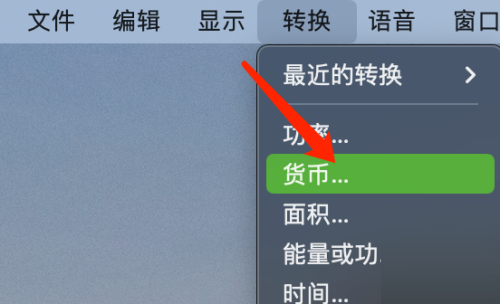
ステップ 3: 変換する通貨を選択した後、「変換」ボタンをクリックします。
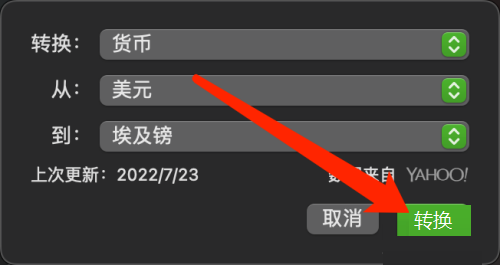
以上がMac システム電卓で通貨を換算する方法 - Mac システム電卓で通貨を換算する方法の詳細内容です。詳細については、PHP 中国語 Web サイトの他の関連記事を参照してください。

ホットAIツール

Undresser.AI Undress
リアルなヌード写真を作成する AI 搭載アプリ

AI Clothes Remover
写真から衣服を削除するオンライン AI ツール。

Undress AI Tool
脱衣画像を無料で

Clothoff.io
AI衣類リムーバー

AI Hentai Generator
AIヘンタイを無料で生成します。

人気の記事

ホットツール

メモ帳++7.3.1
使いやすく無料のコードエディター

SublimeText3 中国語版
中国語版、とても使いやすい

ゼンドスタジオ 13.0.1
強力な PHP 統合開発環境

ドリームウィーバー CS6
ビジュアル Web 開発ツール

SublimeText3 Mac版
神レベルのコード編集ソフト(SublimeText3)

ホットトピック
 7504
7504
 15
15
 1378
1378
 52
52
 78
78
 11
11
 19
19
 54
54
 電卓の ac は何のキーですか?
Feb 24, 2023 am 10:19 AM
電卓の ac は何のキーですか?
Feb 24, 2023 am 10:19 AM
電卓の ac キーは「オールクリア」キーです。ac の正式な英語名は「All Clear」で、「オールクリアキー」を意味します。ac キーを押すと、すべてのレジスタの値がクリアされます。数値入力中に入力後、最初に ac キーを押すと、メモリ内容を除くすべての値がクリアされます。
 電卓の e とは何ですか
Oct 19, 2022 am 11:23 AM
電卓の e とは何ですか
Oct 19, 2022 am 11:23 AM
電卓の e は 10 の累乗を表し、10 を底とする指数を意味します。たとえば、1.99714E13 は 19971400000000 に等しく、数値を 10 の n 乗倍した形式で表すことを科学表記法と呼びます。 : 桁数が大きいものや小さいものにマークを付けたり操作したりする場合、科学的記数法を使用すると、多くのスペースと時間を無駄にすることがなくなります。
 Mac システムでシステムのデフォルトの入力方法を変更する方法 - システムのデフォルトの入力方法を変更する方法
Mar 18, 2024 pm 03:00 PM
Mac システムでシステムのデフォルトの入力方法を変更する方法 - システムのデフォルトの入力方法を変更する方法
Mar 18, 2024 pm 03:00 PM
皆さん、Mac システムでシステムのデフォルトの入力方法を変更する方法を知っていますか? 今日は、Mac システムでシステムのデフォルトの入力方法を変更する方法を説明します。ご興味があれば、ぜひ一緒に見てください。できることを願っています。助けます。ステップ 1: Mac システムデスクトップで、「システム環境設定」をクリックしてに入ります。ステップ 2: システム環境設定インターフェイスに入り、キーボードをクリックして入力します。ステップ 3: キーボードインターフェイスで、入力する入力ソースをクリックします。ステップ 4: 入力ソース インターフェイスに入り、ドキュメントの入力ソースに自動的に切り替えるオプションをオンにします。
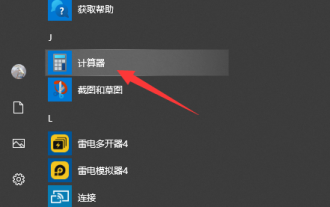 win10の電卓を開く方法を教えます
Jul 12, 2023 pm 11:21 PM
win10の電卓を開く方法を教えます
Jul 12, 2023 pm 11:21 PM
win10 システムには多くの強力な機能があり、多くのネチズンがダウンロード、インストール、使用するようになっており、win10 電卓ツールなどの実用的なガジェットも数多くあります。一部のネチズンはまだ Win10 電卓の開き方がわからないので、Win10 電卓の開き方を教えましょう。方法 1: [スタート] メニューで検索する 1. Windows 10 システムのデスクトップで、[スタート/電卓] メニュー項目をクリックします。 2. Windows 10の電卓ウィンドウを開くことができます。方法 2: Cortana Search を開く 1. Windows 10 デスクトップで、タスクバーの左下隅にある [Cortana Search] アイコンをクリックします。 2. ポップアップメニューにキーワード「電卓」を入力して検索し、検索結果の電卓メニュー項目をクリックします。
 Mac システムで Launchpad のショートカット キーを設定する方法 - Mac システムで Launchpad のショートカット キーを設定する方法
Mar 18, 2024 pm 12:40 PM
Mac システムで Launchpad のショートカット キーを設定する方法 - Mac システムで Launchpad のショートカット キーを設定する方法
Mar 18, 2024 pm 12:40 PM
皆さん、Mac システムでランチ パッドのショートカット キーを設定する方法をご存知ですか? 今日は、Mac システムでランチ パッドのショートカット キーを設定する方法を説明します。ご興味があれば、ぜひ一緒に見てください。できることを願っています。助けます。ステップ 1: Mac の「システム環境設定」を開いた後、「キーボード」をクリックします。ステップ 2: キーボード設定ページで、「ショートカット キー」をクリックします。ステップ 3: 起動パッドを選択した後、起動パッドのショートカット キーを入力します。
 Mac システムでパスワード漏洩の検出を有効にする方法 - Mac システムでパスワード漏洩の検出を有効にする方法
Mar 18, 2024 pm 02:50 PM
Mac システムでパスワード漏洩の検出を有効にする方法 - Mac システムでパスワード漏洩の検出を有効にする方法
Mar 18, 2024 pm 02:50 PM
最近、何人かの友人が、Mac システムでパスワード漏洩の検出を有効にする方法を尋ねてきました。以下は、Mac システムでパスワード漏洩の検出を有効にする方法です。困っている友人が来て、詳細を学ぶことができます。ステップ 1: システムのスタートメニューで [システム環境設定] を選択します。ステップ 2: システム環境設定で [パスワード] 設定項目を選択します。ステップ 3: パスワード設定ページで、[漏洩したパスワードを検出する] 設定をオンにします。
 記憶機能のない電卓とは何ですか?
Dec 29, 2020 am 10:59 AM
記憶機能のない電卓とは何ですか?
Dec 29, 2020 am 10:59 AM
記憶機能のない電卓は関数電卓を指します。関数電卓は、べき乗、平方根、指数、対数、三角関数、統計などの演算を実行できる電子計算機の一種で、関数電卓とも呼ばれます。電卓は一般的に次のように構成されています。電卓、コントローラ、メモリ、キーボード、ディスプレイ、電源、および一部のオプションの周辺機器や電子アクセサリが含まれます。
 Mac システムでスクロール バーを常に表示するように設定する方法 - スクロール バーを常に表示するように設定する方法
Mar 18, 2024 pm 06:22 PM
Mac システムでスクロール バーを常に表示するように設定する方法 - スクロール バーを常に表示するように設定する方法
Mar 18, 2024 pm 06:22 PM
最近、Mac システムのスクロール バーを常に表示するように設定する方法について、友人が編集者に相談しました。ここでは、Mac システムのスクロール バーを常に表示するように設定する方法を紹介します。必要な友人は、詳細を学ぶことができます。 。ステップ 1: システムのスタート メニューで、[システム環境設定] オプションを選択します。ステップ 3: システム環境設定ページで、[全般] オプションを選択します。手順 3: 一般ページで [常に] を選択すると、スクロール バーが表示されます。




