キーボードが故障した場合の対処方法
キーボードの故障の問題を解決するにはどうすればよいですか?これは多くのネチズンが懸念している問題です。次に、PHP エディターが キーボード障害の解決策 を提供します。興味のあるネチズンはエディターをフォローしてご覧ください。

キーボードの誤動作の解決策
1. 接続を確認してください: キーボードがコンピューターに正しく接続されていることを確認してください。キーボードの場合は、USB 接続が正常であるかどうかを確認してください。ワイヤレス キーボードが緩んでいるか破損している場合は、バッテリーが消耗しているかどうか、または接続が正常であるかどうかを確認してください。
2. USB ポートを確認します: キーボードを別の USB ポートに接続して、ポートに問題がないことを確認します。
3. コンピュータを再起動します: コンピュータを再起動すると、キーボードの故障の問題が解決する場合があります。
4. キーボードの清掃: キーボードにほこりや汚れがある場合は、圧縮空気タンクまたはキーボード クリーナーを使用して清掃できます。キーボードを清掃するときは、次のことが必要です。まずキーボードをコンピュータから取り外します。
5. ドライバーを確認します: デバイス マネージャーを開き、キーボード ドライバーが適切に動作しているかどうかを確認します。黄色の感嘆符または疑問符がある場合は、ドライバーを更新または再インストールする必要がある可能性があります。
以上がキーボードが故障した場合の対処方法の詳細内容です。詳細については、PHP 中国語 Web サイトの他の関連記事を参照してください。

ホットAIツール

Undresser.AI Undress
リアルなヌード写真を作成する AI 搭載アプリ

AI Clothes Remover
写真から衣服を削除するオンライン AI ツール。

Undress AI Tool
脱衣画像を無料で

Clothoff.io
AI衣類リムーバー

Video Face Swap
完全無料の AI 顔交換ツールを使用して、あらゆるビデオの顔を簡単に交換できます。

人気の記事

ホットツール

メモ帳++7.3.1
使いやすく無料のコードエディター

SublimeText3 中国語版
中国語版、とても使いやすい

ゼンドスタジオ 13.0.1
強力な PHP 統合開発環境

ドリームウィーバー CS6
ビジュアル Web 開発ツール

SublimeText3 Mac版
神レベルのコード編集ソフト(SublimeText3)

ホットトピック
 7678
7678
 15
15
 1393
1393
 52
52
 1207
1207
 24
24
 91
91
 11
11
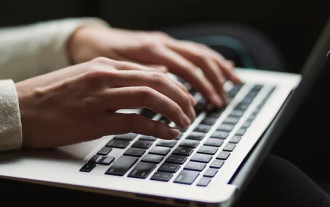 キーボードで下線を入力する方法?入力せずに下線だけを入力する方法?
Feb 22, 2024 pm 07:46 PM
キーボードで下線を入力する方法?入力せずに下線だけを入力する方法?
Feb 22, 2024 pm 07:46 PM
入力方法を英語に調整し、Shift キーとマイナス キーを押したままにします。チュートリアルの適用モデル: Lenovo AIO520C システム: Windows 10 Professional エディション: Microsoft Office Word 2022 分析 1 まず、入力方法の中国語と英語の入力を確認し、英語に調整します。 2 次に、キーボードの Shift キーとマイナス キーを同時に押します。 3 インターフェイスをチェックして、下線付きの単語を確認します。補足:Word文書に下線を素早く入力する方法 1. Wordで下線を入力する必要がある場合は、マウスでスペースを選択し、フォントメニューで入力する下線の種類を選択します。概要/注意事項: 続行する前に必ず入力方法を英語に変更してください。そうしないと、アンダースコアを正常に入力できません。
 Colorful BIOS を使用してシステムに入るにはどうすればよいですか?
Feb 11, 2024 pm 03:33 PM
Colorful BIOS を使用してシステムに入るにはどうすればよいですか?
Feb 11, 2024 pm 03:33 PM
Colorful BIOS を使用してシステムに入るにはどうすればよいですか? Colorful BIOS システムに入るには、コンピューターの電源が入っているときに特定のキーの組み合わせを押す必要があります。コンピューターのブランドに応じて、通常は F2、F10、または Del キーを押します。 BIOS に入った後に変更できる設定は数多くあります。これには、デバイスの起動順序、CPU 周波数と電圧の調整、システム時間の変更などが含まれます。ただし、設定を変更する場合は、通常の動作への影響を避けるために注意する必要があります。システムの。設定が完了したら、BIOS を終了して変更を保存し、コンピュータを再起動して新しい設定を有効にすることができます。 Colorful マザーボードでソリッド ステート ドライブを起動するように設定するにはどうすればよいですか?設定方法: 1. コンピューターの電源を入れた後、マザーボードのセルフテスト画面またはブランドロゴ画面が表示されたら、BIOS ホットキーをすばやく押し続けて、BIO に入ります。
 Macのキーボードでパスワードを入力しても反応がありませんか?
Feb 20, 2024 pm 01:33 PM
Macのキーボードでパスワードを入力しても反応がありませんか?
Feb 20, 2024 pm 01:33 PM
はじめに: このウェブサイトでは、Mac のキーボードがパスワードを入力しても反応しないことに関する関連コンテンツを紹介しますので、お役に立てれば幸いです。 Apple Mac システムでパスワードを入力できない問題を解決するにはどうすればよいですか? このキーボードを他のコンピュータに接続して、正常に動作するかどうかを確認することもできます。別のコンピューターでも同じ問題が発生する場合は、キーボード自体に問題がある可能性が高くなります。キーボードを交換するか修理することを検討してください。 Mac コンピュータで初めて Alipay にログインすると、ログイン インターフェイスが表示され、パスワードを入力できません。パスワード入力フィールドには「コントロールをインストールするにはここをクリックしてください」と表示されるため、Alipay ログインにはセキュリティ コントロールのインストールが必要です。セキュリティ制御により、入力した情報 (金額、パスワードなど) を暗号化して保護し、アカウントのセキュリティを向上させることができます。ネクタイ
 コンピュータホストの電源が入っているときに、モニタが応答せず、キーボードも点灯しません。
Feb 27, 2024 am 09:10 AM
コンピュータホストの電源が入っているときに、モニタが応答せず、キーボードも点灯しません。
Feb 27, 2024 am 09:10 AM
ホストの電源がオンになっても、モニターが応答せず、キーボードも点灯しません。ホストの電源がオンになった後、ディスプレイ、キーボード、およびマウスが応答しません。状況には 3 つあります: メモリ モジュールの緩み、接触不良、およびほこりがたまると、画面が表示されなくなることがあります。解決策: 電源プラグを抜き、メモリ モジュールを取り外し、消しゴムを使用してインターフェイスから浮遊するほこりを取り除き、便箋で汚れを拭きます。オールインワン コンピュータのディスプレイが点灯しない場合は、まずキーボード ライトが点灯しているかどうかを確認します。小さいキーボードの左上のケース スイッチ キーを押して、キーボード インジケータ ライトが反応するかどうかを確認します。 、システムは正常に起動します。主な問題はディスプレイです。メモリー スティックまたはグラフィック カードの接触不良も、コンピューターのモニターとキーボードのライトが点灯しない一般的な理由です。このときは、コンピューター ケースを分解し、内部のメモリー スティックとグラフィック カードを再度挿入および取り外してください。黄金の指をきれいにします。
 Microsoftノートパソコンのキーボードの不具合
Mar 31, 2024 pm 04:01 PM
Microsoftノートパソコンのキーボードの不具合
Mar 31, 2024 pm 04:01 PM
Microsoft Surface キーボードのタッチパッドが失敗する 1. Microsoft Surface キーボードのタッチパッドが失敗する理由は次のとおりです。タッチパッド ドライバが破損しているか、ユーザーが誤ってアンインストールした可能性があります。ノートパソコンのタッチパッドがオフになっています。ノートブックはタッチパッドをオフにするように設定できるため、誤ってタッチパッドをオフにすると、当然タッチパッドが故障します。 2. Surface キーボードが時々失敗する Microsoft Surface キーボードのタッチパッドが失敗する理由は次のとおりです: タッチパッド ドライバーが破損しているか、ユーザーが誤ってアンインストールした可能性があります。ノートパソコンのタッチパッドがオフになっています。ノートブックはタッチパッドをオフにするように設定できるため、誤ってタッチパッドをオフにすると、当然タッチパッドが故障します。 3. コントロール パネルを開き、「デバイス マネージャー」を見つけてクリックして開きます。キーボードバー内
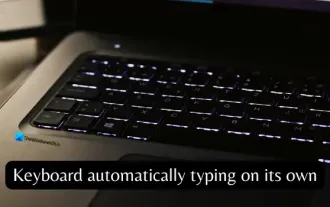 Windows ラップトップでのキーボードの自動入力
Feb 19, 2024 pm 05:33 PM
Windows ラップトップでのキーボードの自動入力
Feb 19, 2024 pm 05:33 PM
キーボードやマウスなどのコンピュータ入力デバイスは人間の操作が必要であり、単独で動作することはできません。 Windows ラップトップのタッチパッドとキーボードにも同じことが当てはまります。テキストは自動的に入力されず、マウスも自動的にクリックされません。何か異常なことが起こったら、必ず理由があるはずです。ノートパソコンのキーボードの自動入力の問題が発生した場合は、ガイドに従って問題を解決してください。 Windows ラップトップのキーボードが自動的に入力される Windows ラップトップのキーボードが自動的に入力される場合、それを修正する方法は次のとおりです。キーボードを手動で確認します キーボードが適切に動作していることを確認します ラップトップがリモートに接続されているかどうかを確認します 自動入力プログラムが実行されているかどうかを確認します マルウェア スキャンを実行します キーボード設定を調整します キーボード ドライバーを再インストールします 詳しく知りましょう
![キーボードで入力できない場合はどうすればよいですか? [詳細な紹介: ラップトップで入力できない原因の解決策]](https://img.php.cn/upload/article/000/887/227/170722324652711.jpg?x-oss-process=image/resize,m_fill,h_207,w_330) キーボードで入力できない場合はどうすればよいですか? [詳細な紹介: ラップトップで入力できない原因の解決策]
Feb 06, 2024 pm 08:40 PM
キーボードで入力できない場合はどうすればよいですか? [詳細な紹介: ラップトップで入力できない原因の解決策]
Feb 06, 2024 pm 08:40 PM
ノートパソコンは各家庭に普及しており、基本的には大人になるか大学に行くと必ずノートパソコンを持ち、必需品となっています。ラップトップは、デスクトップ コンピューターよりも小さく、持ち運びが簡単で、効率的であるため、よく使用されます。ノートパソコンは電子機器です。電子機器である限り、常に問題が発生します。ノートパソコンには専用のキーボードがあることはわかっています。最近、ノートパソコンを使用している人の中には、ノートパソコンのキーボードで入力できないと主張する人もいます。では、どうすればよいでしょうか?次に、Chen Xiyao がラップトップのキーボードの故障に対する解決策をユーザーと共有します。理由 1: キーボードは使用できますが、テキストを入力することはできません。 [Fnキー]と[NumLk]を組み合わせて長押しすることで、文字を数字に変換する最も一般的な方法です。 【Fnキー】通常位置
 Maicong K87 3モードメカニカルキーボードに「ヒヤシンス軸」と「アイスクリーム軸」バージョンが追加:ガスケット構造、初期価格は299元から
Feb 29, 2024 pm 05:00 PM
Maicong K87 3モードメカニカルキーボードに「ヒヤシンス軸」と「アイスクリーム軸」バージョンが追加:ガスケット構造、初期価格は299元から
Feb 29, 2024 pm 05:00 PM
2月29日の本ウェブサイトのニュースによると、Maicongは本日、K87 3モードメカニカルキーボード用に「ガスケット構造、80%配置」、関連シャフトを備えた「ヒヤシンススイッチ」と「グレーズドアイスクリームスイッチ」の2つのバージョンを発売したと発表した。キーボードの価格情報は次のとおりです: 「Hyacinth Switch」バージョン: 初期価格は 299 元 「Liuguang Ice Cream Switch」バージョン: 初期価格は 379 元 報告によると、このシリーズのキーボードはガスケット構造を使用しており、87 キー 80 %配列、フルキーロールオーバー、およびサーマルサポート プラグの抜き差しには、「オリジナル/MDA 2色PBTキーキャップ」を使用すると主張し、1.2mmのシングルキースロット付きPCB(下部ランプ位置)を使用し、RGBを装備照明効果があり、磁気吸収ネームプレートデザインを採用しています。なお、このキーボードは6000mAhのバッテリーを搭載しており、ワイヤレス遅延は3msですが、キーボードの正式なサイズやサイズは発表されていません。



