モバイル版Google Chromeがクラッシュする問題を解決する方法
php editor Xinyi は、モバイル版の Google Chrome がクラッシュする場合の解決策をまとめました。モバイル ブラウザを使用している場合、クラッシュが発生することがありますが、これは迷惑です。ただし、心配しないでください。この問題はいくつかの簡単な方法で解決できます。次に、モバイル版Google Chromeがクラッシュする場合の解決策を詳しく紹介しますので、お役に立てれば幸いです。

モバイル版 Google Chrome のクラッシュ問題を簡単に解決する方法
1. システムの互換性を確認する
Google Chrome をインストールする前に、システムに互換性があるかどうかを確認する必要があります。 Google Chrome のオペレーティング システム要件は比較的高く、Google Chrome のインストール時にクラッシュします。コンピュータ システムが古すぎる場合、またはバージョンが一致しない場合、インストール プロセス中にクラッシュが発生する可能性があります。インストール前にシステムのバージョンを確認し、公式 Web サイトにアクセスしてそのバージョンが Google Chrome をサポートしているかどうかを確認することをお勧めします。
2. 競合するプログラムを閉じます

#Google Chrome のインストール時にクラッシュする理由は、他のプログラムが競合していることが原因である可能性があります。たとえば、一部のウイルス対策ソフトウェア、ファイアウォール、またはその他のブラウザ プラグインが Google Chrome と競合し、インストール プロセス中にエラーが発生する可能性があります。この問題を解決するには、インストール前に競合を引き起こす可能性のあるプログラムを閉じてみます。
3. キャッシュと一時ファイルのクリア
Google Chrome をインストールする前に、システムのキャッシュと一時ファイルのクリアを試みることができます。これらのファイルはインストール プロセスに影響を与え、クラッシュの問題を引き起こす可能性があります。キャッシュと一時ファイルをクリアするには、ディスク クリーンアップ ツールを実行するか、これらのファイルを手動で削除します。
4. 安定版をダウンロードします
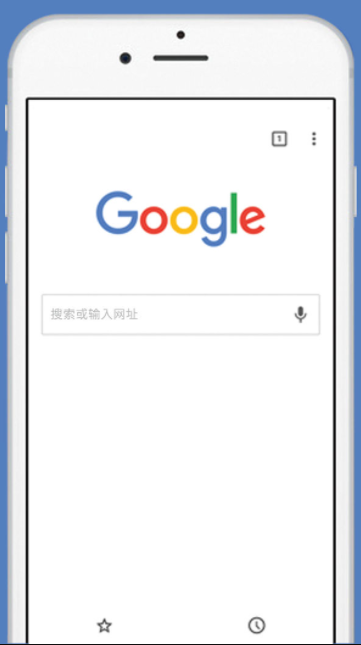
#上記の方法のいずれでもクラッシュの問題を解決できない場合は、Google Chrome の安定版をダウンロードすることを検討してください。 。 Google Chrome のベータ版または初期バージョンにはバグがあり、Google Chrome のインストールがクラッシュし、インストール プロセス中に問題が発生する場合があります。安定したバージョンを選択すると、エラーの可能性が減り、インストールが成功する可能性が高くなります。
以上がモバイル版Google Chromeがクラッシュする問題を解決する方法の詳細内容です。詳細については、PHP 中国語 Web サイトの他の関連記事を参照してください。

ホットAIツール

Undresser.AI Undress
リアルなヌード写真を作成する AI 搭載アプリ

AI Clothes Remover
写真から衣服を削除するオンライン AI ツール。

Undress AI Tool
脱衣画像を無料で

Clothoff.io
AI衣類リムーバー

AI Hentai Generator
AIヘンタイを無料で生成します。

人気の記事

ホットツール

メモ帳++7.3.1
使いやすく無料のコードエディター

SublimeText3 中国語版
中国語版、とても使いやすい

ゼンドスタジオ 13.0.1
強力な PHP 統合開発環境

ドリームウィーバー CS6
ビジュアル Web 開発ツール

SublimeText3 Mac版
神レベルのコード編集ソフト(SublimeText3)

ホットトピック
 7319
7319
 9
9
 1625
1625
 14
14
 1349
1349
 46
46
 1261
1261
 25
25
 1209
1209
 29
29
 Win10 がスクリーンショットを撮ってクラッシュした場合はどうすればよいですか? Win10 がスクリーンショットを撮った後に点滅して消える問題を解決するにはどうすればよいですか?
Jun 02, 2024 pm 12:48 PM
Win10 がスクリーンショットを撮ってクラッシュした場合はどうすればよいですか? Win10 がスクリーンショットを撮った後に点滅して消える問題を解決するにはどうすればよいですか?
Jun 02, 2024 pm 12:48 PM
Win10 でスクリーンショットを撮った後にスクリーンショットが消えてしまう原因はさまざまです。ユーザーはまずスクリーンショットの保存場所を確認するか、スクリーンショットの設定を調整するか、アニメーション効果を確認して確認することができます。本当に動作しない場合は、ドライバーとオペレーティングシステムを更新して動作させることもできます。このサイトでは、Win10 のスクリーンショットを撮った後に消える問題の分析をユーザーに丁寧に紹介します。 Win10 で写真を撮った後、点滅したり消えたりする問題の分析 1. スクリーンショットが保存される場所を確認します。Win+PrtSc (PrintScreen) キーの組み合わせを使用してスクリーンショットを撮ると、スクリーンショットは通常 C:\ に保存されます。ユーザー\あなたのユーザー名\ピクチャ\スクリーンショット フォルダー。お願いします
 Google Chromeに信頼できるサイトを追加する方法
Jul 19, 2024 pm 04:14 PM
Google Chromeに信頼できるサイトを追加する方法
Jul 19, 2024 pm 04:14 PM
Google Chrome に信頼できるサイトを追加するにはどうすればよいですか?一部のユーザーは、インターネット サーフィン中に安全ではないというメッセージが表示されるため、正常に Web を閲覧できません。その場合、Web サイトを信頼済みサイトとして追加することができ、正常にアクセスしてインターネットをスムーズに閲覧できます。以下のエディターは、Google Chrome に信頼できるサイトを追加する手順を示します。手順はシンプルで操作が簡単で、初心者でも簡単に始めることができます。 Google Chrome に信頼済みサイトを追加する方法: 1. Google Chrome を開き、右上隅にある 3 つの点をクリックします。 [設定]をクリックします。プライバシー設定とセキュリティを選択します。 (図に示すように) 2. ページの下部にある [Web サイトの設定] をクリックします。 (図に示すように) 3. ページの下部にある安全でないコンテンツをクリックします。 (図に示すように) 4. 「許可」オプションの右側にある「追加」ボタンをクリックします。 (写真の通り) 5.負ける
 Google Chrome で Flash プラグインを開くプロセスの詳細な紹介
May 09, 2024 pm 03:52 PM
Google Chrome で Flash プラグインを開くプロセスの詳細な紹介
May 09, 2024 pm 03:52 PM
まず、Chrome Google ブラウザを開きます。次に、右上隅にある小さな [3] アイコンをクリックし、ドロップダウン オプションから [設定] オプションを選択します。次に、設定インターフェイスに入り、ページスクロールバーを一番下までドラッグし、[詳細設定を表示]ボタンを見つけてクリックします。このとき、詳細設定オプションでプライバシー設定を見つけて[コンテンツ設定]ボタンをクリックします。コンテンツ設定情報ボックスが表示されるので、プラグイン欄を探し、[各種プラグインの管理]をクリックします。最後のステップは、[プラグイン] の新しいウィンドウをポップアップ表示し、Flashplayer プラグインを見つけて、[常に許可] ボタンをチェックすることです。
 Google ChromeにPostmanをインストールする方法
Jul 01, 2024 pm 02:18 PM
Google ChromeにPostmanをインストールする方法
Jul 01, 2024 pm 02:18 PM
Google ChromeにPostmanをインストールするにはどうすればよいですか? Google Chrome は非常に強力なブラウザ ツールであり、ユーザーは必要に応じてさまざまなプラグインを自由にインストールできます。その中でも、Postman プラグインは主にインターフェイスのテスト用に設計されており、多くのユーザーが使用する必要があります。このプラグインはインターフェースのテストに使用されるため、Google Chrome に postman プラグインをインストールする方法を説明します。次に、編集者が Google Chrome に Postman プラグインをインストールするチュートリアルを紹介します。具体的な手順がわからない人は、急いで詳細を確認してください。 Google Chrome に postman プラグインをインストールするためのチュートリアルの概要 1. まず、コンピューターにインストールされている Google Chrome を開き、ブラウザーの右上隅にある [詳細] をクリックします。
 Google Chromeを使ったお支払い方法
Jul 30, 2024 pm 01:55 PM
Google Chromeを使ったお支払い方法
Jul 30, 2024 pm 01:55 PM
Google Chrome で支払うにはどうすればよいですか?インターネットは急速に発展しており、私たちはすでに Google Chrome を使用してオンラインで検索したり買い物をしたりすることができます。しかし、オンライン ショッピングの支払いをより迅速に行えるように、Google Chrome で支払い方法を設定する方法を知りたいという友人もいます。以下は、Google Chrome での支払い方法の設定に関するチュートリアルです。自分に合った支払い方法を選択して、オンライン ショッピングを始めることができます。 Google Chrome でのお支払い方法の設定に関するチュートリアル 1. ダブルクリックしてソフトウェアを開き、右上隅にある 3 つの点のアイコンをクリックします。 (図に示すように) 2. 次に、下のオプションリストで「設定」をクリックします。 (図に示すように) 3. 開いたウィンドウ インターフェイスで、左側の列の [あなたと Google] オプションをクリックします。 (写真に示すように
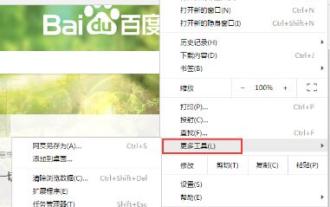 Google Chromeでリクエストヘッダーを表示する方法
May 09, 2024 pm 01:31 PM
Google Chromeでリクエストヘッダーを表示する方法
May 09, 2024 pm 01:31 PM
1. Google Chromeを開き、右上隅のメニューから[開発者ツール]を見つけて開きます。 2. [ネットワーク] オプション ボックスを見つけます。ネットワーク ページを例に挙げると、タスク選択ボックスをクリックしてネットワーク リクエスト フローを表示します。 3. [ネットワーク] ボックスにすべてのリクエスト フローが表示されます。 4. ヘッダー情報を表示するために必要なリクエスト フローをクリックします。
 Oracle データベースはどのシステムをサポートしていますか?
May 10, 2024 am 02:06 AM
Oracle データベースはどのシステムをサポートしていますか?
May 10, 2024 am 02:06 AM
Oracle Databaseでサポートされるオペレーティング・システムには、Unixシステム(Linux、Solarisなど)、Windowsシステム(Windows Server、Windows 11など)、z/OSおよびmacOSが含まれており、特定の要件はデータベースのバージョンとオペレーティング・システムによって異なります。サポートされるプラットフォームには、データベースのバージョンと互換性に応じて、x86、x86-64、ARM、SPARC、POWER が含まれます。オペレーティング システムを選択するときは、ハードウェアの互換性、パフォーマンス、セキュリティ、使いやすさ、予算の制約などの要素を考慮する必要があります。
 ラップトップのグラフィックカードドライバーは最新である必要がありますか?
May 10, 2024 am 12:54 AM
ラップトップのグラフィックカードドライバーは最新である必要がありますか?
May 10, 2024 am 12:54 AM
はい、ラップトップのグラフィックス カード ドライバーの更新は、パフォーマンスの向上、不具合の解決、および新しいテクノロジのサポートのために必要です。更新方法には次のものが含まれます。 1. グラフィックス カードの公式 Web サイトに手動でアクセスして、ドライバーをダウンロードしてインストールします。 2. ドライバー更新ソフトウェアを使用して、最新のドライバーを自動的にスキャンしてインストールします。更新するときは、ドライバーの互換性に注意し、システムの復元ポイントを作成してください。更新後にコンピューターを再起動する必要があります。




