Dabaicai にインストールされている USB ディスクをフォーマットするにはどの形式を使用する必要がありますか?
PHP エディタ Baicao Dabaicai が USB ディスクをインストールしてフォーマットする場合、どのフォーマットを選択するのが最適ですか?これは、システムやソフトウェアをインストールするときに多くのユーザーが遭遇する一般的な問題です。フォーマットが異なれば、オペレーティング システムや使用要件に応じて影響も異なります。適切なフォーマットを選択すると、USB フラッシュ ドライブのパフォーマンスと安定性が向上します。次に、Dabaicai インストール USB フラッシュ ドライブにどのフォーマット方法を選択する必要があるかについて説明します。
インストール経験のある友人の中には、白菜、Laomaotao などのシステム インストールに PE USB ディスクの使用に精通している人もいるかもしれません。これらの PE ツールはシステムを再インストールする際に便利ですが、必要のないソフトウェアがインストールされ、特定の私物品が発生する状況もあります。
簡単に言えば、PE システムは、USB フラッシュ ドライブにインストールされる単純なオペレーティング システムです。 USB フラッシュ ドライブを使用して、コンピュータを直接起動してグラフィカル デスクトップを表示できます。完全に Windows として使用することはできませんが、コンピューターを単独で起動することはできます。 Windows システムが正常に起動できない場合、PE システムを使用してさまざまなことができます。システムの再インストールに限定されず、ハードディスクのパーティション分割、システムパスワードの削除、ハードディスクフォーマットの変更などの機能もあります。
今回は便利で純粋な PE システムである micro PE を紹介します
1. インストール ツールの準備PE システム ディスクを作成するには、空の U ディスクを準備することをお勧めします8Gプレート以上の容量を備えています。ブランドの USB フラッシュ ドライブを選択すると、潜在的な品質と互換性の問題を効果的に回避できます。

警告: コンピュータは貴重ですが、データも貴重です。再インストールする前にデータをバックアップしてください。システムが破損した場合は再起動できますが、データを誤って削除してしまうと復元するのは非常に困難です。再インストールする前に、重要なファイル、写真、ドキュメント、ビデオを慎重にバックアップすることをお勧めします。
2. USBBaidu Micro PE を作成してインストールするか、ブラウザに https://www.wepe.com.cn/ と入力して Micro PE の公式 Web サイトにアクセスします。
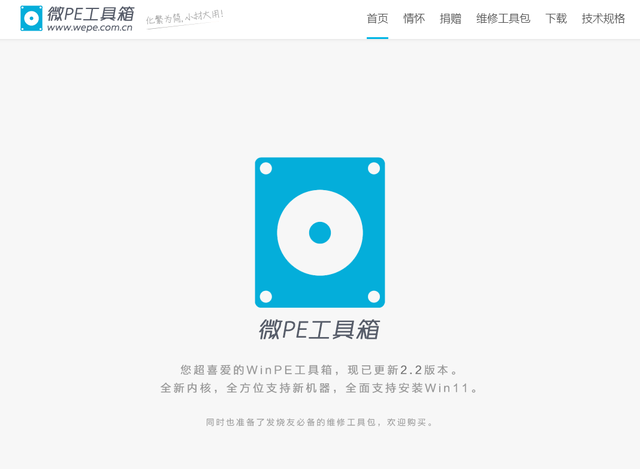
#次に、中央の青いアイコンをクリックするか、右上隅にあるダウンロードします。
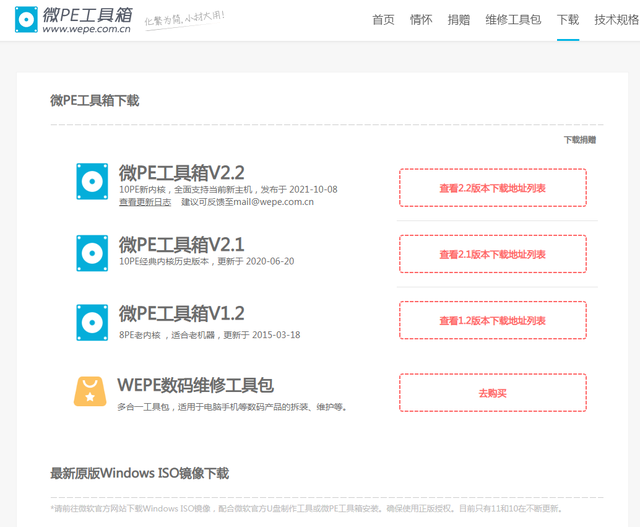
#お使いのコンピュータの状況に応じて選択してください。新しいコンピュータの場合は、一番上のものを選択できます。
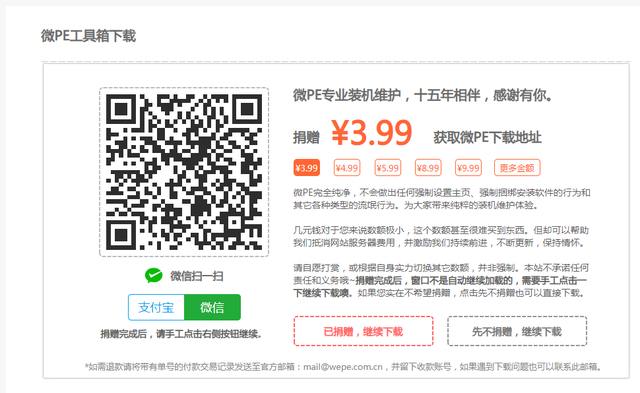
クリックすると「寄付」を促すメッセージが表示されます。このソフトウェアは無料です。役に立ったと思われる場合は、作者に寄付することができ、更新力を提供します。ここをクリックします: 今は寄付せず、ダウンロードを続けてください。
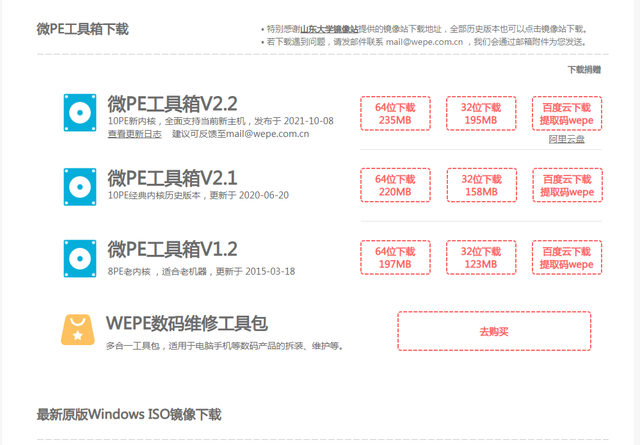
64 ビットのダウンロードを選択します。
ダウンロード後、USB フラッシュ ドライブをコンピュータに挿入し、ダウンロードしたインストール パッケージをダブルクリックして開き、右下隅にある USB アイコンをクリックします。
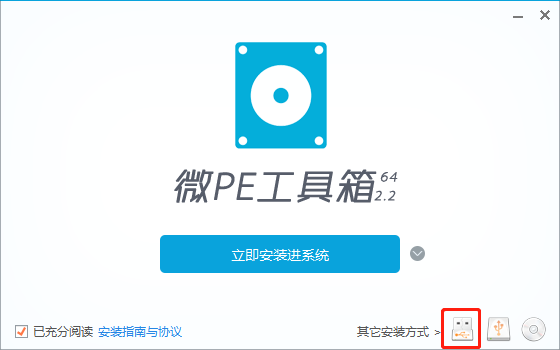
インストール オプション ページに移動します。システムのデフォルト モードを使用することをお勧めします。[U ディスクにすぐにインストールする] をクリックします。U ディスクはここでフォーマットされます。 . 事前に行ってください。データのバックアップが良好です。
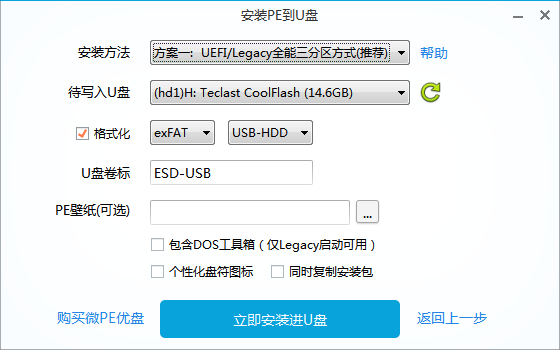
制作時間は、コンピューターと USB フラッシュ ドライブの速度によって異なります。
用意される U ディスクには通常 2 つの領域があります。より小さいスペースのパーティションには PE 起動ファイルが保存されます。残りのスペースはユーザー用に自動的に予約されます。
この時点で、USB ブート システムがインストールされます。
3. システム イメージをダウンロードする必要に応じて、対応するシステム イメージをダウンロードできます。推奨 Web サイトは https://msdn.itelleyou.cn/ で、すべての Microsoft 公式システム バージョンが収集されています。自分で。
4. U ディスクから PE システムを起動します。U ディスクをコンピュータに挿入します (デスクトップ コンピュータはマザーボードの USB インターフェイスに接続するのが最適です)。 「起動デバイスの選択」ショートカット キーを押して、USB フラッシュ ドライブを起動します。ショートカット キーの設定は、デスクトップのマザーボードやノートブックのブランドによって異なります。インターネットからいくつかのブランドのショートカット キーを集めました。
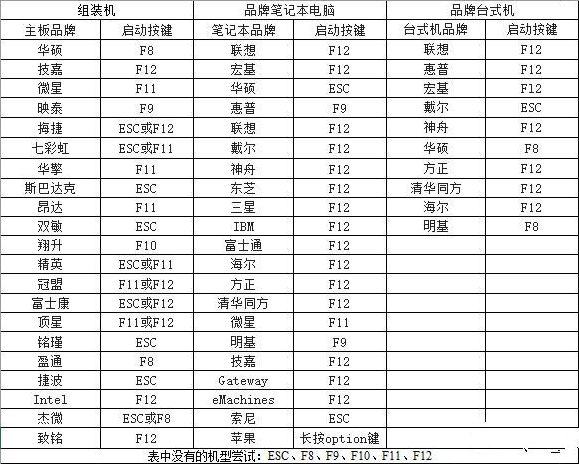
ASUS コンピュータを例に挙げると、電源ボタンを押した後、削除ボタンを繰り返し押して BIOS システムに入ります。

次に、「F8」キーを押して「ブート メニュー」選択インターフェイスをポップアップ表示し、優先起動項目として「U ディスク」を直接選択し、「Enter」キーを押します。ここで選択したとおり、「Kingston」USB フラッシュ ドライブであることを確認し、f10 を押して設定を保存します。
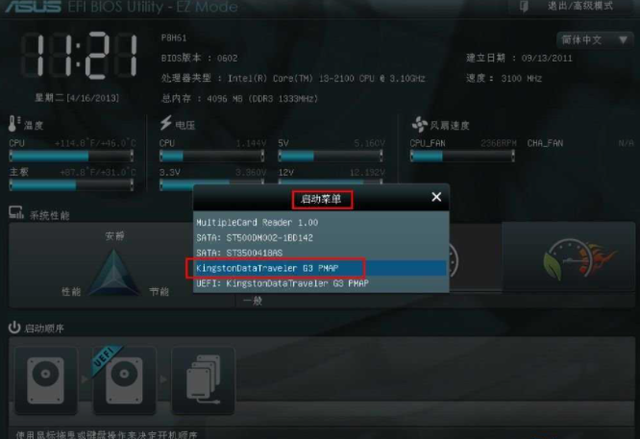
ここでは、U ディスクの起動項目をマウスで直接前面にドラッグして、起動シーケンスを変更することもできます。
次に、F10 を押して保存し、再起動すると、自動的に PE システムに入ります。
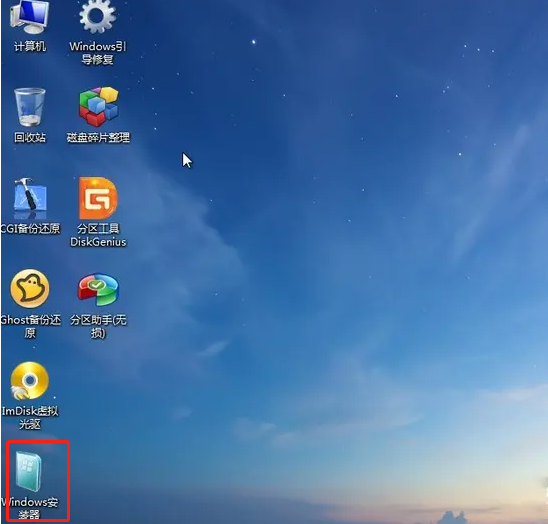
「Windows インストーラー」をクリックします。
システムのインストールを開始できます。
以上がDabaicai にインストールされている USB ディスクをフォーマットするにはどの形式を使用する必要がありますか?の詳細内容です。詳細については、PHP 中国語 Web サイトの他の関連記事を参照してください。

ホットAIツール

Undresser.AI Undress
リアルなヌード写真を作成する AI 搭載アプリ

AI Clothes Remover
写真から衣服を削除するオンライン AI ツール。

Undress AI Tool
脱衣画像を無料で

Clothoff.io
AI衣類リムーバー

AI Hentai Generator
AIヘンタイを無料で生成します。

人気の記事

ホットツール

メモ帳++7.3.1
使いやすく無料のコードエディター

SublimeText3 中国語版
中国語版、とても使いやすい

ゼンドスタジオ 13.0.1
強力な PHP 統合開発環境

ドリームウィーバー CS6
ビジュアル Web 開発ツール

SublimeText3 Mac版
神レベルのコード編集ソフト(SublimeText3)

ホットトピック
 7467
7467
 15
15
 1376
1376
 52
52
 77
77
 11
11
 18
18
 19
19
 Ventoy セキュア ブート設定セキュア ブート
Jun 18, 2024 pm 09:00 PM
Ventoy セキュア ブート設定セキュア ブート
Jun 18, 2024 pm 09:00 PM
Ventoy は、USB フラッシュ ドライブ内の ISO/WIM/IMG/VHD(x)/EFI およびその他の種類のファイルを直接ブートできる USB ブート ツールです。使い方は非常に簡単です。ラップトップはデフォルトでセキュア ブートがオンになっています。オフになっていない場合、またはオフにできない場合、Ventoy は現在のコンピュータにセキュア ブートをサポートします。コンピュータに一度挿入される限り、grub に基づいてブートされた USB ディスク PE は通過できます。 Ventoyの公式説明はGIF画像なので再生速度が速すぎて覚えられないかもしれませんが、分かりやすくするためにGIF画像を分割しました。 Ventoy セキュア ブートには EnrollKey と Enro があります
 WinNTSetup を Win11 システムにインストールする方法_WinNTSetup を Win11 システムにインストールする方法
May 08, 2024 am 11:19 AM
WinNTSetup を Win11 システムにインストールする方法_WinNTSetup を Win11 システムにインストールする方法
May 08, 2024 am 11:19 AM
まず最新の Win11 システム ISO イメージをダウンロードし、Win10 システムでは、ダウンロードした ISO イメージ ファイルを直接右クリックして [ロード] を選択します (WinPE、WinXP、または Win7 システムの場合)。仮想光学ドライブ ツールを使用して ISO イメージをロードすることも、仮想光学ドライブを使用せずに ISO イメージ ファイルを直接解凍することもできます。次に、WinNTSetup を実行します。ソフトウェア インターフェイスは次の図のようになります。 まず、install.wim ファイルの場所を見つけます。このファイルは、仮想光学式ドライブによってロードまたは解凍された Win11 ISO イメージのソース ディレクトリにあります。 。次に、ブート ディスクとインストール ディスクの場所を設定します。通常は、W を入力します。
 古いコンピューターで Win11 システムをアップグレードする方法_古いコンピューターでの Win11 システムのアップグレードに関するチュートリアル
May 07, 2024 pm 08:07 PM
古いコンピューターで Win11 システムをアップグレードする方法_古いコンピューターでの Win11 システムのアップグレードに関するチュートリアル
May 07, 2024 pm 08:07 PM
1. まず、win11 イメージ ファイルをダウンロードする必要があります。 2. ダウンロードした win11 イメージを別のディスクに置きます。 3. 次に、検索されたイメージ ファイルの中から win11 イメージ ファイルを見つけます。 4. 次に、このインターフェイスに到達したら、install.wim を選択して次のステップに進みます。 5. 次に、Windows 11 システムを選択し、[OK] をクリックしてイメージ ファイルを復元します。 6. 次に、pe がダウンロードされてインストールされるまで待ちます。ダウンロードが完了したら、プロンプトに従って「再起動」をクリックします。 7. 次に、このインターフェイスに来て、2 番目の xiaobaiPE を選択します。選択後、win11 システムが自動的にインストールされます。インストールが完了したら、プロンプトに従ってすぐにコンピューターを再起動します。 8. 最後に、システムのインストールが完了し、次の画面が表示されます。
 acer デスクトップ コンピューターを組み立てるにはどうすればよいですか?
May 08, 2024 pm 08:25 PM
acer デスクトップ コンピューターを組み立てるにはどうすればよいですか?
May 08, 2024 pm 08:25 PM
acer デスクトップ コンピューターを組み立てるにはどうすればよいですか? Acer デスクトップ コンピューターの組み立て方法は次のとおりです。ケースを開け、電源をケースに取り付け、ネジを締めます。 CPU のピンがマザーボードのスロットと揃っていることを確認して、CPU をマザーボードに取り付け、CPU ヒートシンクのネジを締めます。メモリ モジュールをマザーボードに取り付けます。メモリ モジュールの突起がマザーボードのスロットの位置にあることを確認し、「パチッ」という音が聞こえるまで強く押し込み、取り付けを完了します。グラフィックス カード、サウンド カード、ネットワーク カード、その他のボードをマザーボードに取り付け、ボードのネジがしっかりと締められていることを確認します。ネジがしっかりと締められていることを確認して、ハードドライブや光学ドライブなどのストレージデバイスをシャーシに取り付けます。電源ケーブル、ハードドライブケーブル、光学ドライブケーブルなどを含めて、マザーボードをシャーシに接続します。最後にシャーシカバーを閉めてネジを締めて組み立ては完了です。存在する
 新しく組み立てたパソコンのキーボードライトが点灯しませんか?
May 07, 2024 pm 04:40 PM
新しく組み立てたパソコンのキーボードライトが点灯しませんか?
May 07, 2024 pm 04:40 PM
新しく組み立てたパソコンのキーボードライトが点灯しませんか?マザーボードのモデルは UEFIbios である必要があります。まず、PS2 ポートを備えたキーボードを見つけ、BIOS を入力し、UEFI ブートをオフにして、高速ブートがある場合は、高速ブート、UEFI ブートなどのオプションをオフにして、高速ブートをオンにします。システムに入る前に USB インターフェイスの検出がオフになっている可能性がありますが、システムに入るときに USB デバイスを使用してコンピュータを組み立てることができます。コンピュータの電源が入っているときにマウスとキーボードのライトが点灯しません。キーボードライトが点灯しない場合は、メモリ障害の可能性が高く、マザーボード上の静電気やマザーボードの故障が考えられます。消しゴムを使ってメモリ グラフィックス カードのゴールド フィンガーを拭き、メモリの抜き差しを数回繰り返します。問題は残ります。デュアル メモリ スティックがあり、テストには 1 つのメモリ スティックが使用されます。問題が解決しない場合は、シャーシの内側と外側のさまざまなケーブルを再度差し込み、マザーボードのコネクタを取り外します。
 Win11 の黒い画面が Windows_11 の黒い画面の問題を解決する方法を教えてくれる場合の対処法
May 08, 2024 pm 03:10 PM
Win11 の黒い画面が Windows_11 の黒い画面の問題を解決する方法を教えてくれる場合の対処法
May 08, 2024 pm 03:10 PM
Windows 11 は Microsoft が発売した最新のオペレーティング システムであり、新しいインターフェイス デザインとより実用的な機能をもたらします。ただし、一部のユーザーはアップグレードまたは使用プロセス中に黒い画面の問題に遭遇し、その結果、正常に動作できなくなりました。この記事では、Win11 の黒い画面の問題を効果的に解決し、コンピューターの通常の動作を迅速に復元するのに役立ついくつかの方法を詳しく紹介します。ツール資料: システム バージョン: Windows11 (21H2) ブランド モデル: Lenovo Xiaoxin Pro162022、Dell XPS13Plus、Asus ZenBookS13OLED ソフトウェア バージョン: NVIDIA GeForceExperience3.26.0.160、Intel Driver & SupportAssist
 Xiaomi Leica カメラのクラッシュに対する解決策の紹介
May 08, 2024 pm 03:20 PM
Xiaomi Leica カメラのクラッシュに対する解決策の紹介
May 08, 2024 pm 03:20 PM
Xiaomi の新しい写真ソフトウェア Leica Camera は非常に人気がありますが、多くのユーザーは写真を撮るときにクラッシュします。何が起こっているのか、そしてそれを解決する方法を見てみましょう。 Xiaomi Leica カメラがクラッシュした場合はどうすればよいですか? 解決策 1: 1. まず電話の電源を切り、30 秒後に電話を再起動します。 2. 次に、同じ種類のカメラ ソフトウェアをダウンロードし、正常に動作するかどうかを確認します。 3. 電話の設定 - カメラ プログラム - キャッシュ データのクリアを開きます。 4. それでも問題が解決しない場合は、電話データをバックアップし、工場出荷時の設定を復元してみてください。 5. 上記のいずれの点にも当てはまらない場合は、カメラ コンポーネントのハードウェアに問題がある可能性があるため、修理とテストのために電話機を工場に返送する必要があります。解決策 2: 1. 重要なデータをバックアップし、セキュリティ センターを開く
 パソコンとテレビの間でワイヤレス画面投影を実現する方法(簡単な手順で簡単に大画面視聴体験を楽しめます)
May 07, 2024 pm 02:43 PM
パソコンとテレビの間でワイヤレス画面投影を実現する方法(簡単な手順で簡単に大画面視聴体験を楽しめます)
May 07, 2024 pm 02:43 PM
デジタル時代において、コンピューターとテレビは人々の生活に欠かせないエンターテイメントツールとなっています。コンピューターからテレビにコンテンツをワイヤレスでキャストして、ゲームをプレイしたり、より大きな画面で映画を楽しんだりできるようになると想像してみてください。より衝撃的なオーディオビジュアル体験をお楽しみください。この記事では、簡単な手順でコンピュータとテレビの間でワイヤレス画面ミラーリングを実現する方法を説明します。 1. ワイヤレス投影をサポートするテレビを準備する ワイヤレス投影をサポートするテレビがあることを確認します。テレビにこの機能がない場合は、Chromecast や AppleTV など、現在市場に出ているほとんどのスマート TV にこの機能が組み込まれています。 2. 適切なスクリーンキャスト プロトコルを選択します。




