USBディスクから画像をインストールする方法
php エディタ Xinyi では、USB フラッシュ ドライブを使用して img システムをインストールする方法を説明します。 img システムを USB フラッシュ ドライブにインストールすると、システム イメージをさまざまなデバイスに迅速かつ簡単に展開して、作業効率を向上させることができます。以下のエディターの手順に従って、img システムを USB フラッシュ ドライブに簡単にインストールし、作業をより便利かつ迅速に行うことができます。
php エディタ Xinyi では、U ディスクを使用して img システムをインストールする方法を説明します。 img システムを USB フラッシュ ドライブにインストールすると、システム イメージをさまざまなデバイスに迅速かつ簡単に展開して、作業効率を向上させることができます。以下のエディターの手順に従って、img システムを USB フラッシュ ドライブに簡単にインストールし、作業をより便利かつ迅速に行うことができます。
USB フラッシュ ドライブを使用して Android システムをインストールするにはどうすればよいですか?Android は非常に優れたシステムです。USB フラッシュ ドライブにインストールして持ち運べばさらに便利です。プラグ アンド プレイです。

必要なツール: 無料のインストール プログラム: Phoenix Android システム
 U ディスクに入るプログラムを作成します:
U ディスクに入るプログラムを作成します: まず、Android システムを U ディスクにインストールする必要があります。高速なUSBフラッシュドライブを用意することが重要で、16GB以上のストレージ容量を推奨します(8GBでもギリギリ対応可能ですが、動作中に遅延や容量不足が発生する可能性があります)。
Phoenix Android システムの .exe ファイルを開くと、「ハードディスクにインストール」、「Phoenix デュアル システムを開始」、「終了」の 3 つのオプションが表示されます。 「ハードドライブにインストール」を選択すると、Android システムがコンピュータのハードドライブにインストールされることを意味します。これにより、コンピュータで Windows と Android のデュアル システムを同時に実行できるようになり、2 つのシステムが互いに独立して実行できるようになります。このようにして、ユーザーは必要に応じていつでもシステムを切り替えることができ、異なるオペレーティング システムによってもたらされる利便性や機能を楽しむことができます。
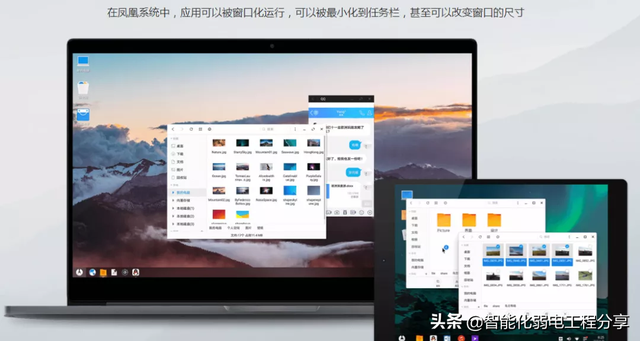
ここでは U ディスク バージョンを作成します。「U ディスク バージョンの作成」をクリックします。
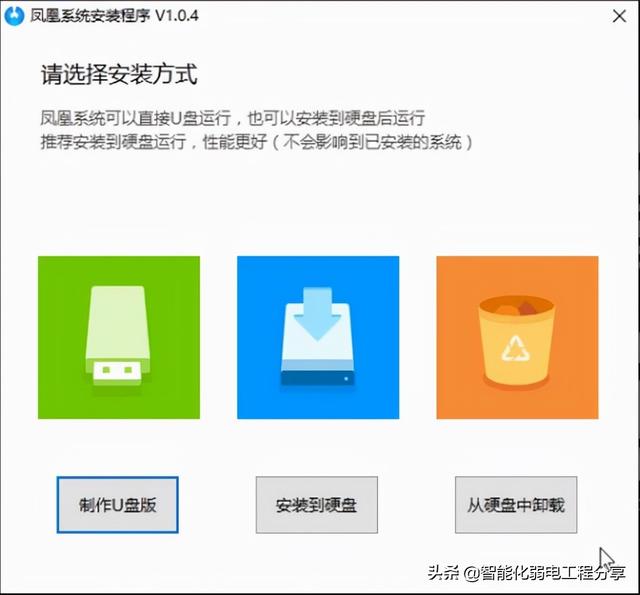
次に、U ディスクを選択して「書き込み」をクリックすると、Android システムが U ディスクへのデータの書き込みを開始し、完了するまでに約 10 分かかります。
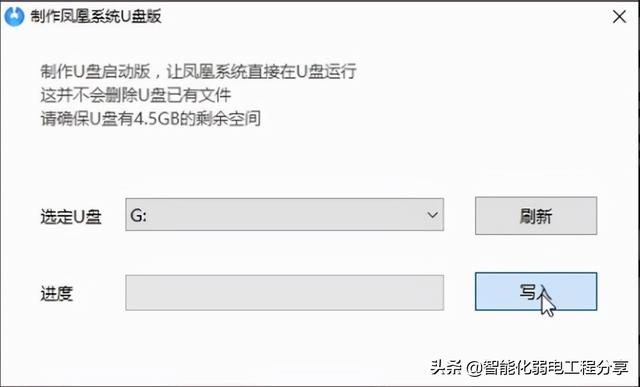
設定を再起動します。書き込みが完了したら、コンピューターを再起動し、U ディスクを入力してブートし、セットアップする必要があります。 USB ディスクから起動するにはどうすればよいですか?
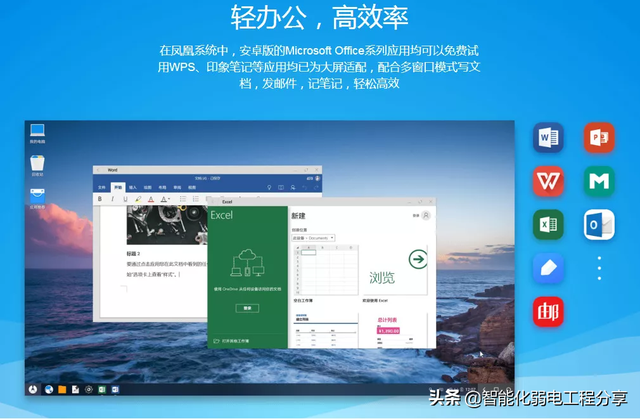
コンピューターを再起動し、黒い画面からキーボードの「F12」を押して BIOS 設定に入ります (コンピューターの一部のキーは異なります。詳細については、以下の表を確認してください)。
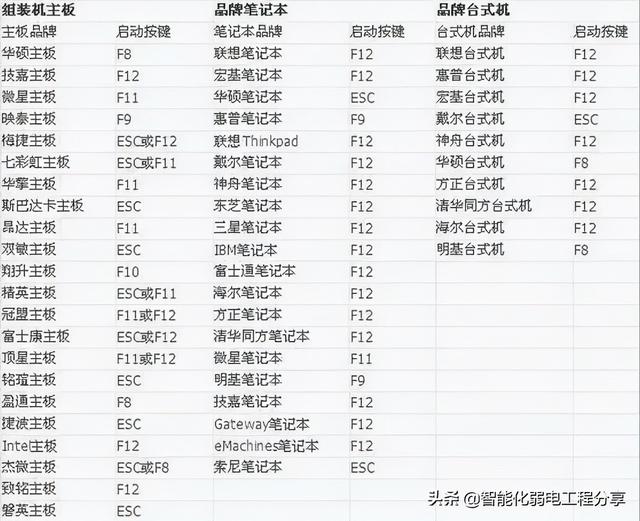
BIOS システムに入ると、次のようなインターフェイスが表示されます (コンピューターによって若干の違いがあります)。起動する UEFI U ディスクを選択し、Enter をクリックする必要があります。
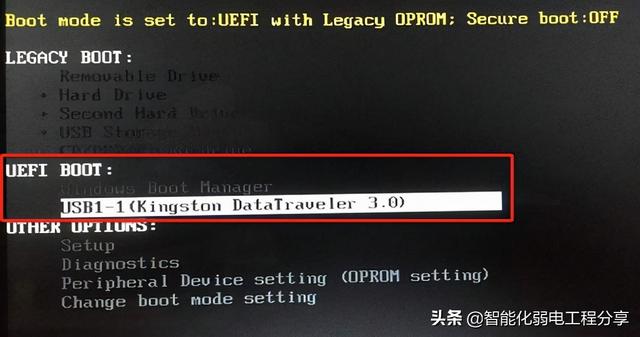
このとき、次のような Android システムの初期化を待機するインターフェイスが表示されます。
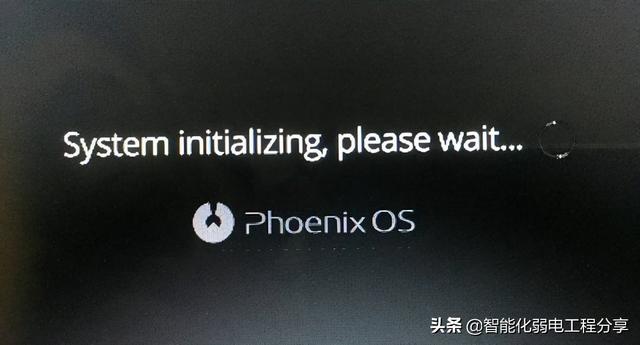 システムに入る
システムに入るシステムの初期化が完了したら、Phoenix Android システムの設定に入ります。操作は Android システムとよく似ています。
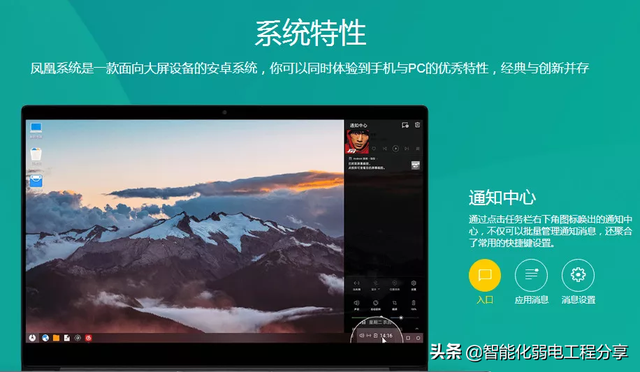
言語を選択し、Wi-Fi に接続し、名前などを設定すると、正式に Android システムに入ることができます。
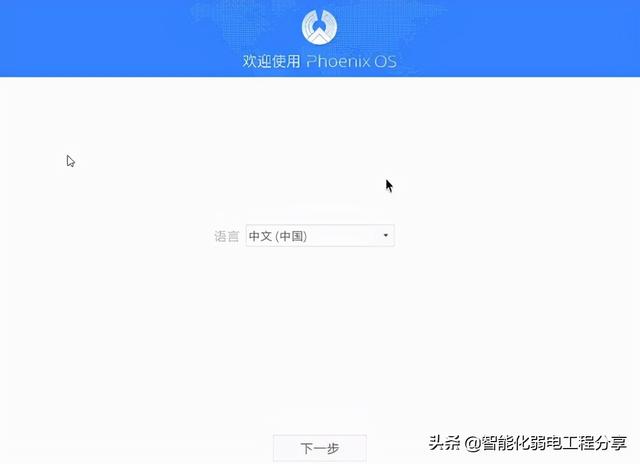
この Android システムは Windows によく似ており、操作は非常に馴染みがあり、使用するのに障壁がありません。
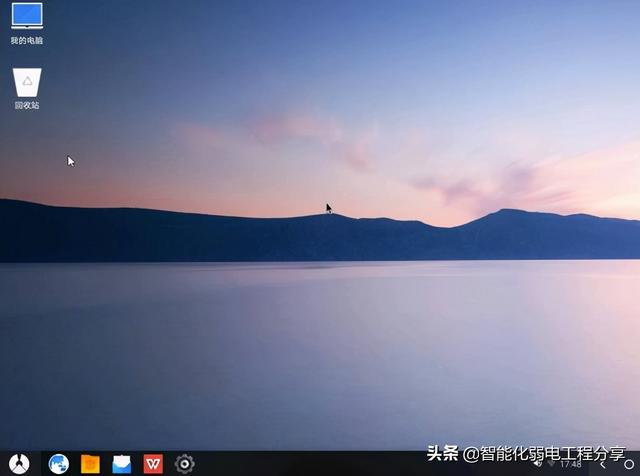
Windowsによく似たスタートメニューもあり、インストールされているアプリケーションが一目瞭然です。
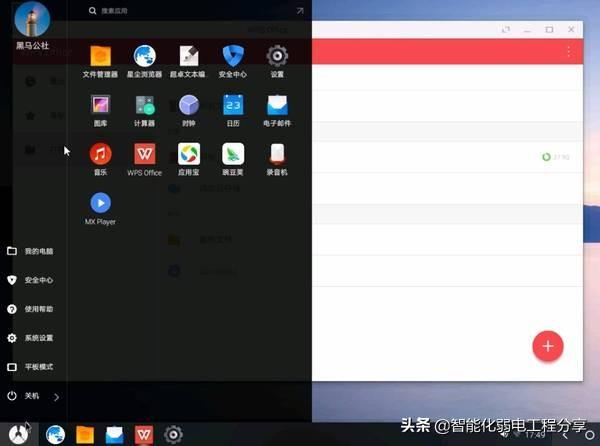
Android 自体の実際のバックグラウンド特性により、複数のアプリケーションを同時に簡単に開くことができます。下の図では、WPS、Wandoujia、QQ の 3 つのアプリケーションを同時に開いています。 QQ または、先ほどインストールしたものです。
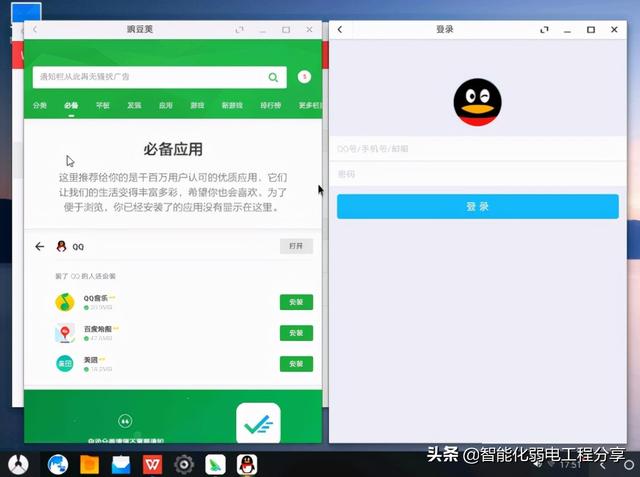
最後に、USB フラッシュ ドライブを取り出す前に、必ずコンピューターをシャットダウンしてください。これで完了です。
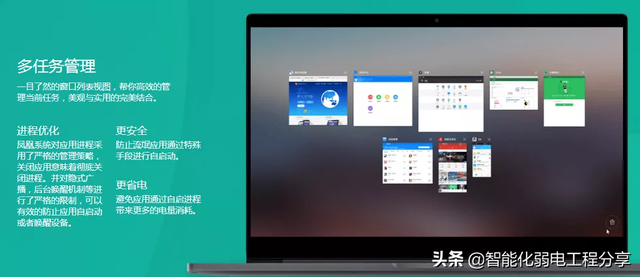
Phoenix システムは、CPU アーキテクチャに応じて、タブレット版 (ARM 版) とパソコン版 (X86 版) の 2 つのバージョンに分かれています。
タブレット版 (ARM 版) は、現在サポートされている以下のタブレットについては、公式が参考のためにフラッシュ チュートリアルを慎重に提供しています。
(http://www.phoenixos.com/download_arm)
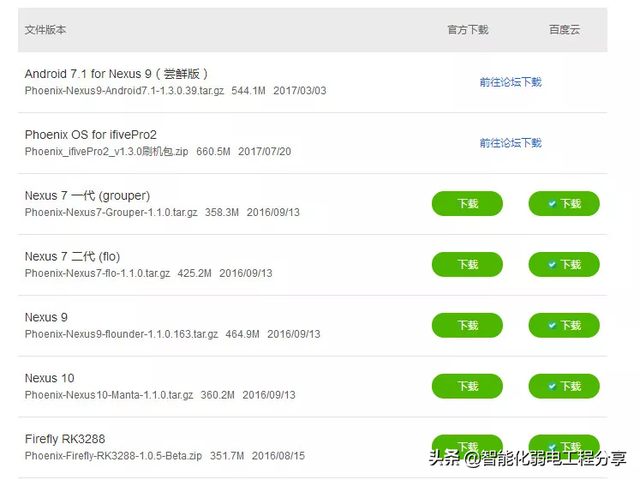
パソコン版 (X86 版) は、Windows、Linux、Mac のハードディスクにインストールできます。他のシステム プラットフォームまたは U ディスクのインストール (インストール後は元のシステムから独立しており、影響しません) ツールは比較的シンプルで、基本的にワンクリックで実行できます。公式もとても丁寧で、対応プラットフォームに合わせたインストールチュートリアルを用意してくれています。
(http://www.phoenixos.com/help/installation)
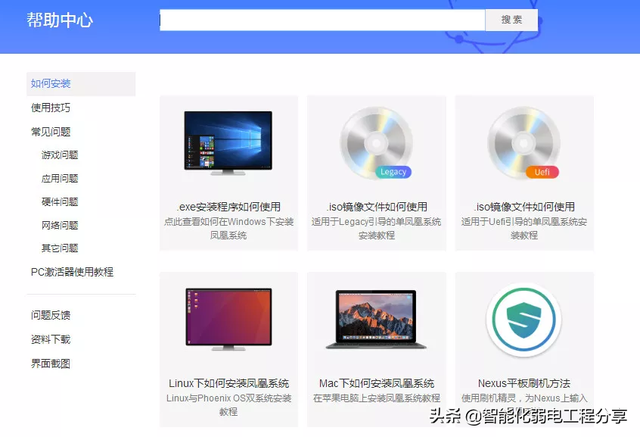
最新の Phoenix システム ISO ファイル
(公式ダウンロード アドレス: http:// www.phoenixos.com/download_x86)
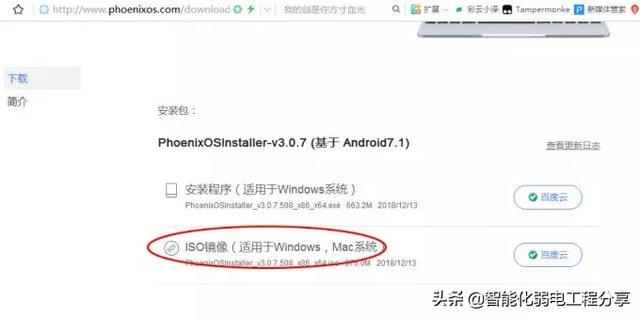
制作ツール: AIO Boot
(公式ダウンロードアドレス: https://www.aioboot.com/en/download/)
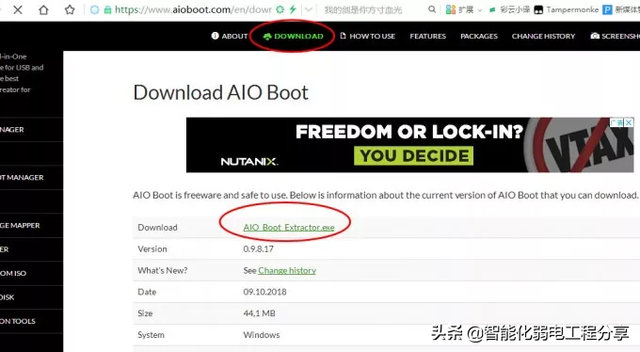
AIO Boot は、無料の自己起動 U ディスク作成ソフトウェアです。Windows システム、Linux など、複数のシステムで自己起動 U ディスクを作成するために使用できます。非常に強力な機能を備えています。システム、winpe、Android-x86 システム、およびウイルス対策ソフトウェア CD をサポートします。
3. 読み取りおよび書き込み速度が速く、システムがスムーズに動作するように、少なくとも 8G の容量があり、できれば USB3.0 をサポートする空の U ディスク。
作成開始
1. まず、USB フラッシュ ドライブをコンピュータに接続し、AIO Boot Extractor を実行します。以下のように設定したら、[OK] をクリックします。プログラムは自動的に USB フラッシュ ドライブを Fat32 にフォーマットし、スタートアップ ファイルをインストールして 2 ~ 3 分待ちます。
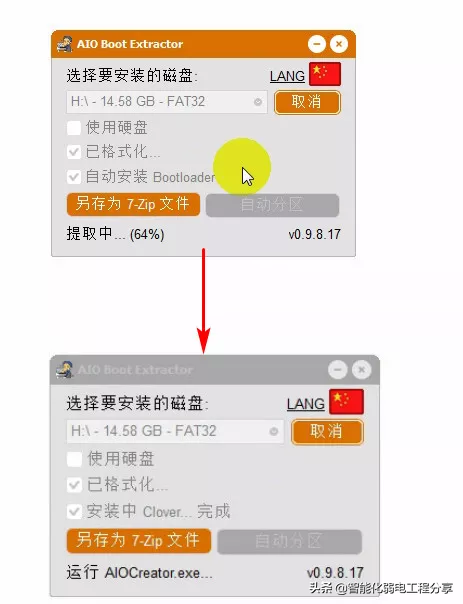
インストールが完了すると、以下に示すように、AIO Boot Creator プログラムが自動的に起動し、現在の U ディスクに関する基本情報を確認できます。
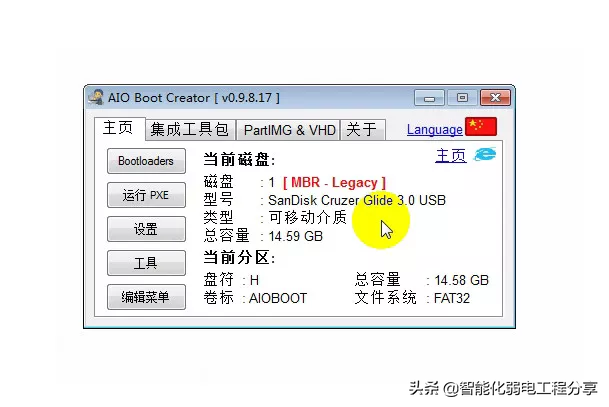
3上の 2 番目のオプションを選択します 「統合ツールキット」タブをクリックし、対応する Android - Phoenix OS を選択し、準備された Phoenix システム ISO ファイルを選択して、「OK」をクリックします。
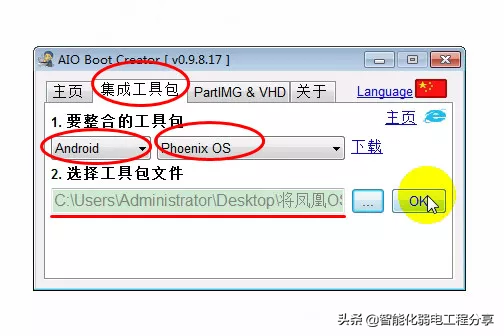
4. このとき、作成するファイルのサイズを尋ねる以下のダイアログボックスが表示されます。このファイルは、単純に USB フラッシュ ドライブ内の Phoenix システムの記憶領域と考えることができます。通常、このファイルは USB フラッシュ ドライブのサイズと個人的な用途に基づいて決定されます。ここでは最大の 4GB を選択しました (Fat32 形式は 4GB までの単一ファイルのみをサポートします。もちろん、より大きな容量をカスタマイズすることもできます。これには別の方法が必要です。これは機会があればもう一度紹介します)
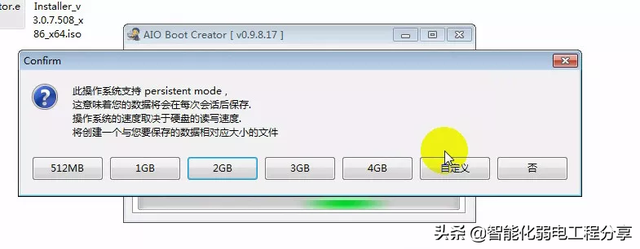
次に、メニュー名を入力します。これは、USB ディスクから起動した後の Phoenix システムの名前です。通常、デフォルトで問題ありません。OK
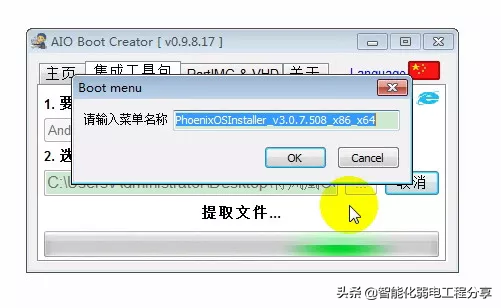
をクリックして、静かに待ちます。まず、ISO. ファイルから抽出し、次に data.img ファイル (前述のストレージ スペース ファイル) を生成します。これには約 10 分かかる場合があります。
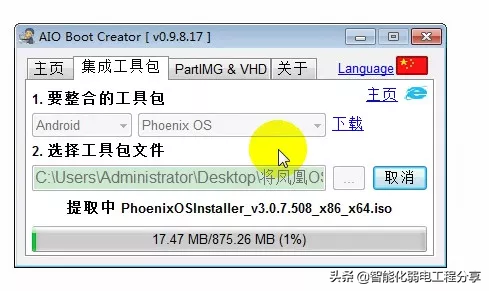
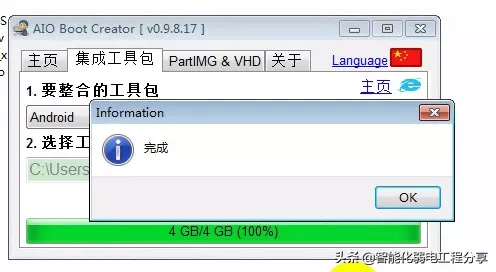
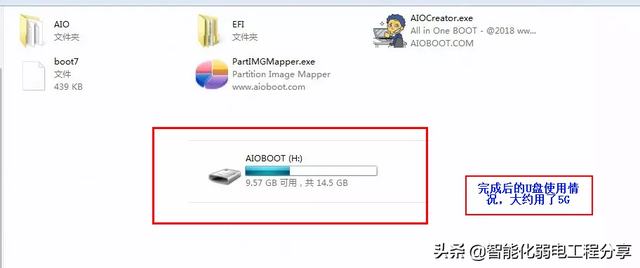
システムを起動します
1. U ディスクを取り外し、コンピュータを再起動し、スタートアップ項目を直接入力して、U を選択する必要はありません。起動するディスク。 (一部のコンピューターでは、USB ドライブを起動するようにセットアップするために BIOS に入る必要がある場合があります)。コンピューターのキーは異なる場合がありますが、それらはすべてオンラインで見つけることができます。私の Asus ノートブックの場合、F2 で BIOS に入り、ESC でスタートアップ項目に入ります。Lenovo ノートブックの場合、Fn F2 で BIOS に入り、Fn F12 でスタートアップ項目に入ります。Lenovo デスクトップ コンピュータの場合、DEL で BIOS に入り、ESC でスタートアップ項目に入ります。これを参照してください。
以下に示すように、ブート項目として、sandisk U ディスク オプションを選択します (どちらも使用できます)
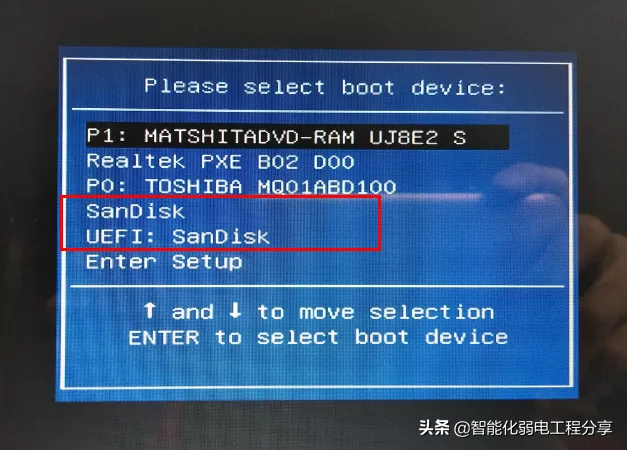
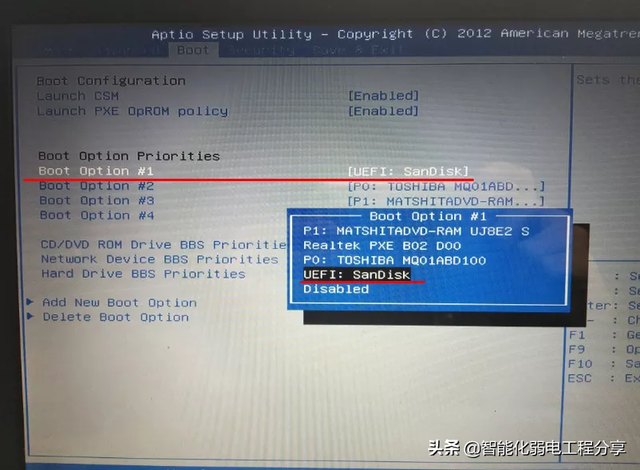
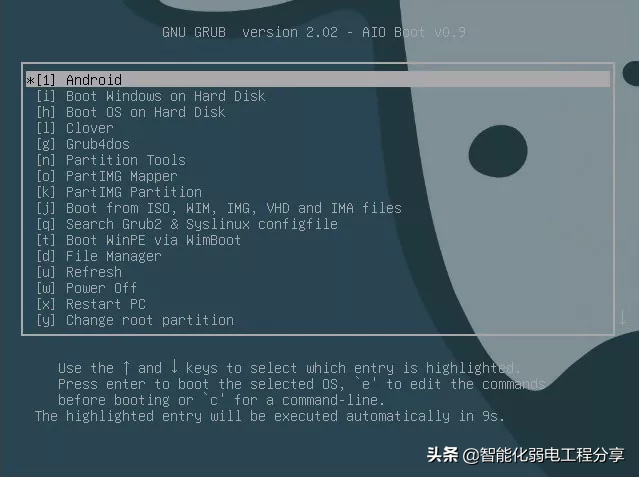
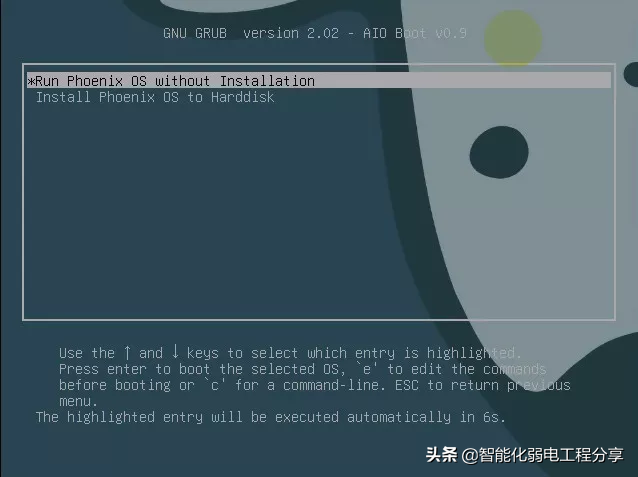
Phoenix システムへの入力を開始し、初期化には数分かかります。
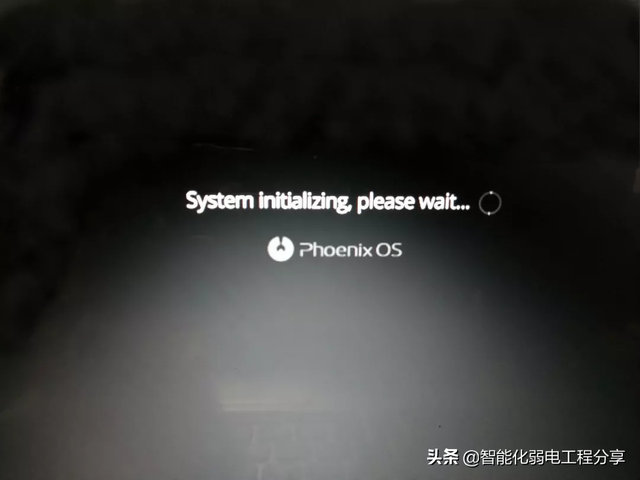

無私の献身、忘れずにフォロー、転送、収集してください。次号でお会いしましょう!

以上がUSBディスクから画像をインストールする方法の詳細内容です。詳細については、PHP 中国語 Web サイトの他の関連記事を参照してください。

ホットAIツール

Undresser.AI Undress
リアルなヌード写真を作成する AI 搭載アプリ

AI Clothes Remover
写真から衣服を削除するオンライン AI ツール。

Undress AI Tool
脱衣画像を無料で

Clothoff.io
AI衣類リムーバー

AI Hentai Generator
AIヘンタイを無料で生成します。

人気の記事

ホットツール

メモ帳++7.3.1
使いやすく無料のコードエディター

SublimeText3 中国語版
中国語版、とても使いやすい

ゼンドスタジオ 13.0.1
強力な PHP 統合開発環境

ドリームウィーバー CS6
ビジュアル Web 開発ツール

SublimeText3 Mac版
神レベルのコード編集ソフト(SublimeText3)

ホットトピック
 7519
7519
 15
15
 1378
1378
 52
52
 81
81
 11
11
 21
21
 68
68
 Ventoy セキュア ブート設定セキュア ブート
Jun 18, 2024 pm 09:00 PM
Ventoy セキュア ブート設定セキュア ブート
Jun 18, 2024 pm 09:00 PM
Ventoy は、USB フラッシュ ドライブ内の ISO/WIM/IMG/VHD(x)/EFI およびその他の種類のファイルを直接ブートできる USB ブート ツールです。使い方は非常に簡単です。ラップトップはデフォルトでセキュア ブートがオンになっています。オフになっていない場合、またはオフにできない場合、Ventoy は現在のコンピュータにセキュア ブートをサポートします。コンピュータに一度挿入される限り、grub に基づいてブートされた USB ディスク PE は通過できます。 Ventoyの公式説明はGIF画像なので再生速度が速すぎて覚えられないかもしれませんが、分かりやすくするためにGIF画像を分割しました。 Ventoy セキュア ブートには EnrollKey と Enro があります
 WinNTSetup を Win11 システムにインストールする方法_WinNTSetup を Win11 システムにインストールする方法
May 08, 2024 am 11:19 AM
WinNTSetup を Win11 システムにインストールする方法_WinNTSetup を Win11 システムにインストールする方法
May 08, 2024 am 11:19 AM
まず最新の Win11 システム ISO イメージをダウンロードし、Win10 システムでは、ダウンロードした ISO イメージ ファイルを直接右クリックして [ロード] を選択します (WinPE、WinXP、または Win7 システムの場合)。仮想光学ドライブ ツールを使用して ISO イメージをロードすることも、仮想光学ドライブを使用せずに ISO イメージ ファイルを直接解凍することもできます。次に、WinNTSetup を実行します。ソフトウェア インターフェイスは次の図のようになります。 まず、install.wim ファイルの場所を見つけます。このファイルは、仮想光学式ドライブによってロードまたは解凍された Win11 ISO イメージのソース ディレクトリにあります。 。次に、ブート ディスクとインストール ディスクの場所を設定します。通常は、W を入力します。
 HPマザーボードにBIOSを入力する方法
May 04, 2024 pm 09:01 PM
HPマザーボードにBIOSを入力する方法
May 04, 2024 pm 09:01 PM
HP ノートブック BIOS で U ディスクブートを設定する方法 (HP コンピューター BIOS を入力する方法)、システムをインストールする場合は、まずブートする U ディスクをノートブックの USB ポートに挿入します。プログラムは U ディスクに準備されている必要があります。まず、ラップトップを開きます。BIOS の設定は、コンピューターの電源がオフの状態で行う必要があります。次に、最初に起動する U ディスクをノートブックの USB ポートに挿入します。システムをインストールする場合は、システム プログラムが U ディスクに準備されていることが前提条件です。 HP ProDesk400G5SFF デスクトップ コンピューターを例に挙げます。 BIOS ディスクの起動方法を設定します。まず、コンピュータを再起動し、起動画面が表示されるまで待ちます。 HP ノートブックで USB ディスクの起動を設定するには 2 つの方法があります。1 つは、ショートカット キーを直接押して選択する方法です。
 タブレットコンピュータにWindowsシステムをインストールする方法
May 03, 2024 pm 01:04 PM
タブレットコンピュータにWindowsシステムをインストールする方法
May 03, 2024 pm 01:04 PM
BBK タブレットで Windows システムをフラッシュするにはどうすればよいですか? 最初の方法は、システムをハードディスクにインストールすることです。コンピュータ システムがクラッシュしない限り、システムに入ってダウンロードしたり、コンピュータのハード ドライブを使用してシステムをインストールしたりできます。方法は次のとおりです。 コンピュータの構成に応じて、WIN7 オペレーティング システムをインストールできます。 Xiaobaiのワンクリック再インストールシステムをvivopadにダウンロードしてインストールすることを選択します。まず、お使いのコンピュータに適したシステムバージョンを選択し、「このシステムをインストールする」をクリックして次のステップに進みます。次に、インストール リソースがダウンロードされるまで辛抱強く待ち、環境がデプロイされて再起動されるまで待ちます。 vivopad に win11 をインストールする手順は次のとおりです。まず、ソフトウェアを使用して win11 がインストールできるかどうかを確認します。システム検出に合格したら、システム設定を入力します。そこで「更新とセキュリティ」オプションを選択します。クリック
 MSI マザーボードのブート ロゴ
May 08, 2024 pm 02:20 PM
MSI マザーボードのブート ロゴ
May 08, 2024 pm 02:20 PM
起動時に MSI マザーボードのアイコンをキャンセルする方法 1. 起動時に DEL キーを押して BIOS に入ります。通常、「高度な機能」項目には、MSI マザーボードのロゴ画面という言葉が表示されます。 「無効」を選択し、保存して終了します。今後、コンピュータの電源を入れたときに、この MSI マザーボードのロゴ画面は表示されなくなります。 MSIマザーボードとは、MSI(MSI Technology Company)が展開するマザーボードブランドを指します。 2. パソコンの電源を入れたときに表示されるロゴは、基本的にマザーボードメーカーのロゴです。 BIOS で QUICKPOST を DISENABLE に設定すると、通常はロゴが表示されなくなります。コンピューターの構成関連の情報が表示され、詳細が表示されます。 3. まず、Windows 環境で BIOS をフラッシュする方法を説明します。最初: オンラインに接続する
 コンピューターを組み立てた後にBIOSを入力するにはどうすればよいですか? コンピューターを組み立てるときにBIOSを入力するにはどうすればよいですか?
May 07, 2024 am 09:13 AM
コンピューターを組み立てた後にBIOSを入力するにはどうすればよいですか? コンピューターを組み立てるときにBIOSを入力するにはどうすればよいですか?
May 07, 2024 am 09:13 AM
コンピューターを組み立てた後にBIOSを入力するにはどうすればよいですか? BIOS に入る前に、コンピューターが完全にシャットダウンされ、電源がオフになっていることを確認する必要があります。 BIOS に入る一般的な方法は次のとおりです。 1. ショートカット キーを使用する: ほとんどのコンピューター メーカーは、起動時に、どのキーを押して BIOS 設定に入るかを指示するプロンプト メッセージを表示します。通常は、F2、F10、F12、または Delete キーです。適切なキーを押すと、コンピュータのハードウェアと BIOS 設定に関する情報が表示される画面が表示されます。 2. マザーボード上のボタンを使用します。一部のコンピューターのマザーボードには、BIOS 設定を入力するための専用のボタンがあります。通常、このボタンには「BIOS」または「UEFI」というラベルが付いています。ボタンを押すと表示されるはずです
 古いコンピューターで Win11 システムをアップグレードする方法_古いコンピューターでの Win11 システムのアップグレードに関するチュートリアル
May 07, 2024 pm 08:07 PM
古いコンピューターで Win11 システムをアップグレードする方法_古いコンピューターでの Win11 システムのアップグレードに関するチュートリアル
May 07, 2024 pm 08:07 PM
1. まず、win11 イメージ ファイルをダウンロードする必要があります。 2. ダウンロードした win11 イメージを別のディスクに置きます。 3. 次に、検索されたイメージ ファイルの中から win11 イメージ ファイルを見つけます。 4. 次に、このインターフェイスに到達したら、install.wim を選択して次のステップに進みます。 5. 次に、Windows 11 システムを選択し、[OK] をクリックしてイメージ ファイルを復元します。 6. 次に、pe がダウンロードされてインストールされるまで待ちます。ダウンロードが完了したら、プロンプトに従って「再起動」をクリックします。 7. 次に、このインターフェイスに来て、2 番目の xiaobaiPE を選択します。選択後、win11 システムが自動的にインストールされます。インストールが完了したら、プロンプトに従ってすぐにコンピューターを再起動します。 8. 最後に、システムのインストールが完了し、次の画面が表示されます。
 ギガバイト マザーボードを Win11 にアップグレードする方法_ギガバイト マザーボードを Win11 にアップグレードする方法
May 06, 2024 pm 12:04 PM
ギガバイト マザーボードを Win11 にアップグレードする方法_ギガバイト マザーボードを Win11 にアップグレードする方法
May 06, 2024 pm 12:04 PM
1. Win11 にはマザーボードの要件がそれほど高くありません。まず、healthcheck または Whynotwin11 をダウンロードして、他のハードウェア デバイスがサポートしているかどうかを確認できます (このサイトからダウンロードできます)。 2. 他の条件が満たされており、tpm のみが要件を満たしていない場合は、bios 設定で tpm を有効にすることができます。 3. システムを再起動し、ロゴが表示されたらキーボードの [DEL] を押して BIOS 設定に入ります。 4. [設定] オプションと [その他] オプションを順に入力します。 5. 以下の[Intel Platform Trust Technology (PTT)]を見つけて[開始]に設定します。 6. AMD プラットフォームの場合は、




