ラップトップ USB win10 インストール システムのチュートリアル
php エディタ Xinyi は、ラップトップの U ディスクに Win10 システムをインストールするためのチュートリアルを提供します。古いシステムを交換する場合でも、ウイルスを駆除する場合でも、システムを再インストールすることは良い選択です。このチュートリアルでは、USB フラッシュ ドライブを介して Win10 システムを簡単にインストールし、ラップトップをまったく新しい外観にする方法を詳しく紹介します。手順が段階的に展開されるので、自宅でシステムのインストールを簡単に完了でき、時間と労力を節約できます。編集者に従って開始してください。

システムのインストールは大きく分けて、U ディスクの作成→ U ディスクの起動→ システムのインストールの 3 つのプロセスに分かれます。
最初のプロセス: USB フラッシュ ドライブの作成制作を開始する前に、4G 以上の容量の USB フラッシュ ドライブを用意してください。ご注意:製造過程でUSBメモリはフォーマットされますので、重要なデータが入っている場合は事前にバックアップしてください。
次のステップは、U ディスク インストール ツールをダウンロードすることです。ブラウザで「Laomaotao」を検索し、クリックして公式ウェブサイトに入ります。
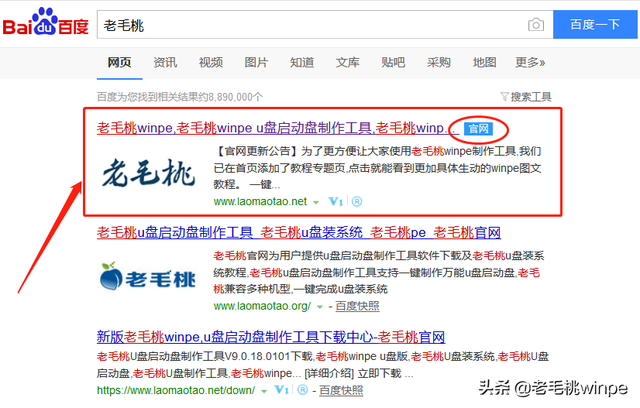
Laomaotao では、U ディスク インストール ツールをダウンロードする 3 つの方法を提供しています。オンライン バージョン、フル バージョン、そして公式 Web サイトのホームページの上部にある Thunder ダウンロードです。インストール ツールのコンポーネントを誤って削除しないように、ダウンロード前にファイアウォールとサードパーティのセキュリティ ソフトウェアをオフにすることをお勧めします。
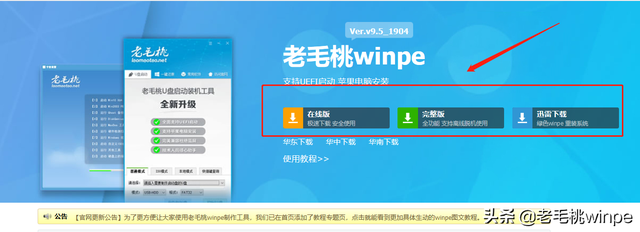
ダウンロードが完了したら、解凍してソフトウェアを起動し、USB フラッシュ ドライブをコンピュータに挿入します。デフォルトのオプションでは、「ワンクリックで USB ブートディスクを作成」をクリックするだけです。しばらくすると、起動可能な USB フラッシュ ドライブが作成されます。
2 番目のプロセス: U ディスクの起動ブート U ディスクを作成した後、コンピューターを再起動する必要があります。コンピューター画面に起動画面が表示されたら、すぐに U ディスク起動ショートカット キーを押します。優先ブートの選択後、インターフェイスがポップアップ表示されたら、U ディスク オプションを選択します。通常は、「USB」という単語が付いているオプションがそれです。選択した後、Enter を押して PE メイン メニューに入ります。
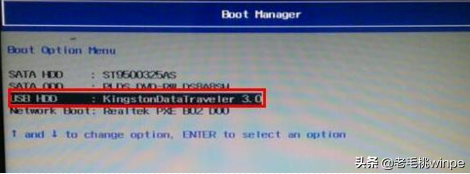
USB ブート ショートカット キーを確認するにはどうすればよいですか?パソコンのマザーボードやブランドが異なれば、対応するショートカットキーも異なりますので、Laomaotaoでは公式サイトのトップページでショートカットキーのクエリを提供しており、パソコンの種類とブランドを選択するとクエリ結果が表示されます。
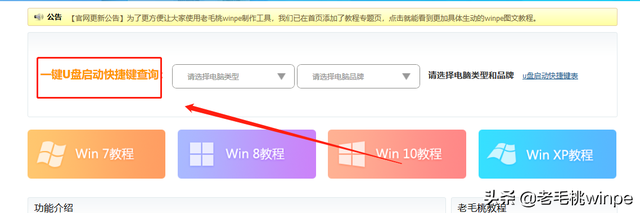
上記の方法で PE メイン メニューに入ることができない場合は、別のショートカット キーを使用して BIOS または UEFI 設定に入る必要があります。通常、よく使用するショートカット キーは F2 キーまたは DEL キーですが、これらのショートカット キーが無効な場合は、該当するモデルのショートカット キーを検索することをお勧めします。
BIOS に入ったら、ブート メニューに切り替え、ブート優先順位 1 に移動して Enter キーを押し、USB でオプションを選択し、F10 キーを押して保存して終了します。
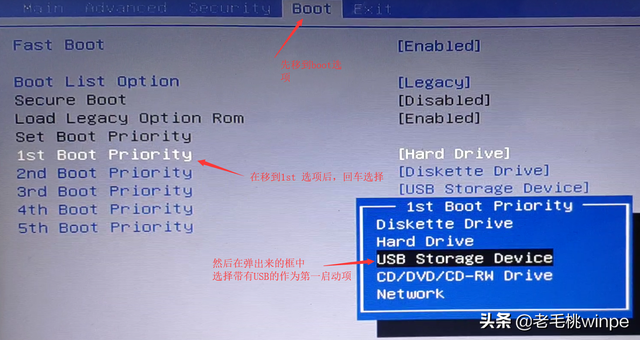
Enter After UEFI の場合は、F2 または DEL キーを直接押してスタートアップ項目の設定に入り、USB という単語のオプションを選択して、F8 ボタンを押します。
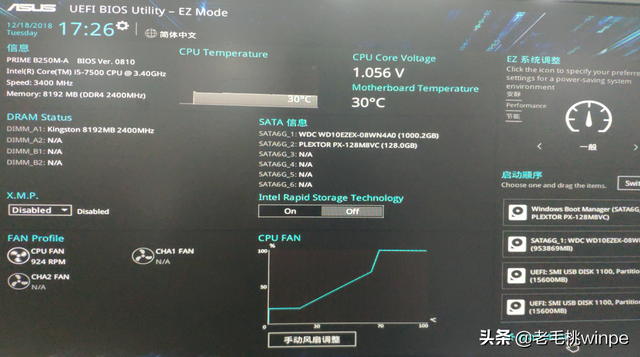 3 番目のプロセス: システムのインストール
3 番目のプロセス: システムのインストールUSB ディスクを起動して PE メイン メニューに入った後、キーボードの方向キーで [1] を選択し、Enter キーを押します。
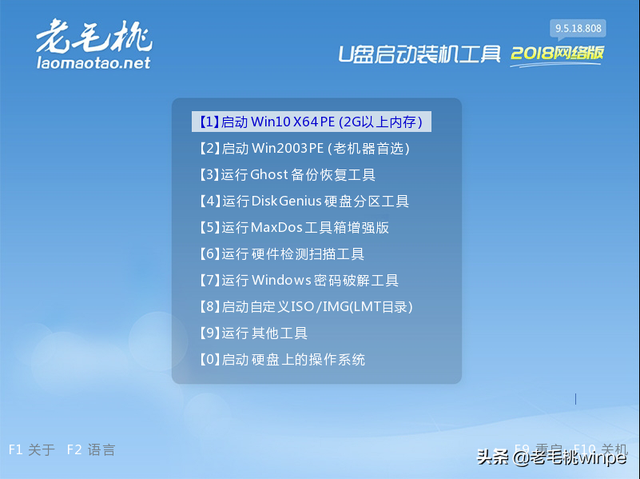
PE デスクトップに入ったら、ワンクリック インストール ソフトウェアをダブルクリックします。コンピュータがインターネットに接続されていることを確認し、「システム ダウンロード」をクリックします。Laomaotao ではマイクロソフトのさまざまなオリジナル システムが提供されています。必要に応じてダウンロードすることができます。
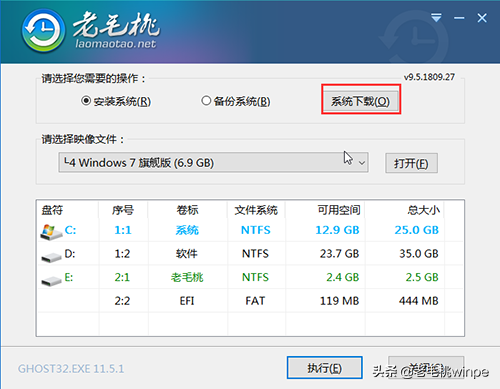
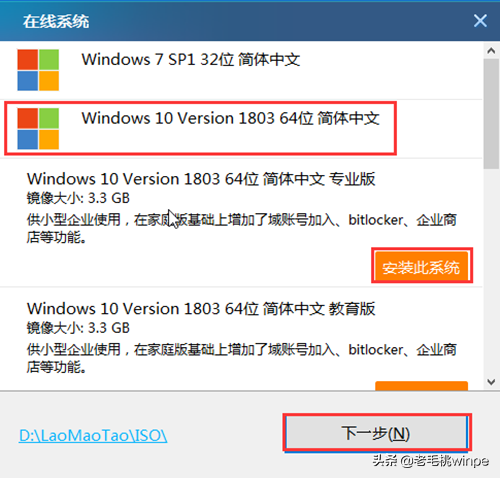
システムのダウンロード後、ワンクリックで復元ウィンドウが表示されます。ドライバーがないという恥ずかしい状況を避けるために、「USB ドライバー」と「ネットワーク カード ドライバー」のオプションを必ず確認してください。システムのインストール後。
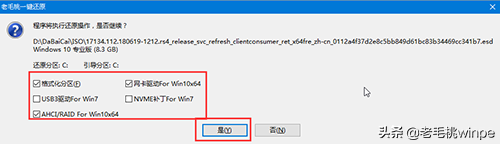
その後は特に操作は必要なく、システムのインストールが完了するまでお待ちください。
最後に注意すべき点: システムのインストール後、コンピュータは自動的に再起動します。このとき、PE システムに再度入らないように、U ディスクを取り出す必要があります。
元の win10 システムを再インストールするのはとても簡単です。もう覚えましたか?
以上がラップトップ USB win10 インストール システムのチュートリアルの詳細内容です。詳細については、PHP 中国語 Web サイトの他の関連記事を参照してください。

ホットAIツール

Undresser.AI Undress
リアルなヌード写真を作成する AI 搭載アプリ

AI Clothes Remover
写真から衣服を削除するオンライン AI ツール。

Undress AI Tool
脱衣画像を無料で

Clothoff.io
AI衣類リムーバー

AI Hentai Generator
AIヘンタイを無料で生成します。

人気の記事

ホットツール

メモ帳++7.3.1
使いやすく無料のコードエディター

SublimeText3 中国語版
中国語版、とても使いやすい

ゼンドスタジオ 13.0.1
強力な PHP 統合開発環境

ドリームウィーバー CS6
ビジュアル Web 開発ツール

SublimeText3 Mac版
神レベルのコード編集ソフト(SublimeText3)

ホットトピック
 7455
7455
 15
15
 1375
1375
 52
52
 77
77
 11
11
 14
14
 9
9
 win10 でユーザーが切り替えられない場合はどうすればよいですか? win10 のログイン インターフェイスにユーザー切り替えオプションがない場合はどうすればよいですか?
Jun 25, 2024 pm 05:21 PM
win10 でユーザーが切り替えられない場合はどうすればよいですか? win10 のログイン インターフェイスにユーザー切り替えオプションがない場合はどうすればよいですか?
Jun 25, 2024 pm 05:21 PM
Windows 10 ユーザーが遭遇する可能性のある問題は、ログイン インターフェイスにユーザー切り替えオプションが見つからないことです。では、win10 ログイン インターフェイスにユーザー切り替えオプションがない場合はどうすればよいでしょうか。このサイトでは、win10 ログイン インターフェイスでユーザー オプションを切り替えられない問題について詳しく説明します。 win10 ログイン インターフェイスでユーザー オプションを切り替える問題の詳細な解決策: ユーザー アカウント設定を確認します: まず、コンピューター上に複数のユーザー アカウントがあり、それらのアカウントが有効になっていることを確認します。次の手順に従って、アカウントを確認して有効にすることができます: a. Win+I キーを押して [設定] を開き、[アカウント] を選択します。 b. 左側のナビゲーション バーで [家族とその他] または &ld を選択します。
 Win10 のパスワードがパスワード ポリシーの要件を満たしていない場合はどうすればよいですか? コンピューターのパスワードがポリシーの要件を満たしていない場合はどうすればよいですか?
Jun 25, 2024 pm 04:59 PM
Win10 のパスワードがパスワード ポリシーの要件を満たしていない場合はどうすればよいですか? コンピューターのパスワードがポリシーの要件を満たしていない場合はどうすればよいですか?
Jun 25, 2024 pm 04:59 PM
Windows 10 システムでは、パスワード ポリシーは、ユーザーが設定したパスワードが特定の強度と複雑さの要件を満たしていることを確認するための一連のセキュリティ ルールです。システムがパスワードがパスワード ポリシーの要件を満たしていないことを示すメッセージを表示する場合、それは通常、パスワードがパスワード ポリシーの要件を満たしていないことを意味します。パスワードは、複雑さ、長さ、または文字の種類に関して Microsoft が設定した要件を満たしていません。どうすればこれを回避できますか?ユーザーはローカル コンピュータ ポリシーでパスワード ポリシーを直接見つけて操作を実行できます。以下を見てみましょう。パスワード ポリシーの仕様に準拠していない解決策: パスワードの長さを変更する: パスワード ポリシーの要件に従って、元の 6 桁のパスワードを 8 桁以上に変更するなど、パスワードの長さを増やすことができます。特殊文字の追加: パスワード ポリシーでは、@、#、$ などの特殊文字を含める必要があることがよくあります。私
 ASUS Lingyao 16 Airノートブックが中国で発売:厚さ1.1cm、Ryzen AI 9 HX370、12,999元から
Jul 28, 2024 pm 06:00 PM
ASUS Lingyao 16 Airノートブックが中国で発売:厚さ1.1cm、Ryzen AI 9 HX370、12,999元から
Jul 28, 2024 pm 06:00 PM
7月28日の当サイトのニュースによると、AMD Ryzen AI9HX370プロセッサを搭載した中国版Asus Lingyao 16Airノートブックが発売され、32GB+1TB版の価格は12,999元だという。外観に関しては、Lingyao 16 Air ノートブックはセラアルミニウム ハイテク セラミック アルミニウム素材と CNC テクノロジーで作られており、スノーホワイトとマウンテン グレーの 2 色があり、厚さは約 1.1 cm、重さは 1.49 kg です。 Lingyao 16Airは、12C24TZen5コア、16CURDNA3.5アーキテクチャのRadeon890Mコアディスプレイを搭載した新しいAMD Ryzen AI9HX370プロセッサを搭載しており、NPUコンピューティングパワーは50TOPSに達します。このコンピューターには、28 W を供給できるデュアル ファン VC ベーパー チャンバー冷却システムも装備されています。
 14,499元からのASUS ROG Phantom 16 Airゲーミングラップトップの新しい構成が初めて販売されます:Ryzen AI 9 HX 370 + RTX 4060/70
Jul 29, 2024 am 01:31 AM
14,499元からのASUS ROG Phantom 16 Airゲーミングラップトップの新しい構成が初めて販売されます:Ryzen AI 9 HX 370 + RTX 4060/70
Jul 29, 2024 am 01:31 AM
7月28日のこのウェブサイトのニュースによると、ASUSのゲーミングノートPC ROG Magic 16 Air Ryzen AIバージョンが今夜9時にJD.comで初めて販売される予定です。これはRyzen AI9HX370プロセッサとオプションのRTX4060/を使用しています。 70グラフィックスカードの価格は14,499元から このサイトがまとめた価格情報は次のとおりです: Ryzen AI9HX370+RTX4060+32GBRAM+1TBストレージ容量 (Eclipse Gray): 14,499元 Ryzen AI9HX370+RTX4060+32GBRAM+1TBストレージ容量 ( Haoyue White):14,499元 Ryzen AI9HX370+RTX4070+ 32GB RAM + 1TBストレージスペース(Haoyue White):15,999元 外観に関しては、Ryzen AIバージョンの本体デザインは前モデルと同様です。
 Intel Core Ultra 200V シリーズプロセッサを初搭載、ASUS、LG、Dell、MSI のノートブックが発表
Sep 04, 2024 am 07:32 AM
Intel Core Ultra 200V シリーズプロセッサを初搭載、ASUS、LG、Dell、MSI のノートブックが発表
Sep 04, 2024 am 07:32 AM
9月4日のこのサイトのニュースによると、インテルは今日ベルリンで開催された記者会見でCore Ultra200Vシリーズのノートブックプロセッサを正式にリリースし、ASUS、LG、Dell、MSIなどの企業もこのシリーズのプロセッサを搭載したノートブック製品を発売したとのこと。 。 Intel Core Ultra200V シリーズ ノートブック プロセッサ発表カンファレンスの概要 Intel は、新しい Lunar Lake プロセッサはこのクラスで最高のパフォーマンスとバッテリー寿命を提供すると述べ、さまざまな設計のプロセッサが今月下旬に発売されると予想しています。 Intel Core Ultra200V シリーズ ノートブック プロセッサ ベンチマーク デモンストレーション ASUS このカンファレンスで、Intel は Core Ultra200V プロセッサを搭載した 3 つの ASUS 製品プロトタイプを披露しました: Zenb
 Win10 でモバイル ホットスポット ネットワークをオンにできない場合はどうすればよいですか? Win10 でモバイル ホットスポット スイッチをオンにできない場合はどうすればよいですか?
Jun 26, 2024 am 12:33 AM
Win10 でモバイル ホットスポット ネットワークをオンにできない場合はどうすればよいですか? Win10 でモバイル ホットスポット スイッチをオンにできない場合はどうすればよいですか?
Jun 26, 2024 am 12:33 AM
モバイル ホットスポットは、ユーザーが自分のデバイスをインターネットにすばやく接続するのに役立ちますが、多くのユーザーは、Win10 でモバイル ホットスポット スイッチをオンにできない場合はどうすればよいか尋ねています。このサイトでは、Win10 でモバイル ホットスポット スイッチをオンにできない問題の解決策をユーザーに丁寧に紹介します。 Win10 でモバイル ホットスポット スイッチをオンにできない問題の解決策 1. デバイス マネージャーでネットワーク アダプターを見つけ、非表示のハードウェア デバイスを表示します。 2. 無効になっている MicrosoftWi-FiDirectVirtualAdapter デバイスを見つけて、再度有効にします。 3. モバイルホットスポットを再度オンにして、通常の状態に戻してみます。
 くさび形のオールメタルボディ、スターライトの祝福、Huawei MateBook GT 14 の開梱
Aug 08, 2024 pm 01:56 PM
くさび形のオールメタルボディ、スターライトの祝福、Huawei MateBook GT 14 の開梱
Aug 08, 2024 pm 01:56 PM
こんにちは、ようこそ、今日は Huawei MateBook シリーズの新製品、Huawei MateBook GT14 を開封します。 Huawei MateBook GT14は、全体的にシンプルでエレガントな外観のオールメタルボディを採用しており、A面には画面がオンになるとゆっくりと点灯する高輝度のHuaweiスターライトが初めて搭載されています。背面はジェットタイプのダイレクトエアアウトレットデザインを採用し、エアアウトレットの中央に2つのUSB3.2Gen1インターフェースとHDMI2.1インターフェースを搭載しています。マシン全体はくさび形のボディデザインを採用しており、重量は1.49kg、厚さはわずか15.3mmです。 B 面には 14.2 インチ 2.8K 高解像度 OLED フルスクリーンが装備されており、画面比率 3:2 と 4 辺の狭い境界線が使用されており、最大 10 に達します。
 Win10 のユーザー プロファイルはどこにありますか? Win10 でユーザー プロファイルを設定する方法は?
Jun 25, 2024 pm 05:55 PM
Win10 のユーザー プロファイルはどこにありますか? Win10 でユーザー プロファイルを設定する方法は?
Jun 25, 2024 pm 05:55 PM
最近、多くの Win10 システム ユーザーがユーザー プロファイルを変更したいと思っていますが、その方法がわかりません。この記事では、Win10 システムでユーザー プロファイルを設定する方法を説明します。 Win10 でユーザー プロファイルを設定する方法 1. まず、「Win+I」キーを押して設定インターフェイスを開き、クリックして「システム」設定に入ります。 2. 次に、開いたインターフェースで、左側の「バージョン情報」をクリックし、「システムの詳細設定」を見つけてクリックします。 3. 次に、ポップアップ ウィンドウで「」オプション バーに切り替え、下の「ユーザー構成」をクリックします。




