

Windows 11 では、「ファイル エクスプローラー」はファイルやフォルダーを管理するための重要なツールです。一部の初心者ユーザーにとって、アイコンが「タスクバー」に固定されていないと少し混乱するかもしれません。しかし幸いなことに、いつであっても、次の 5 つの方法ですぐに開くことができます。
Windows E ショートカット キーを使用して、「ファイル エクスプローラー」をすぐに開きます。このショートカットは、Windows 95 時代にまで遡るすべてのバージョンの Windows で動作し、非常にシンプルかつ高速です。
Windows X ショートカット キー) を右クリックすると、「上級ユーザー メニュー」がポップアップ表示されます。リストから「ファイル エクスプローラー」を選択すると、すぐに開きます。
「ファイルエクスプローラー」を選択します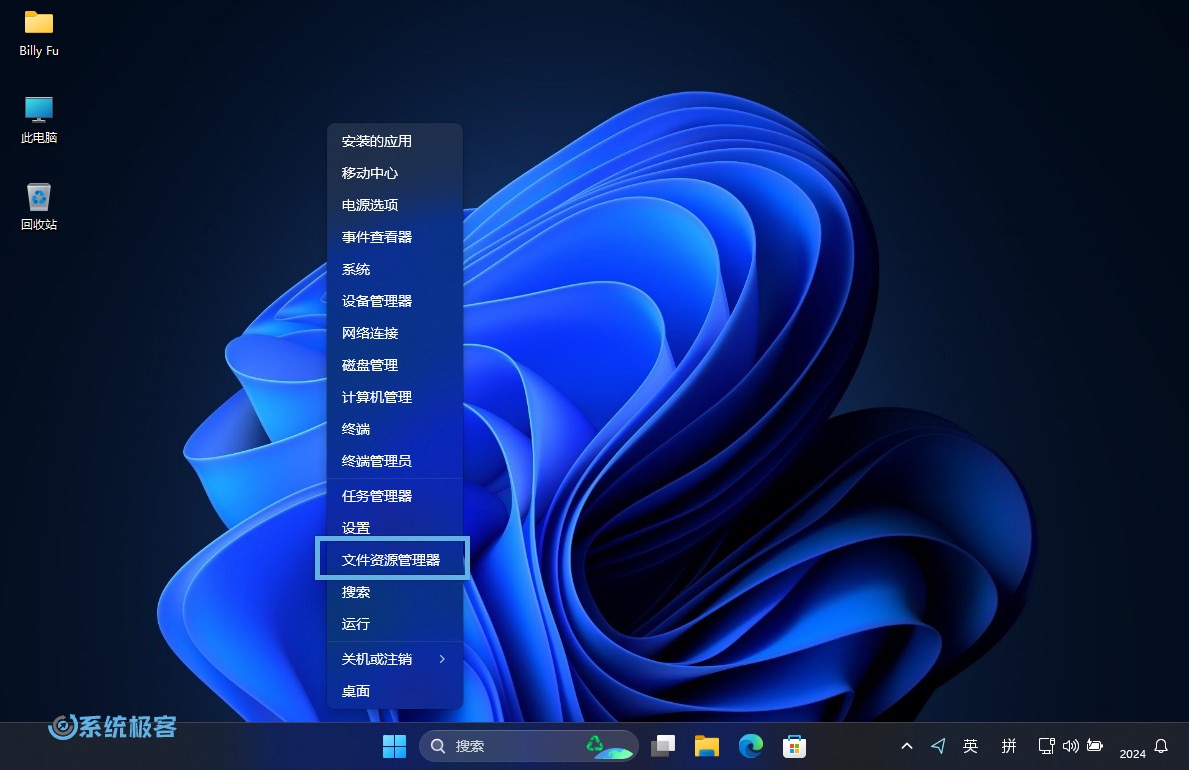
「ファイルエクスプローラー」を選択します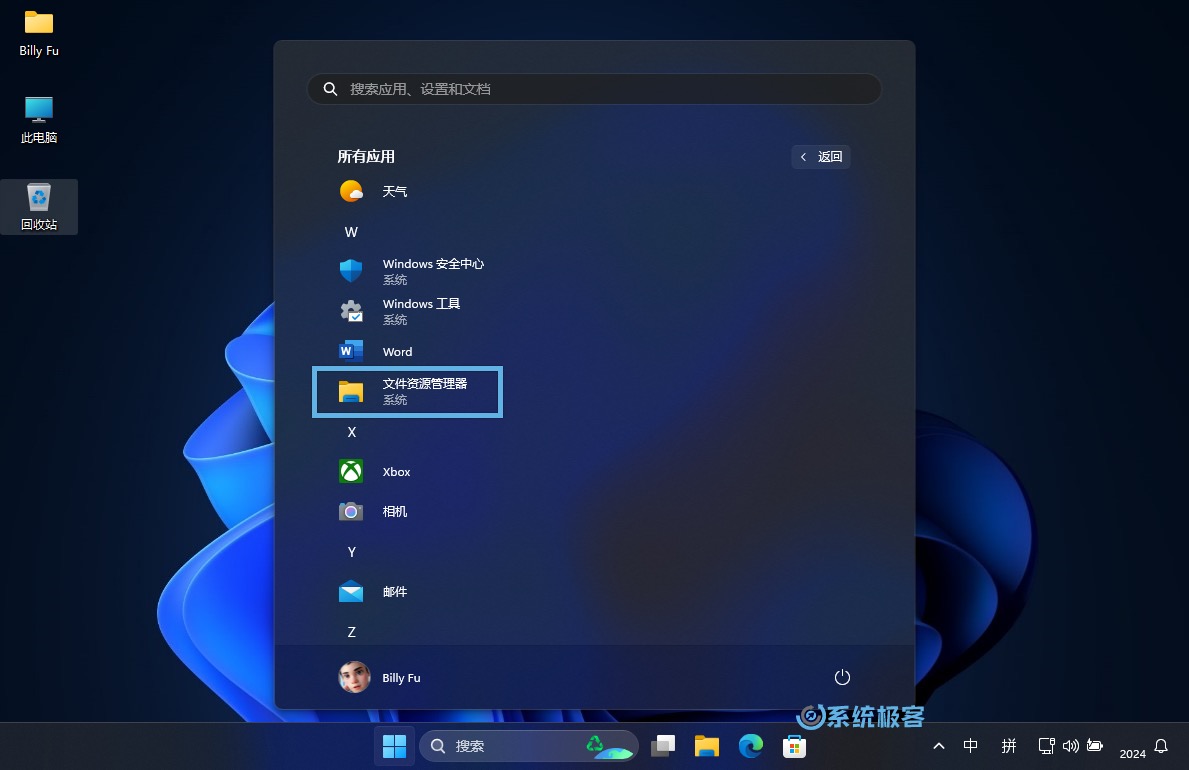
1
Windows I ショートカット キーを使用して [ファイル名を指定して実行] ダイアログ ボックスを開き、[個人用設定] > [スタート] > [フォルダー] を選択します。
####2 「ファイルエクスプローラー」スイッチをオンにします。
###3 「スタート」メニューを再度開くと、右下隅に「エクスプローラー」のショートカットアイコンが表示されます。 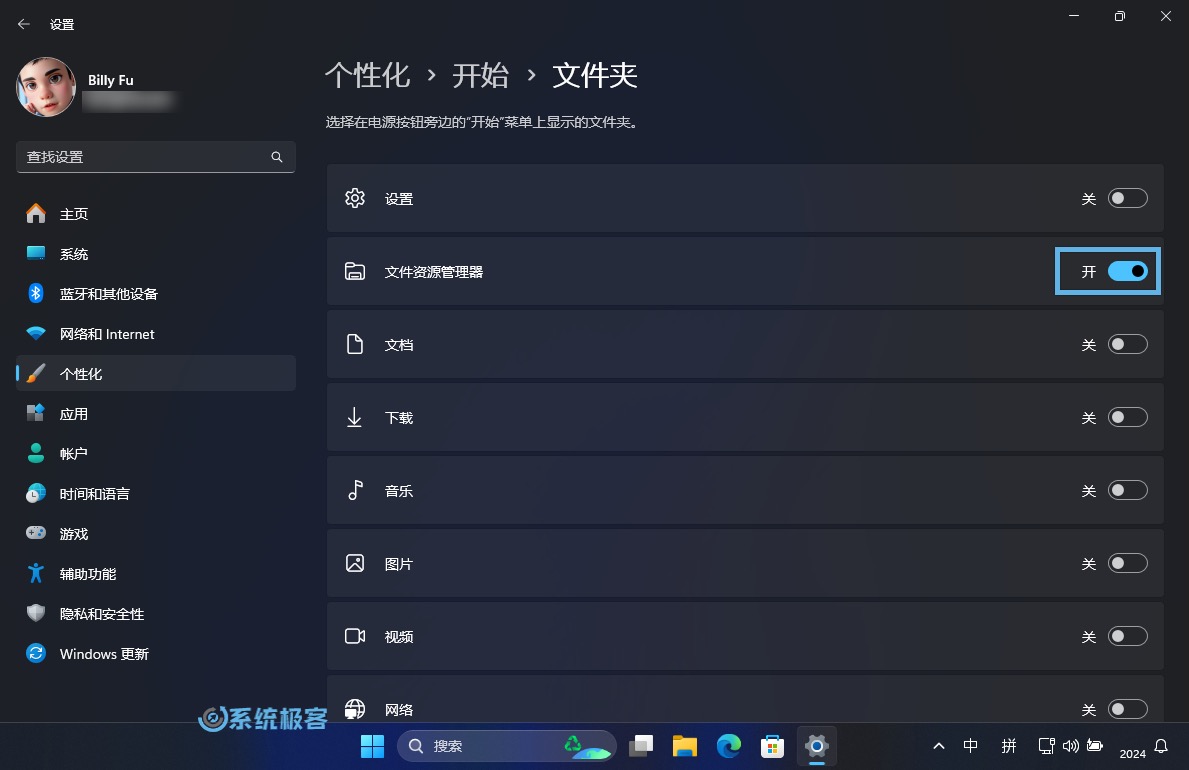
「ファイル エクスプローラー」ショートカット アイコンをクリックします
Windows 11 の [ファイル名を指定して実行] ダイアログ ボックス、コマンド プロンプト、および PowerShell で、explorer.exe または explorer コマンドを実行すると、「ファイル エクスプローラー」をすぐに起動できます。
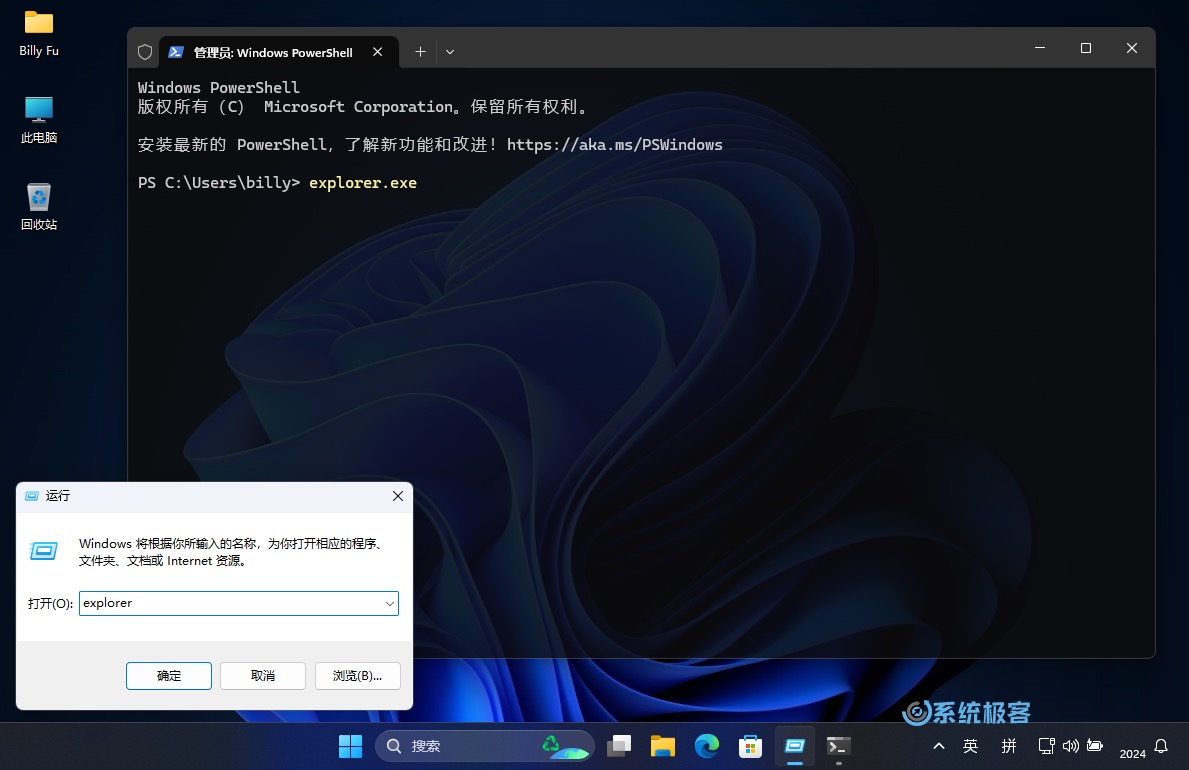 エクスプローラーコマンドの実行
エクスプローラーコマンドの実行
以上がWindows 11 ファイル エクスプローラーをすばやく開く 5 つの簡単な方法の詳細内容です。詳細については、PHP 中国語 Web サイトの他の関連記事を参照してください。