 ソフトウェアチュートリアル
ソフトウェアチュートリアル
 コンピューターソフトウェア
コンピューターソフトウェア
 autocad2020でクラシックモードに切り替えるにはどうすればよいですか? -autocad2020インストールチュートリアル
autocad2020でクラシックモードに切り替えるにはどうすればよいですか? -autocad2020インストールチュートリアル
autocad2020でクラシックモードに切り替えるにはどうすればよいですか? -autocad2020インストールチュートリアル
AutoCAD 2020 を使用する場合、クラシック モード間の切り替えがよく問題になります。 AutoCAD 2020のインストールチュートリアルでは、AutoCAD 2020でクラシックモードに切り替える方法をPHPエディターのゆざいさんが詳しく紹介しました。クラシック モードには、ユーザーに馴染みのある機能とインターフェイスが多数あり、古いバージョンの AutoCAD に慣れているユーザーにとっては非常に実用的です。この記事のガイダンスに従って、クラシック モードに簡単に切り替えて、作業効率と快適さを向上させることができます。
1. メニューバーを表示します。
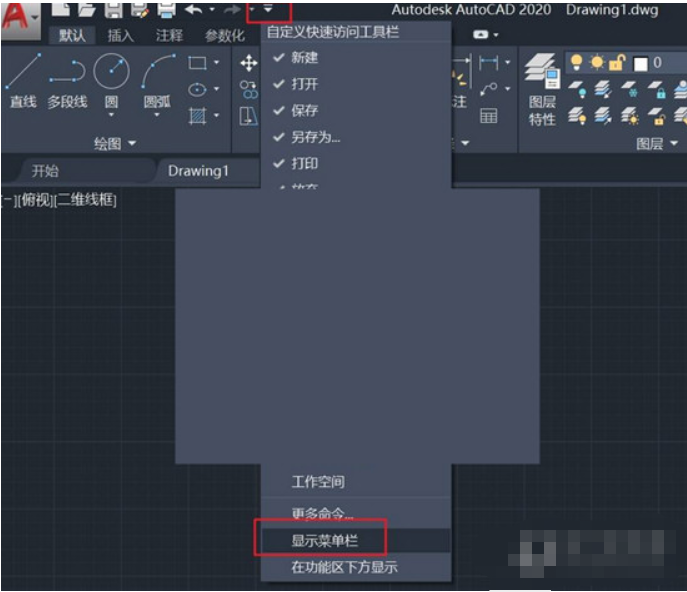
2. 機能エリアを閉じる
メニューバーの[ツール]をクリックし、[オプションパレット]を選択し、[リボン]をクリックしてリボンを閉じます。
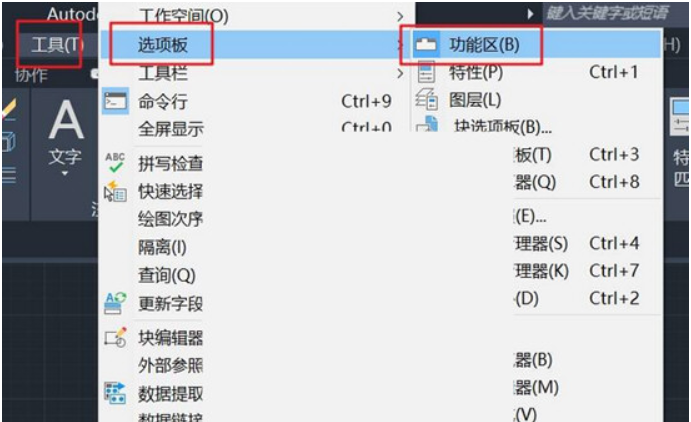
3. ツールバーを確認する
図に示すように、[ツール]メニュー、ツールバー、AutoCADを開き、[標準]、[スタイル]、[レイヤ]、[プロパティ]、[図面]、[修正]、および[描画順序]を確認します。
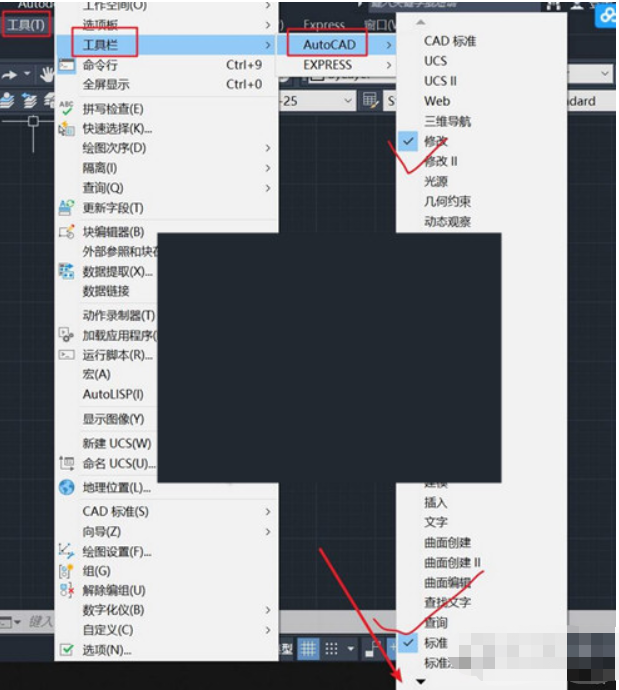
4. 現在のワークスペースを [クラシック インターフェイス] として保存します。
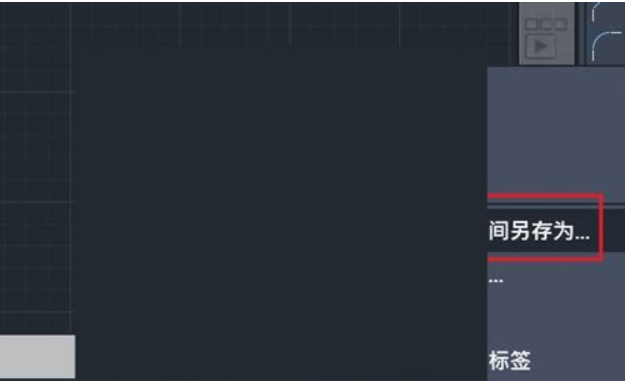
5. これ以降、右下隅に直接切り替えることができます。
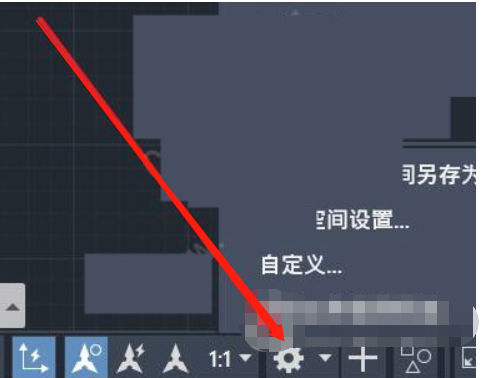
autocad2020 インストール チュートリアル:
1. Huajun Software Park で AutoCAD2020 をダウンロードし、現在のフォルダーに解凍し、exe アプリケーションをクリックしてインストール ウィザード インターフェイスに入り、クリックしてインストールします。
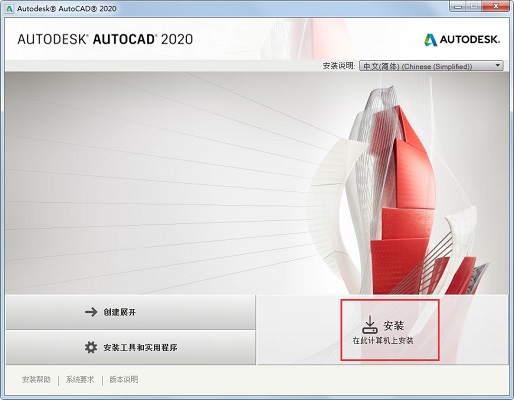
2. ソフトウェアのインストール場所インターフェイスを選択します。エディターは、ユーザーがソフトウェアを D ドライブにインストールすることを推奨し、インストール場所を選択して、「次へ」をクリックします。
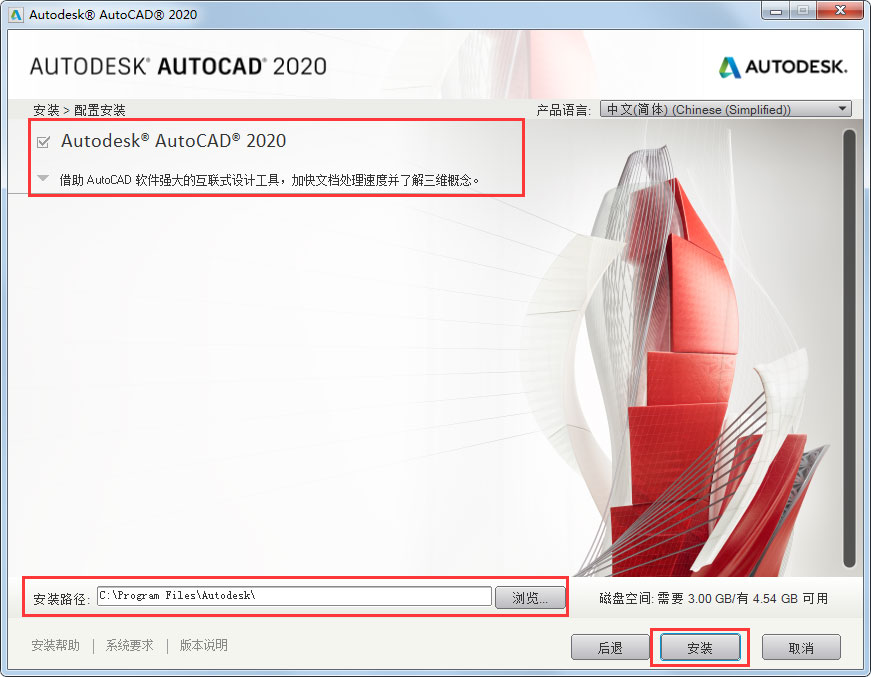
3. AutoCAD2020 のインストールが完了しました。[完了]をクリックします。
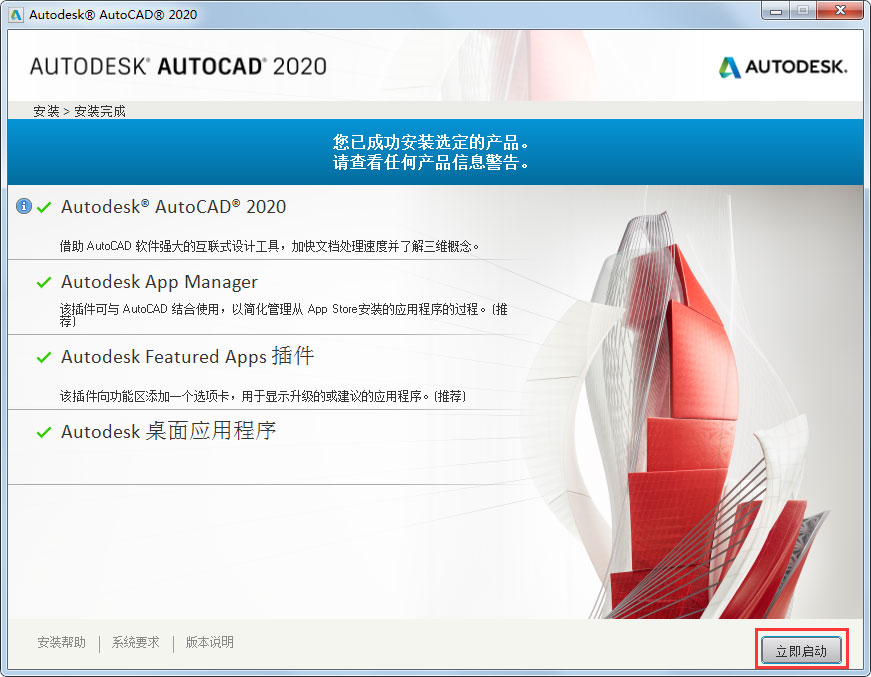
以上がautocad2020でクラシックモードに切り替えるにはどうすればよいですか? -autocad2020インストールチュートリアルの詳細内容です。詳細については、PHP 中国語 Web サイトの他の関連記事を参照してください。

ホットAIツール

Undresser.AI Undress
リアルなヌード写真を作成する AI 搭載アプリ

AI Clothes Remover
写真から衣服を削除するオンライン AI ツール。

Undress AI Tool
脱衣画像を無料で

Clothoff.io
AI衣類リムーバー

AI Hentai Generator
AIヘンタイを無料で生成します。

人気の記事

ホットツール

メモ帳++7.3.1
使いやすく無料のコードエディター

SublimeText3 中国語版
中国語版、とても使いやすい

ゼンドスタジオ 13.0.1
強力な PHP 統合開発環境

ドリームウィーバー CS6
ビジュアル Web 開発ツール

SublimeText3 Mac版
神レベルのコード編集ソフト(SublimeText3)

ホットトピック
 7564
7564
 15
15
 1386
1386
 52
52
 86
86
 11
11
 28
28
 99
99
 修正方法:ERR_RESPONSE_HEADERS_MULTIPLE_ACCESS_CONTROL_ALLOW_ORIGIN Google Chromeのエラー
Mar 21, 2025 pm 06:19 PM
修正方法:ERR_RESPONSE_HEADERS_MULTIPLE_ACCESS_CONTROL_ALLOW_ORIGIN Google Chromeのエラー
Mar 21, 2025 pm 06:19 PM
記事では、複数のAccess-Control-Allow-Originヘッダーに対処することにより、Chromeの「ERR_RESPONSE_HEADERS_MULTIPLE_ACCESS_CONTROL_ALLOW_ALLIGIN」エラーを修正します。
 Microsoft Powertoysの費用はいくらですか?
Apr 09, 2025 am 12:03 AM
Microsoft Powertoysの費用はいくらですか?
Apr 09, 2025 am 12:03 AM
Microsoft Powertoysは無料です。 Microsoftが開発したこのツールのコレクションは、Windowsシステム機能を強化し、ユーザーの生産性を向上させるように設計されています。ファンシーゾーンなどの機能をインストールして使用することにより、ユーザーはウィンドウレイアウトをカスタマイズしてワークフローを最適化できます。
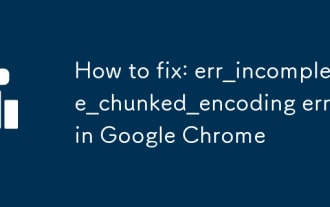 修正方法:ERR_INCUMPLETE_CHUNKED_ENCODING Google Chromeのエラー
Mar 21, 2025 pm 06:02 PM
修正方法:ERR_INCUMPLETE_CHUNKED_ENCODING Google Chromeのエラー
Mar 21, 2025 pm 06:02 PM
この記事では、Google Chromeの「err_incomplete_chunked_encoding」エラーについて説明し、ページのリロード、キャッシュのクリア、拡張機能の無効化などの修正を提供します。また、一般的な原因と予防措置を調査します。
 Powertoysの目的は何ですか?
Apr 03, 2025 am 12:10 AM
Powertoysの目的は何ですか?
Apr 03, 2025 am 12:10 AM
Powertoysは、Windowsユーザーの生産性とシステム制御を強化するために、Microsoftが開始したツールの無料コレクションです。ファンシーゾーン管理ウィンドウレイアウトやパワーネームバッチの名前変更ファイルなどのスタンドアロンモジュールを介して機能を提供し、ユーザーワークフローをスムーズにします。
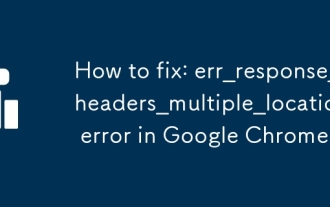 修正方法:ERR_RESPONSE_HEADERS_MULTIPLE_LOCATIONエラーGoogle Chromeのエラー
Mar 21, 2025 pm 06:05 PM
修正方法:ERR_RESPONSE_HEADERS_MULTIPLE_LOCATIONエラーGoogle Chromeのエラー
Mar 21, 2025 pm 06:05 PM
この記事では、複数のロケーションヘッダーを送信するサーバーによって引き起こされるGoogle Chromeの「err_response_headers_multiple_location」エラーについて説明します。ページを更新したり、キャッシュをクリアしたり、拡張機能を無効にしたり、チェックするなどのソリューションを提供したりします
 Powertoysは走っている必要がありますか?
Apr 02, 2025 pm 04:41 PM
Powertoysは走っている必要がありますか?
Apr 02, 2025 pm 04:41 PM
Powertoysは、完全な機能を達成するためにバックグラウンドで実行する必要があります。 1)ファンシーゾーンの監視ウィンドウの動きなど、システムレベルのフックやイベントリスニングに依存しています。 2)リーズナブルなリソースの使用、通常50〜100MBのメモリ、およびアイドル時のCPUの使用はほぼゼロ使用します。 3)Power-Onをセットアップし、PowerShellスクリプトを使用して実装できます。 4)問題に遭遇したら、ログファイルを確認し、特定のツールを無効にし、最新バージョンに更新されるようにします。 5)最適化の提案には、使用されていないツールの無効化、設定の調整、およびリソースの使用の監視が含まれます。
 修正方法:Google ChromeのERR_TIMED_OUTエラー
Mar 26, 2025 am 11:45 AM
修正方法:Google ChromeのERR_TIMED_OUTエラー
Mar 26, 2025 am 11:45 AM
記事では、インターネットの不十分な、サーバーの問題、DNSの問題などによって引き起こされるGoogle Chromeの「err_timed_out」エラーの修正について説明します。接続のチェック、キャッシュのクリア、設定のリセットなどのソリューションを提供します。
 Powertoysの最良の選択肢は何ですか?
Apr 08, 2025 am 12:17 AM
Powertoysの最良の選択肢は何ですか?
Apr 08, 2025 am 12:17 AM
thebestalternativestopowertoysforwindowsusureautohotkey、windowgrid、andwinaerotweaker.1)autohotkeyoffersextensiveScriptingforautomation.2)windotgridprovideSprovidesIntutiveGrid BasedWindowManagement.3)



