USBディスクから起動するときに自分の名前を表示する方法
phpエディターのゆーざいが「USBディスク起動時に自分の名前を表示する方法」のヒントを紹介します。 USB フラッシュ ドライブを使用して起動する場合、多くの人は、さまざまな USB フラッシュ ドライブを区別するために表示名をカスタマイズしたいと考えています。実際には、USB フラッシュ ドライブのルート ディレクトリに「label.txt」という名前のテキスト ファイルを作成し、表示したい名前を書き込んで保存するだけです。このようにして、USB ディスクを起動すると、カスタマイズした名前が表示されます。
現在、選択できる方法は 2 つあります。1 つは仮想マシンを介して実装する方法です。ただし、仮想マシンのインストールと操作は比較的複雑であり、高度なコンピュータ ハードウェア構成が必要です。これは、次の用途には適していません。一般のユーザー。
もう 1 つの方法は、USB フラッシュ ドライブまたはモバイル ハードディスクにオペレーティング システムをインストールすることです。コンピュータ上の元のオペレーティング システムに損傷を与えないように、USB フラッシュ ドライブからオペレーティング システムを起動して実行します。現在、U ディスクは非常に大容量で、32G と 64G の要件を満たすことができ、特に SSD ハードディスクは高速で安価なので、特にオペレーティング システムを実行するために使用される外付けモバイル ハードディスクとして SSD ハードディスクを購入するのは良い解決策です。 . .
ハードウェアの準備ができました。必要なのは 32G を超える USB フラッシュ ドライブだけです。では、USB フラッシュ ドライブにオペレーティング システムをインストールするという希望を実現するには、どのようなソフトウェアが必要でしょうか?本日お勧めしたいのはWinToUSB 4.5です。
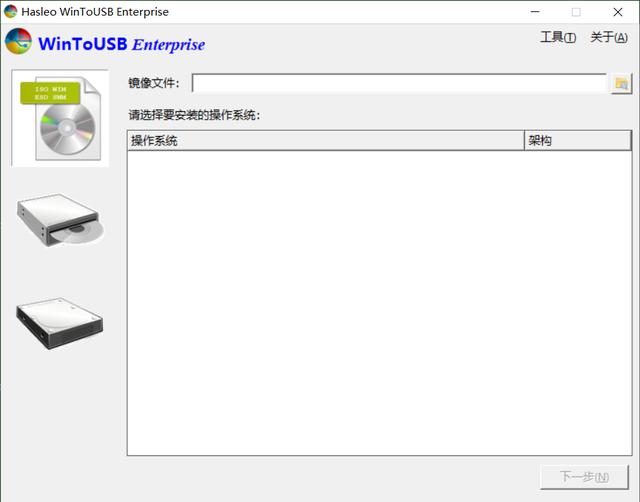
WinToUSB、このソフトウェアの名前から、これが USB フラッシュ ドライブまたはモバイル ハードディスクに Windows オペレーティング システムをインストールできるツールであることがわかります。 ISO ディスク イメージまたは DVD ドライブから USB フラッシュ ドライブまたは USB モバイル ハード ドライブに Windows オペレーティング システムをインストールするために使用します。また、現在のオペレーティング システム (Windows 7 以降) を USB モバイル ハード ドライブまたは USB フラッシュにクローンすることもできますドライブ。このようにして、USB フラッシュ ドライブまたはモバイル ハードディスクから直接 Windows オペレーティング システムを実行できます。非常に簡単で便利です。操作方法はコンピュータ上とまったく同じです。仮想マシンを使用するよりもはるかに簡単です。時間を大幅に節約でき、作業効率が向上します。
WinToUSB インターフェイスはシンプルで理解しやすく、操作も簡単で強力です。ウィザード形式の操作を使用し、ユーザーは手順に従うだけでオペレーティング システムのインストールを完了できます。
WinToUSB には、ISO イメージ ファイルから USB へ、光学ドライブから USB へ、現在のシステムを USB へ複製するという 3 つの主要な機能があります。その操作方法については、以下で詳しく説明します。
1. ISO イメージ ファイルから U ディスクにインストールしますWinToUSB がサポートするイメージ ファイルは ISO だけでなく、wim、esd、swm、vhd、および vhdx イメージ フォーマットもサポートします。次の操作を実行する前に、まず 32G を超える U ディスク (できれば USB3.0 仕様) を準備し、必要な Windows 7 または Windows 10 ISO イメージ ファイルをダウンロードする必要があります。
1. WinToUSB を起動し、左側の最初のボタンをクリックすると、画像ファイルが USB に転送されます。
イメージ ファイルの横にある [表示] ボタンをクリックし、目的の ISO イメージ ファイルを選択します。オペレーティング システムのリストには、ISO イメージ ファイルに含まれる各オペレーティング システムのバージョンが表示されます。いずれかのバージョンを選択した後、[次へ] ボタンをクリックします。
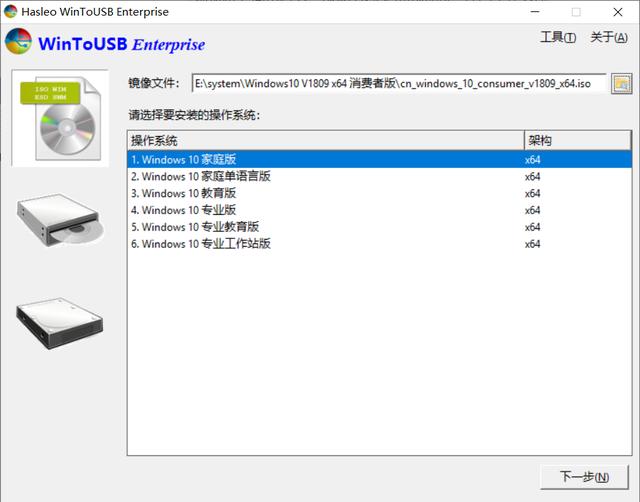
3. ターゲット ディスクを選択し、オペレーティング システムをインストールする U ディスクまたは USB モバイル ハードディスクをドロップダウン リストから選択します。表示されていない場合は、右上隅の更新ボタン。
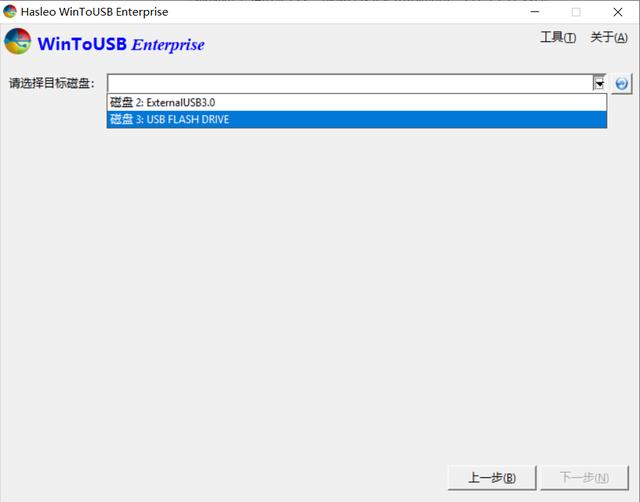
U ディスクまたはモバイル ハードディスクの容量が小さすぎて、オペレーティング システムのインストールに必要なディスク容量を満たせない場合、ソフトウェアは警告を表示し、U ディスクと交換します。より大きな容量で。
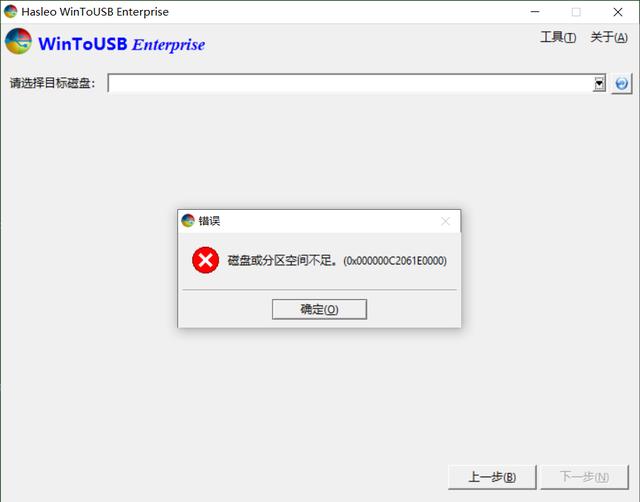
4. パーティションリスト表示コントロールからシステムパーティションとブートパーティションを選択すると、選択したパーティションが赤色でマークされます。
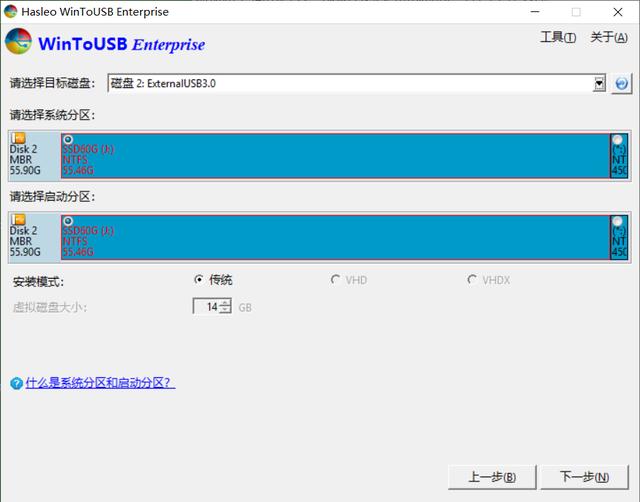
5. [次へ] ボタンをクリックすると、WinToUSB が Windows オペレーティング システムを USB フラッシュ ドライブにインストールし始めます。インストール プロセスには一定の時間がかかります。しばらくお待ちください。 SSDモバイルハードディスクを使ってwin10のインストールは10分で完了しましたが、やはり速いです。
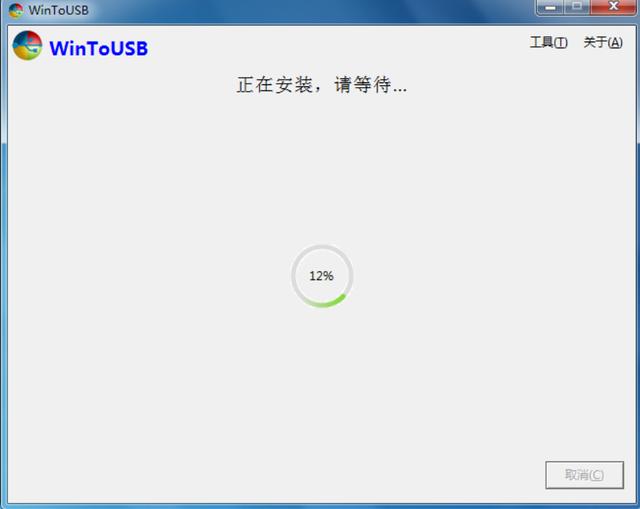
インストールが完了したら、コンピューターを再起動し、Windows システムがインストールされている U ディスクまたは USB モバイル ハードディスクから起動するように BIOS を変更します。
Windows は最後までインストールを続けます。インストール方法は、CD から直接インストールする場合とまったく同じです。プロンプトに従ってください。
2. Windows インストール CD から USB フラッシュ ドライブへのインストールWindows インストール CD をお持ちの場合は、インストール CD から USB フラッシュ ドライブにオペレーティング システムを直接インストールできます。
1. Windows インストール CD を CD-ROM ドライブに挿入し、WinToUSB ソフトウェア インターフェイスの左側にある 2 番目のボタンをクリックします。
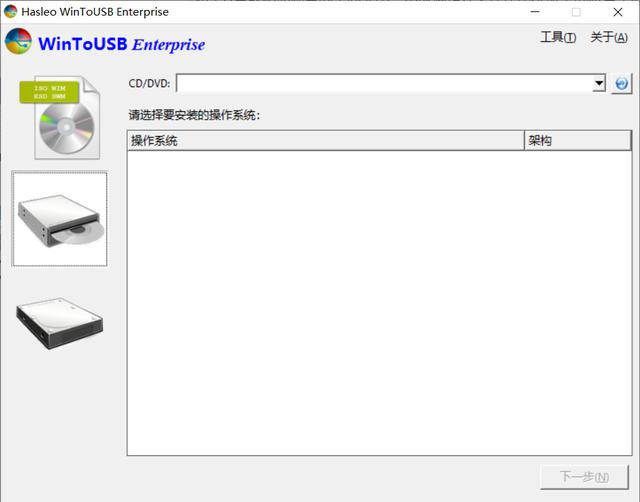
2. CD/DVD ドロップダウン リスト ボックスからターゲットの光学ドライブを選択します。インストール CD が Windows に認識されない場合は、右側の更新ボタンをクリックして再認識してください。 。
3. 以下の Windows バージョンの中からインストールするバージョンを選択し、「次へ」ボタンをクリックします。
4. [ターゲット ディスクの選択] ドロップダウン リストでターゲット U ディスクを選択します。表示されない場合は、右側の更新ボタンをクリックしてください。
5. パーティションリスト表示コントロールからシステムパーティションとブートパーティションを選択すると、選択したパーティションが赤色でマークされます。
6. [次へ] ボタンをクリックして、USB フラッシュ ドライブへの Windows のインストールを開始します。
7. インストール プロセス中にコンピューターが再起動され、USB フラッシュ ドライブから起動するように BIOS が設定され、最後までインストールが続行されます。
3. 現在の Windows システムのクローンを USB フラッシュ ドライブに作成します。オペレーティング システムを再インストールしたくない場合は、現在の Windows オペレーティング システム (Windows 7 以降) を USB フラッシュ ドライブに直接クローン作成できます。またはUSBモバイルハードディスクをご利用いただくことで、従来と同じシステム環境をご利用いただけます。
1. WinToUSB ソフトウェアで、左 3 番目のボタンをクリックすると、現在のオペレーティング システム情報が表示されますので、そのまま [次へ] ボタンをクリックします。
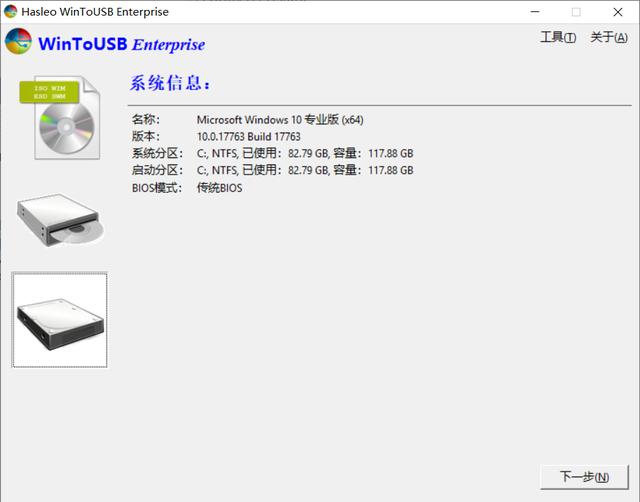
2. ドロップダウン リストから対象の U ディスクを選択し、表示されていない場合は、右側の更新ボタンをクリックしてください。
3. システム パーティションとブート パーティションを選択します。選択したパーティションは赤でマークされます。
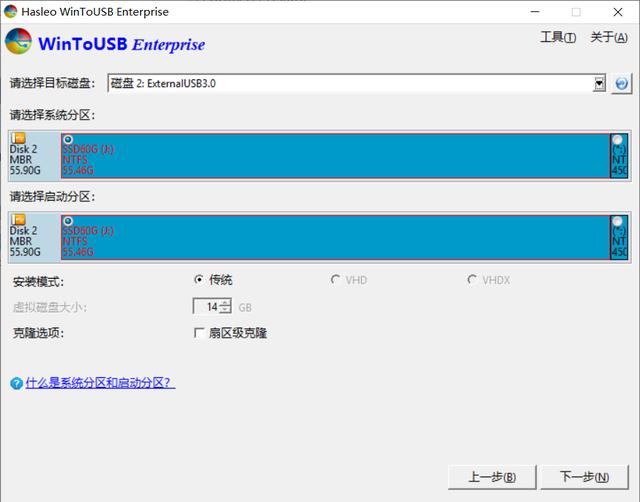
4. [次へ] ボタンをクリックし、WinPE を作成するかどうかを尋ねられたら、[はい] をクリックします。
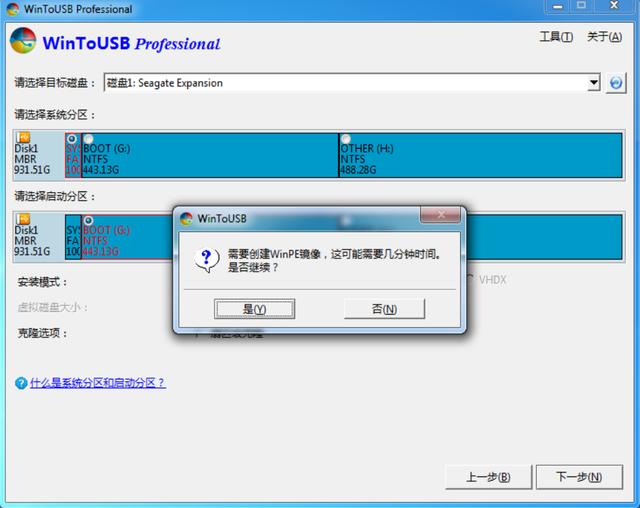
5. WinPE の作成が完了すると、再起動するかどうかを尋ねるメッセージが表示されますので、「はい」をクリックしてコンピュータを再起動します。
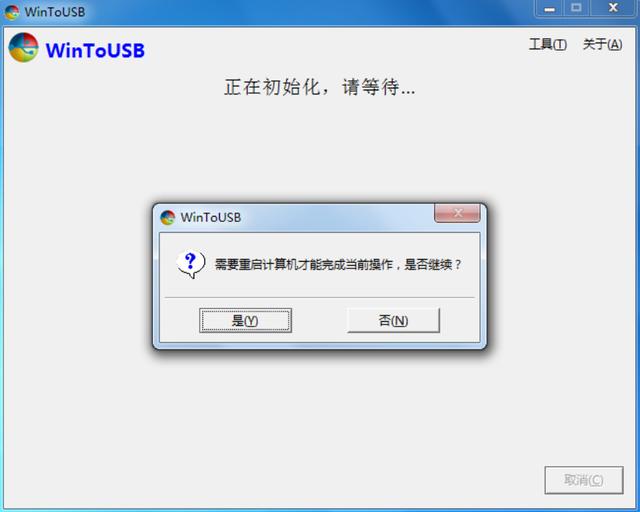
6. コンピュータが再起動すると、自動的に WinPE に入り、クローン作成操作が完了します。クローン作成が完了したら、コンピュータを再起動し、BIOS で U ディスクから起動するように設定します。
以上がUSBディスクから起動するときに自分の名前を表示する方法の詳細内容です。詳細については、PHP 中国語 Web サイトの他の関連記事を参照してください。

ホットAIツール

Undresser.AI Undress
リアルなヌード写真を作成する AI 搭載アプリ

AI Clothes Remover
写真から衣服を削除するオンライン AI ツール。

Undress AI Tool
脱衣画像を無料で

Clothoff.io
AI衣類リムーバー

AI Hentai Generator
AIヘンタイを無料で生成します。

人気の記事

ホットツール

メモ帳++7.3.1
使いやすく無料のコードエディター

SublimeText3 中国語版
中国語版、とても使いやすい

ゼンドスタジオ 13.0.1
強力な PHP 統合開発環境

ドリームウィーバー CS6
ビジュアル Web 開発ツール

SublimeText3 Mac版
神レベルのコード編集ソフト(SublimeText3)

ホットトピック
 7333
7333
 9
9
 1627
1627
 14
14
 1351
1351
 46
46
 1262
1262
 25
25
 1209
1209
 29
29
 Ventoy セキュア ブート設定セキュア ブート
Jun 18, 2024 pm 09:00 PM
Ventoy セキュア ブート設定セキュア ブート
Jun 18, 2024 pm 09:00 PM
Ventoy は、USB フラッシュ ドライブ内の ISO/WIM/IMG/VHD(x)/EFI およびその他の種類のファイルを直接ブートできる USB ブート ツールです。使い方は非常に簡単です。ラップトップはデフォルトでセキュア ブートがオンになっています。オフになっていない場合、またはオフにできない場合、Ventoy は現在のコンピュータにセキュア ブートをサポートします。コンピュータに一度挿入される限り、grub に基づいてブートされた USB ディスク PE は通過できます。 Ventoyの公式説明はGIF画像なので再生速度が速すぎて覚えられないかもしれませんが、分かりやすくするためにGIF画像を分割しました。 Ventoy セキュア ブートには EnrollKey と Enro があります
 システムの復元では、このドライブでシステム保護を有効にする必要があることが求められます
Jun 19, 2024 pm 12:23 PM
システムの復元では、このドライブでシステム保護を有効にする必要があることが求められます
Jun 19, 2024 pm 12:23 PM
コンピュータには復元ポイントがあり、システムを復元すると、「このドライブでシステム保護を有効にする必要があります。」というメッセージが表示されますが、これは通常、システム保護機能がオンになっていないことを意味します。システム保護は、システム ファイルと設定をバックアップするためのシステム復元ポイントを作成できる、Windows オペレーティング システムによって提供される機能です。そうすれば、何か問題が発生した場合でも、以前の状態に戻すことができます。システムに障害が発生し、デスクトップに入って起動できない場合は、次の方法のみを試すことができます。 トラブルシューティング - 詳細オプション - コマンド プロンプト コマンド 1 netstartvssrstrui.exe/offline:C:\windows=active コマンド 2 cd%windir%\ system32 \configrenSYSTEMsy
 win10 でユーザーが切り替えられない場合はどうすればよいですか? win10 のログイン インターフェイスにユーザー切り替えオプションがない場合はどうすればよいですか?
Jun 25, 2024 pm 05:21 PM
win10 でユーザーが切り替えられない場合はどうすればよいですか? win10 のログイン インターフェイスにユーザー切り替えオプションがない場合はどうすればよいですか?
Jun 25, 2024 pm 05:21 PM
Windows 10 ユーザーが遭遇する可能性のある問題は、ログイン インターフェイスにユーザー切り替えオプションが見つからないことです。では、win10 ログイン インターフェイスにユーザー切り替えオプションがない場合はどうすればよいでしょうか。このサイトでは、win10 ログイン インターフェイスでユーザー オプションを切り替えられない問題について詳しく説明します。 win10 ログイン インターフェイスでユーザー オプションを切り替える問題の詳細な解決策: ユーザー アカウント設定を確認します: まず、コンピューター上に複数のユーザー アカウントがあり、それらのアカウントが有効になっていることを確認します。次の手順に従って、アカウントを確認して有効にすることができます: a. Win+I キーを押して [設定] を開き、[アカウント] を選択します。 b. 左側のナビゲーション バーで [家族とその他] または &ld を選択します。
 Windows が Windows オーディオ サービスを開始できませんエラー 0x80070005
Jun 19, 2024 pm 01:08 PM
Windows が Windows オーディオ サービスを開始できませんエラー 0x80070005
Jun 19, 2024 pm 01:08 PM
男性のコンピュータが表示されます: Windows は WindowsAudio サービス (ローカル コンピュータ上にあります) を開始できません。エラー 0x8007005: アクセスが拒否されました。この状況は通常、ユーザーの権限が原因で発生します。これを修正するには、次の方法を試してください。方法 1: レジストリを変更してバッチ処理を通じてアクセス許可を追加し、デスクトップに新しいテキスト ドキュメントを作成して .bat として保存し、管理者を右クリックして作業を進めます。 Echo==========================EchoProcessingRegistryPermission.Pleasewait...Echo================ == ========subinacl/サブキー
 Win10 タスク マネージャーがクラッシュした場合の対処方法 Win10 タスク マネージャーのクラッシュを修正するにはどうすればよいですか?
Jun 25, 2024 pm 04:31 PM
Win10 タスク マネージャーがクラッシュした場合の対処方法 Win10 タスク マネージャーのクラッシュを修正するにはどうすればよいですか?
Jun 25, 2024 pm 04:31 PM
皆さんこんにちは。Windows 10 のタスク マネージャーがクラッシュし続ける状況に遭遇したことがありますか?この機能は非常に役立ち、実行中のすべてのタスクをすぐに確認できるので、非常に便利ですよね。しかし、この問題に遭遇したものの解決方法が分からなかったという友人もいたので、具体的な解決策を紹介しましょう。 Win10 タスク マネージャー クラッシュの解決策 1. まず、キーボードの「Win」+「R」キーを押したままにして「ファイル名を指定して実行」を開き、「regedit」と入力して Enter キーを押します。 2. フォルダーを展開し、「HKEY_CURRENT_USERSoftwareMicros」を見つけます。
 Win10 のパスワードがパスワード ポリシーの要件を満たしていない場合はどうすればよいですか? コンピューターのパスワードがポリシーの要件を満たしていない場合はどうすればよいですか?
Jun 25, 2024 pm 04:59 PM
Win10 のパスワードがパスワード ポリシーの要件を満たしていない場合はどうすればよいですか? コンピューターのパスワードがポリシーの要件を満たしていない場合はどうすればよいですか?
Jun 25, 2024 pm 04:59 PM
Windows 10 システムでは、パスワード ポリシーは、ユーザーが設定したパスワードが特定の強度と複雑さの要件を満たしていることを確認するための一連のセキュリティ ルールです。システムがパスワードがパスワード ポリシーの要件を満たしていないことを示すメッセージを表示する場合、それは通常、パスワードがパスワード ポリシーの要件を満たしていないことを意味します。パスワードは、複雑さ、長さ、または文字の種類に関して Microsoft が設定した要件を満たしていません。どうすればこれを回避できますか?ユーザーはローカル コンピュータ ポリシーでパスワード ポリシーを直接見つけて操作を実行できます。以下を見てみましょう。パスワード ポリシーの仕様に準拠していない解決策: パスワードの長さを変更する: パスワード ポリシーの要件に従って、元の 6 桁のパスワードを 8 桁以上に変更するなど、パスワードの長さを増やすことができます。特殊文字の追加: パスワード ポリシーでは、@、#、$ などの特殊文字を含める必要があることがよくあります。私
 Win10 でモバイル ホットスポット ネットワークをオンにできない場合はどうすればよいですか? Win10 でモバイル ホットスポット スイッチをオンにできない場合はどうすればよいですか?
Jun 26, 2024 am 12:33 AM
Win10 でモバイル ホットスポット ネットワークをオンにできない場合はどうすればよいですか? Win10 でモバイル ホットスポット スイッチをオンにできない場合はどうすればよいですか?
Jun 26, 2024 am 12:33 AM
モバイル ホットスポットは、ユーザーが自分のデバイスをインターネットにすばやく接続するのに役立ちますが、多くのユーザーは、Win10 でモバイル ホットスポット スイッチをオンにできない場合はどうすればよいか尋ねています。このサイトでは、Win10 でモバイル ホットスポット スイッチをオンにできない問題の解決策をユーザーに丁寧に紹介します。 Win10 でモバイル ホットスポット スイッチをオンにできない問題の解決策 1. デバイス マネージャーでネットワーク アダプターを見つけ、非表示のハードウェア デバイスを表示します。 2. 無効になっている MicrosoftWi-FiDirectVirtualAdapter デバイスを見つけて、再度有効にします。 3. モバイルホットスポットを再度オンにして、通常の状態に戻してみます。
 Windows が更新を永久に一時停止し、Windows が自動更新をオフにする
Jun 18, 2024 pm 07:04 PM
Windows が更新を永久に一時停止し、Windows が自動更新をオフにする
Jun 18, 2024 pm 07:04 PM
Windows アップデートにより、次の問題が発生する可能性があります。 1. 互換性の問題: 一部のアプリケーション、ドライバー、またはハードウェア デバイスは、新しい Windows アップデートと互換性がなく、適切に動作しなかったり、クラッシュしたりする可能性があります。 2. パフォーマンスの問題: Windows アップデートにより、システムが遅くなったり、パフォーマンスが低下したりする場合があります。これは、新機能または改善により、実行するためにより多くのリソースが必要になることが原因である可能性があります。 3. システムの安定性の問題: 一部のユーザーは、Windows 更新プログラムをインストールした後、システムで予期しないクラッシュやブルー スクリーン エラーが発生する可能性があると報告しました。 4. データ損失: まれに、Windows アップデートによりデータ損失やファイル破損が発生する場合があります。このため、重要な更新を行う前に、バックアップを作成してください。




