Windows 10 でパワーオン パスワードを設定する方法
操作手順: まずシステム設定を入力し、「アカウント」と「ログインオプション」の順にクリックし、「パスワード」オプションの「追加」または「変更」ボタンをクリックして、パスワードを入力して確認します。最後に「完了」をクリックすれば設定は完了です。

#Windows 10 のパワーオン パスワードを設定する手順は次のとおりです。
- コンピュータを開いて「コンピュータ」をクリックします。左下隅のスタートメニューで、ポップアップインターフェイスの「設定」オプション(歯車の形のアイコン)を見つけます。
- 歯車アイコンをクリックすると、Windows 10 システムの設定インターフェイスに入り、インターフェイス内に「アカウント」オプションが表示されます。
- アカウント オプションをクリックした後、ポップアップ インターフェイスで「ログイン オプション」を見つけます。
- クリックしてログイン オプションを入力すると、[パスワード] オプションが表示されます。コンピュータにこれまでにパスワードを設定したことがない場合は、下の [追加] または [設定] ボタンを直接クリックしてください。 「パスワード」; すでにパスワードを設定している場合は、「パスワード」の「変更」ボタンをクリックしてください。
- ポップアップ インターフェイスで、設定するパスワードを入力し、好みに応じてパスワード プロンプトの質問を設定し (オプション)、[次へ] をクリックします。
- コンピュータは自動的にアカウント選択インターフェイスに入ります。通常、コンピュータ システムにはデフォルトでアカウントが 1 つだけあり、ユーザーはそれを選択する必要はありません。[完了] をクリックするだけです。
以上がWindows 10 でパワーオン パスワードを設定する方法の詳細内容です。詳細については、PHP 中国語 Web サイトの他の関連記事を参照してください。

ホットAIツール

Undresser.AI Undress
リアルなヌード写真を作成する AI 搭載アプリ

AI Clothes Remover
写真から衣服を削除するオンライン AI ツール。

Undress AI Tool
脱衣画像を無料で

Clothoff.io
AI衣類リムーバー

Video Face Swap
完全無料の AI 顔交換ツールを使用して、あらゆるビデオの顔を簡単に交換できます。

人気の記事

ホットツール

メモ帳++7.3.1
使いやすく無料のコードエディター

SublimeText3 中国語版
中国語版、とても使いやすい

ゼンドスタジオ 13.0.1
強力な PHP 統合開発環境

ドリームウィーバー CS6
ビジュアル Web 開発ツール

SublimeText3 Mac版
神レベルのコード編集ソフト(SublimeText3)

ホットトピック
 7672
7672
 15
15
 1393
1393
 52
52
 1206
1206
 24
24
 91
91
 11
11
 Windows 10 を実行している場合に開く場所
Mar 19, 2024 pm 05:57 PM
Windows 10 を実行している場合に開く場所
Mar 19, 2024 pm 05:57 PM
よく使用される 3 つの方法: 1. 最も便利な方法は Windows キーと R キーを同時に押すことです; 2. ショートカット メニューまたはスタート メニューから「ファイル名を指定して実行」にアクセスします; 3. 特定のコマンドを入力することで、ユーザーはすばやく起動できますプログラム、ファイルまたはフォルダーを開く、システム設定などを構成します。
 Windows10のインストールに失敗しました
Mar 12, 2024 pm 05:09 PM
Windows10のインストールに失敗しました
Mar 12, 2024 pm 05:09 PM
Windows 10 のインストールに失敗した場合の解決策: 1. ハードウェアを確認する; 2. ドライバーを更新する; 3. 信頼できるインストール メディアを使用する; 4. 既存のシステムをクリーンアップする; 5. システム要件を確認する; 6. BIOS/UEFI 設定を調整する; 7.クリアウイルス。
 Windows10 アクティベーション キー リスト 最新 2024
Mar 19, 2024 pm 03:45 PM
Windows10 アクティベーション キー リスト 最新 2024
Mar 19, 2024 pm 03:45 PM
Windows 10 の機能を十分に体験するには、Windows 10 アクティベーション キーを取得することが重要です。合法的な方法は、正規のキーを購入し、システム設定の「アクティブ化」オプションを通じてそれをアクティブ化することです。違法または海賊版のキーを使用すると、セキュリティ上のリスクが生じる可能性があり、知的財産権の侵害となります。この記事では、Windows 10 アクティベーション キーを取得してライセンス認証するための法的手段を説明し、コンピューターのセキュリティを確保し、ソフトウェア開発者の作業をサポートします。
 win10でコンピューターの電源投入時パスワードを変更する簡単な方法
Jul 16, 2023 pm 05:33 PM
win10でコンピューターの電源投入時パスワードを変更する簡単な方法
Jul 16, 2023 pm 05:33 PM
コンピューターのパワーオン パスワードを変更する簡単な方法は何ですか? win10 コンピューターのパワーオン パスワードを設定すると、データのプライバシーを非常によく保護できます。ただし、セキュリティ上の理由から、より複雑なパスワードまたは単純なパスワードを設定する場合もありますが、コンピューターのパスワードを変更したいのですが、win10でコンピューターの起動パスワードを変更する方法がわかりません。パスワードは非常に簡単です。以下では、コンピューターの電源投入時パスワードの変更を見てみましょう。 Win10 でコンピューターの電源投入時パスワードを変更する簡単な方法は次のとおりです。 方法 1. コンピューターの「検索」機能を入力して「アカウント」を検索し、「アカウントの管理」を開きます。 2. 表示されるアカウント インターフェイスの左側のリスト バーで [ログイン オプション] を見つけ、クリックして選択します。 3. パスワードを見つけて、変更ボタンをクリックします。 4. 入力
 win10 セーフ モードでパワーオン パスワードを自動的にスキップする方法
Dec 28, 2023 pm 06:57 PM
win10 セーフ モードでパワーオン パスワードを自動的にスキップする方法
Dec 28, 2023 pm 06:57 PM
多くのユーザーがコンピュータを使用する場合、ブート モードでパワーオン パスワードを直接スキップしてそのまま放置するという問題に遭遇することがよくあります。これはユーザーに多大な迷惑を与えていますが、実際に解決するのはそれほど難しいことではありません。 win10 セキュリティ モード パワーオン パスワードをスキップします。 win10 セーフ モードに入ることができません: 1. 多くのユーザーがデスクトップに入る前にスタックし、パスワード インターフェイスがありません。 2. 3 ~ 4 回強制的にシャットダウンすると、起動設定ページが表示されるので、「セーフ モードを有効にする」を選択します。 3.「スタート」を右クリックし、「ファイル名を指定して実行」をクリックします。 4. 実行ウィンドウに「msconfig」と入力します。 5. 「全般」をクリックし、「通常起動」を選択します。 6. パスワードインターフェイスに正常に入ります。
 win11のパワーオンパスワードを解除する方法は何ですか?
Jan 08, 2024 pm 03:01 PM
win11のパワーオンパスワードを解除する方法は何ですか?
Jan 08, 2024 pm 03:01 PM
パソコン起動後にパスワードを設定すると、ログインするたびにパスワードが必要になって非常にイライラしますが、パソコン起動時にパスワードを解除することもでき、パスワード変更操作のみで済みます。オプション。 win11 パワーオン パスワードをキャンセルする方法: 1. まず、検索ボックスに「netplwiz」と入力します。 2. ページに入ったら、プロンプトのショートカット キーに従ってページを開きます。 3. 「パスワード変更」をクリックします。 4. 古いパスワードを入力し、新しいパスワードを空白のままにすると、キャンセルが完了します。拡張機能: ウィジェットを削除する方法
 Win10 スクリーンショットのショートカットキーの共有
Mar 19, 2024 pm 04:05 PM
Win10 スクリーンショットのショートカットキーの共有
Mar 19, 2024 pm 04:05 PM
最も一般的に使用されるショートカット キー: 1. フレーム選択スクリーンショット: Win Shift S、任意の形式の四角形、ウィンドウ、または領域を選択してスクリーンショットを撮ることができ、スクリーンショットは自動的にクリップボードにコピーされます; 2. 全画面スクリーンショット: Win Printscreen、スクリーンショット全体を「This PC - Pictures - Screenshots」フォルダーに保存します; 3. 全画面スクリーンショットを撮って編集します: Win W、切り抜き、編集、保存できるスクリーン スケッチ ツールを起動します。またはスクリーンショットをコピーします; 4. 全画面スクリーンショットをクリップボードに保存します: Print Screen。
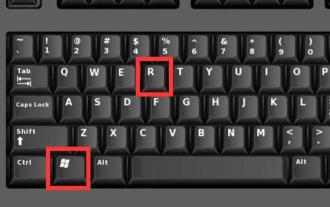 win11の起動パスワードの問題を解決する方法
Jan 09, 2024 pm 12:02 PM
win11の起動パスワードの問題を解決する方法
Jan 09, 2024 pm 12:02 PM
通常、システムのインストール時にデフォルトでパワーオン パスワードはありませんが、これを設定すると、win11 でパワーオン パスワードを削除できないという問題が発生する可能性があります。パスワードを削除するコマンドコード。 win11 ではパワーオン パスワードを削除できません。 1. まず、図に示すように、キーボードの「win+r」を同時に押して実行を開きます。 2. 開いたら、「ファイル名を指定して実行」に「cmd」と入力し、「OK」を押します。 3. cmd を開いた後、「netusersadministrator」と入力します (スペースがあることに注意してください) 4. 最後に Enter キーを押すと、パスワードがなくなったことを示すアイコンがポップアップ表示されます。



