
phpエディタXinyiではワードの画面分割機能の使い方を紹介します。大きなドキュメントを扱う場合、分割画面機能を使用すると、より効率的に編集および表示できます。簡単な操作で同じ文書の別の部分を分割画面に表示でき、作業効率が向上します。次に、さまざまな編集ニーズに簡単に対応できるように、Word 文書に分割画面を実装する方法を詳しく説明します。
1. まず、以下に示すように、Word 文書を作成して開き、その文書を単純に編集します:
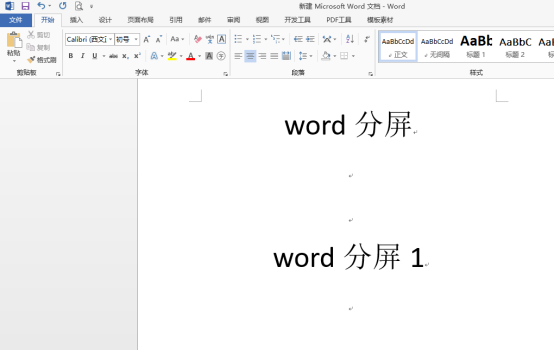
2. 次に、次のことがわかります。文書上部のメニューバーから[表示]を選択し、下図のように[分割]ボタンを見つけます。
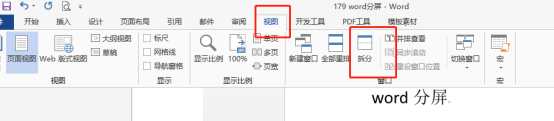
3. [分割] ボタンをクリックすると、分割効果は次のようになります。文書が 2 つの部分に分割されており、内容の一部を編集するときに、下位ページの内容を同時に表示することができます。ワード分割画面により、編集時の確認や編集の手間が軽減されます。
4. 編集終了後、画面分割を解除したい場合は、分割と同様の手順で[表示]-[分割]をクリックすると解除が完了します。 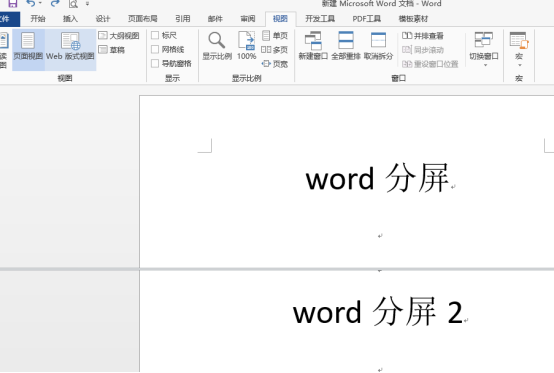
#ワード分割画面の手順をマスターしましたか?実際には、これは単純なビューと分割ウィンドウの操作プロセスです。 Wordの画面分割は実際の操作でも非常に便利なので、ぜひ覚えて使いましょう!
以上がWordで画面分割をする方法の詳細内容です。詳細については、PHP 中国語 Web サイトの他の関連記事を参照してください。