Word文書の段落間の大きなスペースを削除する方法
php エディター Youzi が、Word 文書の段落間の大きなスペースを削除する方法を紹介します。 Word 文書では、段落の前後の間隔設定により、段落間に大きな隙間が生じる場合があります。この問題を解決するには、段落の間隔と書式を調整します。次に、段落間の大きな隙間をなくして、文書をよりコンパクトできれいに見せる方法について詳しく説明します。
1. 次の図に示すように、削除する必要がある大きな空白ページの終わりを見つけます。
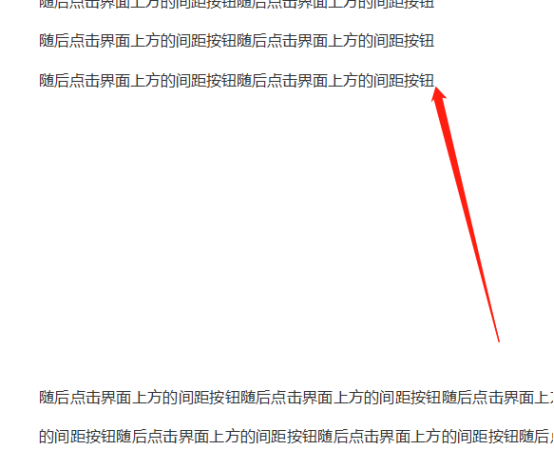
2. 次に、次の図に示すように、インターフェイスの上部にある間隔ボタンをクリックします。
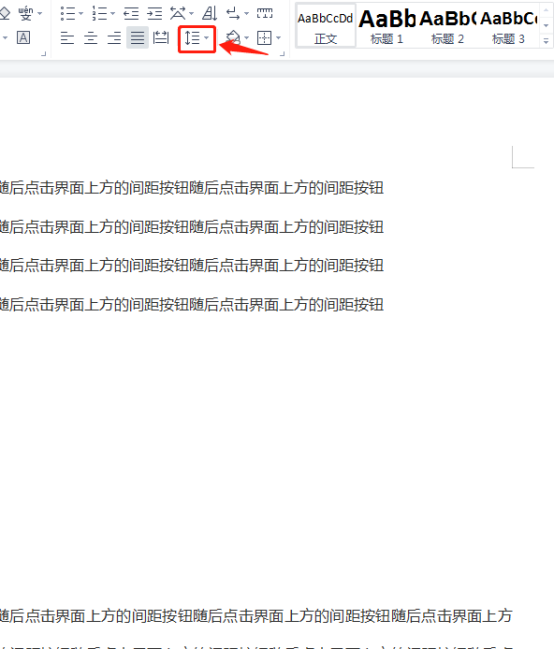
3. 下図に示すように、ポップアップ ドロップダウン メニューの [段落後のスペースを削除] ボタンをクリックします。
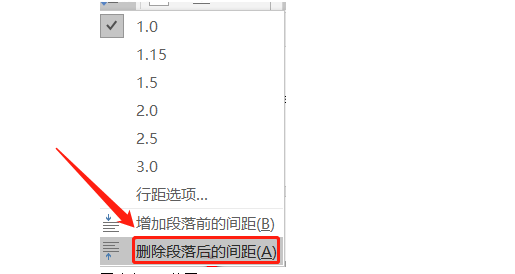
4. 段落の後に空行があまり多くない場合は、空の段落を選択して削除キーをクリックするという比較的簡単な方法があります。以下の画像に示すように、段落の後の空白行を削除することもできます。
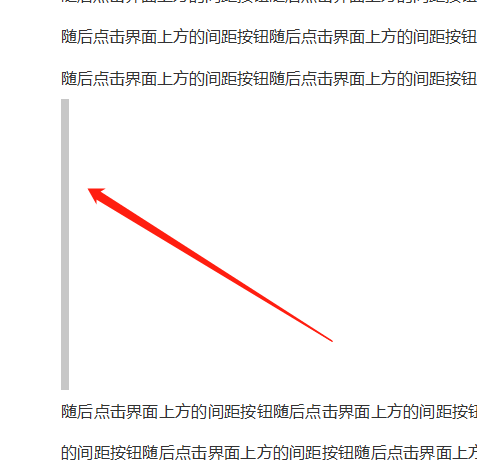
5. すると、下の図に示すように、大きな空白のページが削除されたことがわかります。
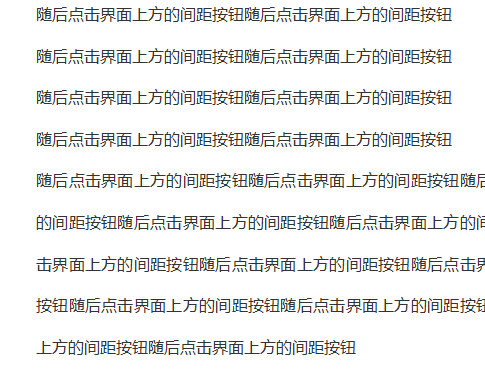
上記の紹介を読んだ後、Word 文書の段落間に大きなスペースがあることがわかりました。それを取り除くにはどうすればよいですか?実際の編集時に遭遇する状況です。この場合、スペースが多すぎる場合は、段落の後のスペースを削除する方が適切です。スペースが多すぎない場合は、削除キーを使用する方が便利です。削除. みなさんはこの操作を覚えましたか?
以上がWord文書の段落間の大きなスペースを削除する方法の詳細内容です。詳細については、PHP 中国語 Web サイトの他の関連記事を参照してください。

ホットAIツール

Undresser.AI Undress
リアルなヌード写真を作成する AI 搭載アプリ

AI Clothes Remover
写真から衣服を削除するオンライン AI ツール。

Undress AI Tool
脱衣画像を無料で

Clothoff.io
AI衣類リムーバー

AI Hentai Generator
AIヘンタイを無料で生成します。

人気の記事

ホットツール

メモ帳++7.3.1
使いやすく無料のコードエディター

SublimeText3 中国語版
中国語版、とても使いやすい

ゼンドスタジオ 13.0.1
強力な PHP 統合開発環境

ドリームウィーバー CS6
ビジュアル Web 開発ツール

SublimeText3 Mac版
神レベルのコード編集ソフト(SublimeText3)

ホットトピック
 7564
7564
 15
15
 1386
1386
 52
52
 87
87
 11
11
 28
28
 100
100
 スペースを入力すると Word 文書が改行されるのはなぜですか?
Oct 09, 2023 pm 02:55 PM
スペースを入力すると Word 文書が改行されるのはなぜですか?
Oct 09, 2023 pm 02:55 PM
Word 文書は、スペース ボタンを押すとすぐに改行されます。これは、既定の設定、テキストの配置、表の操作などが原因で発生します。解決策は次のとおりです: 1. 改行以外のスペースを使用してテキストを整然と整列させます; 2. 既定の設定を調整します。Word のオプション設定で、[詳細設定] タブを見つけて、[詳細] タブのチェックを外します。 「植字オプション」 「スペースバーを押すと自動的に行を折り返す」オプションを選択します; 3. タブ文字を使用して表の位置を維持し、行の折り返しの問題を回避します; 4. テキストボックスなどを使用します。
 Word文書で足し算、引き算、掛け算、割り算を計算する方法
Mar 19, 2024 pm 08:13 PM
Word文書で足し算、引き算、掛け算、割り算を計算する方法
Mar 19, 2024 pm 08:13 PM
WORD は強力なワード プロセッサです。Word を使用してさまざまなテキストを編集できます。Excel の表では、足し算、引き算、乗算の計算方法をマスターしました。そのため、Word の表で数値の足し算を計算する必要がある場合は、乗数を引くにはどうすればよいですか? 計算には電卓しか使用できませんか?答えはもちろん「いいえ」です。WORD でも実行できます。今日は、Word文書の表で加算、減算、乗算、除算などの基本的な演算を数式を使って計算する方法を説明しますので、一緒に学びましょう。そこで、今日は、WORD 文書で加算、減算、乗算、除算を計算する方法を詳しく説明します。ステップ 1: WORD を開き、ツールバーの [挿入] の下にある [表] をクリックし、ドロップダウン メニューに表を挿入します。
 Wordのテキストボックスに回転ボタンがない場合の対処法
Dec 08, 2022 am 09:50 AM
Wordのテキストボックスに回転ボタンがない場合の対処法
Dec 08, 2022 am 09:50 AM
Word のテキスト ボックスに回転ボタンがない問題の解決策: 互換モード文書を開いた後、F12 キーを押して上位バージョンとして保存し、再度開きます。
 Word文書が編集できないのはなぜですか?
Jun 28, 2023 pm 02:48 PM
Word文書が編集できないのはなぜですか?
Jun 28, 2023 pm 02:48 PM
Word 文書を編集できない理由: 1. Word 文書がロックされており、予期せぬ停電やマシンのシャットダウンによりシステム ファイルに異常が発生します。2. 不適切なコンピューター操作、コンピューター ウイルス、ストレージ デバイスのエラーなどにより Word ファイルが破損しています。ファイル転送の問題の原因: 3. Word ドキュメントが読み取り専用モードに設定されている。これは通常、共有ドキュメント環境で発生します。4. Word プログラムでエラーが発生し、エラー メッセージが表示されます。
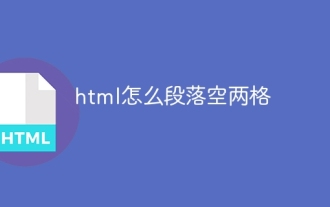 HTMLの段落内に2つのスペースを空ける方法
Mar 27, 2024 pm 04:39 PM
HTMLの段落内に2つのスペースを空ける方法
Mar 27, 2024 pm 04:39 PM
HTML 段落で 2 つのスペースを空白のままにする方法: 1. CSS の text-indent 属性を使用する; 2. CSS の padding-left 属性を使用する; 3. 非改行スペースまたは全角スペースを使用する; 4. 「pre」タグまたは空白属性。
 Word文書が編集できない場合の対処法
Mar 19, 2024 pm 09:37 PM
Word文書が編集できない場合の対処法
Mar 19, 2024 pm 09:37 PM
文書を編集した後、次回の編集や変更に便利なように文書を保存します。編集した文書をクリックして直接変更できる場合もありますが、何らかの理由で、いくら操作しても応答がない場合もあります。 Word 文書をクリックしてもコマンドは実行されません。Word 文書を編集できない場合はどうすればよいですか?心配しないでください。エディターがこの問題を解決するのに役立ちます。操作プロセスを見てみましょう。 Word 文書を開いてテキストを編集すると、次の図に示すように、ページの右側に「編集を制限する」というプロンプトが表示されます。 2. 編集をキャンセルする必要があり、設定したパスワードを知る必要があるため、下図に示すように、ポップアップ プロンプトの下にある [保護の停止] をクリックします。 3. 次の図に示すように、[ドキュメントの保護解除] ダイアログ ボックスにパスワードを入力し、[OK] をクリックします。
 Word のテキストが境界線からはみ出した場合の対処方法
Jun 07, 2023 am 11:11 AM
Word のテキストが境界線からはみ出した場合の対処方法
Jun 07, 2023 am 11:11 AM
Word テキストが境界からはみ出す場合の解決策: 1. 空白スペースでマウスを右クリックし、[テーブル プロパティ] オプションをクリックします; 2. [テーブル プロパティ] インターフェイスでテーブルのサイズの指定された高さのチェックを外します; 3. [OK] をクリックして、Word のテキストがページの右側の境界を超える問題を解決します。
 Word 文書を分割した後にサブ文書のフォント形式が変更された場合はどうすればよいですか?
Feb 07, 2023 am 11:40 AM
Word 文書を分割した後にサブ文書のフォント形式が変更された場合はどうすればよいですか?
Feb 07, 2023 am 11:40 AM
Word 文書の分割後にサブ文書のフォント形式が変更される問題の解決策: 1. アウトライン モードで文書を分割する前に、テキスト コンテンツを選択して新しいスタイルを作成し、そのスタイルに一意の名前を付けます。テキスト コンテンツの 2 番目の段落については、同様のテキストを選択する機能を通じて、残りのテキスト コンテンツをすべて新しいスタイル形式に設定します; 3. アウトライン モードに入り、ドキュメントを分割します。操作が完了したら、サブドキュメントを開きます。フォント形式は分割前の新しいスタイルの内容です。




