pptドキュメントにフォントを埋め込む方法
php エディタ Baicao は、PPT ドキュメントにフォントを埋め込む方法について詳しく答えます。 PPT を作成する場合、適切なフォントを選択すると全体の美しさが向上しますが、受信者のコンピューターにフォントがインストールされていない場合、表示に問題が発生します。したがって、フォントを埋め込むことが解決策となります。まず、「ファイル」-「オプション」-「保存」を選択し、「フォントを埋め込む」にチェックを入れてPPTを保存します。受信者がそれを開くと、表示効果を確保するために必要なフォントが自動的に読み込まれます。
1. まず PPT ファイルを作成して開き、PPT ドキュメントの左上隅にある [ファイル]-[オプション] をクリックします。
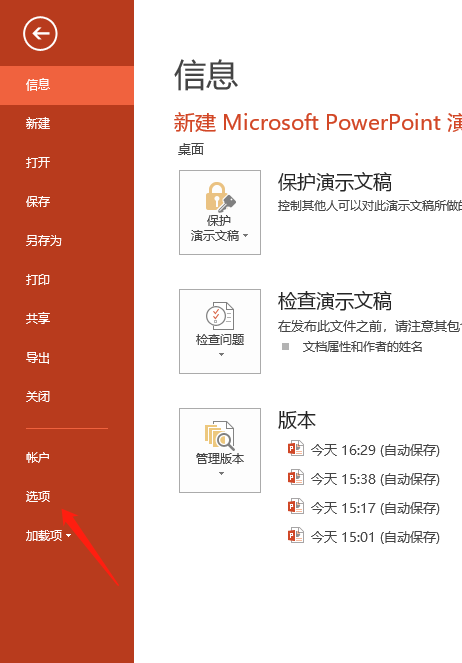
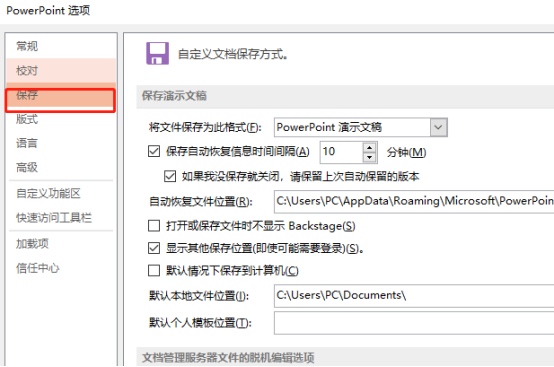
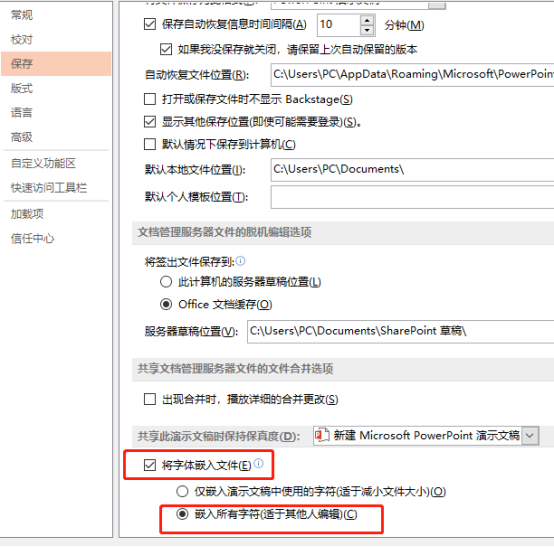
以上がpptドキュメントにフォントを埋め込む方法の詳細内容です。詳細については、PHP 中国語 Web サイトの他の関連記事を参照してください。

ホットAIツール

Undresser.AI Undress
リアルなヌード写真を作成する AI 搭載アプリ

AI Clothes Remover
写真から衣服を削除するオンライン AI ツール。

Undress AI Tool
脱衣画像を無料で

Clothoff.io
AI衣類リムーバー

Video Face Swap
完全無料の AI 顔交換ツールを使用して、あらゆるビデオの顔を簡単に交換できます。

人気の記事

ホットツール

メモ帳++7.3.1
使いやすく無料のコードエディター

SublimeText3 中国語版
中国語版、とても使いやすい

ゼンドスタジオ 13.0.1
強力な PHP 統合開発環境

ドリームウィーバー CS6
ビジュアル Web 開発ツール

SublimeText3 Mac版
神レベルのコード編集ソフト(SublimeText3)

ホットトピック
 7700
7700
 15
15
 1640
1640
 14
14
 1393
1393
 52
52
 1287
1287
 25
25
 1230
1230
 29
29
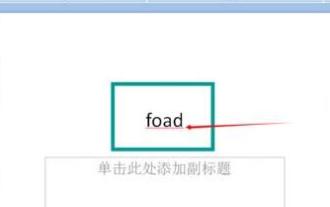 PPT文書の英語文字の下にある赤い波線をキャンセルする詳細な手順
Mar 26, 2024 pm 08:50 PM
PPT文書の英語文字の下にある赤い波線をキャンセルする詳細な手順
Mar 26, 2024 pm 08:50 PM
1. ここに [foad] と入力すると、スペルミスを示す赤い波線が表示されます。 2. ツールバーの[レビュー]をクリックします。 3. [スペルチェック]をクリックします。 4. 表示されるスペルチェックダイアログボックスで[無視]を選択すると、スペルチェックが終了する旨のメッセージが表示されます。 5. 赤い波線はありません。
 PPT にフォントを埋め込むときに、制限された処理の操作方法を求めるプロンプトが表示される
Mar 26, 2024 pm 08:41 PM
PPT にフォントを埋め込むときに、制限された処理の操作方法を求めるプロンプトが表示される
Mar 26, 2024 pm 08:41 PM
1. PowerPoint を開いて PPT ドキュメントを編集します。 2. 埋め込みできないフォントを見つけて、テキスト ボックスを選択し、右クリックして [切り取り/コピー] を選択します。 3. スライドの空白部分を右クリックし、[貼り付け] - [図として貼り付け] を選択します。 4. フォントを画像として保存するのは簡単で便利ですが、フォントを変更することはできません。方法 2: ソフトウェア FontCreatorProgram 1. FontCreatorProgram ソフトウェアをインターネットからダウンロードし、解凍し、[FCP.EXE] ファイルを選択してインストールします 2. インストールされたソフトウェアを開き、ウィンドウ内の [ファイル] - [開く] - [インストールされているフォント] をクリックしますメニューバーから「PPT」を選択し、埋め込みできないフォントの場合は「OK」をクリックしてください。 3. [
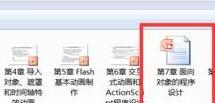 PPT ドキュメントを開くときに画像プレビューが表示されない問題に対処する方法のチュートリアル
Mar 26, 2024 pm 05:21 PM
PPT ドキュメントを開くときに画像プレビューが表示されない問題に対処する方法のチュートリアル
Mar 26, 2024 pm 05:21 PM
1. プレビュー画像が表示されない場合があります。 2. ファイルを開き、[ファイル]タブをクリックします。 3. ポップアップメニューの[情報]を選択します。 4. 右側の「プロパティ」をクリックし、ポップアップメニューから「詳細プロパティ」を選択します。 5. [プロパティ]画面の[概要]タブを選択します。 6. 図のようにその下の[プレビュー画像を保存]を選択し、最後に[OK]ボタンをクリックします。 7. この時点で、プレビュー画像が表示されます。 8. office 2003をお使いの場合は、[ファイル]メニューの[プロパティ]をクリックしてもこの画面を開くことができます。
 pptドキュメントに別のpptドキュメントを挿入する方法
Mar 26, 2024 pm 02:36 PM
pptドキュメントに別のpptドキュメントを挿入する方法
Mar 26, 2024 pm 02:36 PM
1. ファイルを追加する PPT を開きます。 2. ppt ドキュメントを挿入するページに移動します。 3. メニューバーの[挿入]→[オブジェクト]を選択します。 4. [オブジェクトの挿入]ダイアログボックスが表示されます。操作方法 1: 新規作成を選択し、ダイアログ ボックスで [Microsoft Office PowerPoint プレゼンテーション] を選択し、[OK] をクリックすると、新しい空のドキュメント ボックスにコンテンツを追加できます 操作方法 2: ファイルから作成を選択し、ダイアログ ボックスで [参照] をクリックします]ダイアログボックスで、挿入する必要があるファイルを見つけて[OK]をクリックします。
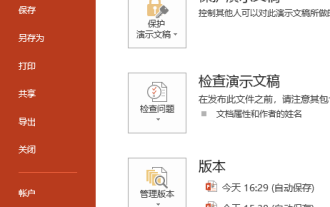 pptドキュメントにフォントを埋め込む方法
Mar 19, 2024 pm 10:16 PM
pptドキュメントにフォントを埋め込む方法
Mar 19, 2024 pm 10:16 PM
編集のためにドキュメントを別のコンピュータにコピーする必要がある場合がありますが、コンピュータを変更すると、ppt ドキュメントが正常に表示されなくなることがあります。実はこれは、後で使用したコンピューターに使用したフォントがインストールされていなかったことが原因でした。このような状況を防ぐには、フォントを埋め込む必要があります。以下、その方法を見てみましょう。 1. まず PPT ファイルを作成して開き、PPT ドキュメントの左上隅にある [ファイル]-[オプション] をクリックします。 2. [オプション]ボタンをクリックすると、pptオプションボックスが表示されますので、以下のオプションの中から[保存]オプションを見つけて、クリックして入力します。 3. 1 つずつ下に進み、[ファイルにフォントを埋め込む] オプションを見つけます。
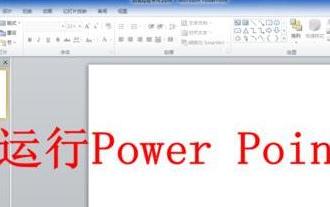 PPT ドキュメントで元に戻すステップの数を増やす方法
Mar 26, 2024 pm 02:30 PM
PPT ドキュメントで元に戻すステップの数を増やす方法
Mar 26, 2024 pm 02:30 PM
1. PPT ソフトウェアを実行します。 2. 左上の[ファイル]タブをクリックします。 3. 「ファイル」タブの左側にある「オプション」をクリックします。 4. PowerPointのオプション画面左側の[詳細設定]をクリックします。 5. 「詳細設定」タブで、必要な元に戻すステップの数を入力します。 6. 設定が完了したら、[OK]をクリックします。これで、PowerPoint ソフトウェアが設定した歩数を記録します。 Office のバージョンが異なると、オプション設定を入力する方法が若干異なることに注意してください。
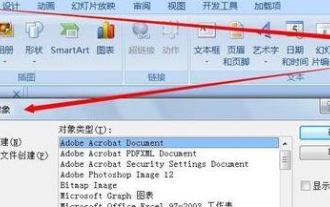 あらゆる種類のドキュメントを PPT ドキュメントに挿入する詳細な方法
Mar 26, 2024 pm 07:20 PM
あらゆる種類のドキュメントを PPT ドキュメントに挿入する詳細な方法
Mar 26, 2024 pm 07:20 PM
1. PPTを開き、[挿入]-[オブジェクト]をクリックすると、[オブジェクトの挿入]ダイアログボックスが表示されます。 2. 赤枠内の[ファイルから作成]をクリックします。 3. [参照]をクリックし、挿入するファイルの場所を選択し、確認します。 4. 右側の小さなボックス [画像として表示] をクリックし、[OK] をクリックします。 5. この時点で、ファイルは PPT ドキュメントに挿入されており、いつでも他の場所で開くことができます。
 ExcelテーブルをPPTドキュメントにインポートする詳細な方法
Mar 26, 2024 pm 05:06 PM
ExcelテーブルをPPTドキュメントにインポートする詳細な方法
Mar 26, 2024 pm 05:06 PM
1. PPTを開き、[形式]→[スライドレイアウト]をクリックします。 2. ポップアップのスライド レイアウト ボックスの最後までスクロールし、[タイトルとグラフ] を選択します。 3. [タイトルとグラフ]をクリックし、[グラフを追加するにはここをダブルクリックします]をダブルクリックします。 4. ダブルクリックしてスタイルチャートをポップアップし、[編集]→[ファイルのインポート]をクリックします。 5. インポートする Excel テーブルを選択します。 6.インポートが完了しました。




