
phpエディタBaicaoは、PPTカスタムボタンを設定する方法を紹介します。 PPT を作成する場合、カスタム ボタンを使用すると、インタラクティブ性と魅力を高めることができます。カスタムボタンを設定することで、ページジャンプや音声・動画の再生などの機能を実現できます。 PPTの「挿入」→「図形」→「アクションボタン」を選択してボタンを作成し、「ハイパーリンクの設定」または「アクション設定」でボタンの機能を定義します。設定が完了したら、PPT を保存および再生するときに、ボタンをクリックして対応する動作をトリガーします。簡単な設定でPPTをより鮮やかで魅力的にしましょう!
まず、スライドショー ファイルを開き、メニュー バーの [挿入] をクリックし、ポップアップ オプションで [図形] ツールを選択します。これは、スライドにさまざまな図形要素を追加するのに役立ちます。
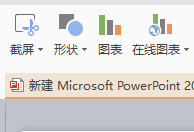
ステップ 2: 形状ツールをクリックすると、以下の図に示すように、すべてのプリセット形状のリストが開き、必要な形状を選択します。
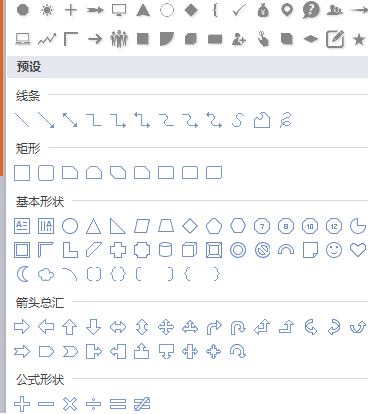
ステップ 3: 形状を選択すると、自動的に PPT ファイル編集インターフェイスに戻ります。このとき、マウスは黒い十字に変わります。マウスの左ボタンを押します。ボタンをクリックしてドラッグします。 マウスを移動して、前に選択した図形がスライド上に描画されるようにします。
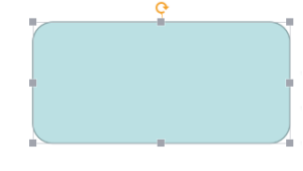
ステップ 4: アクション ボタンにファイルを追加します。まずアクション ボタンを選択し、アクション ボタンを右クリックして、ポップアップで [テキストの編集] を選択します。右クリック メニュー: このようにして、アクション ボタンにテキストを追加できるため、アクション ボタンの動作を簡単に説明できます。
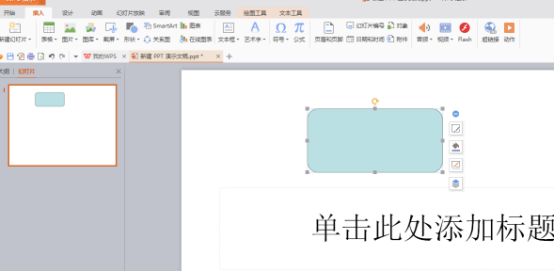
ステップ 5: 右クリック メニューで [テキストの編集] をクリックした後、アクション ボタンにテキストを入力でき、テキストのサイズと色を変更することもできます。 . 最後に変更されたテキスト。 「アクション」ボタンを選択し、メニューバーの「挿入」をクリックして「挿入」ツールバーを開きます。
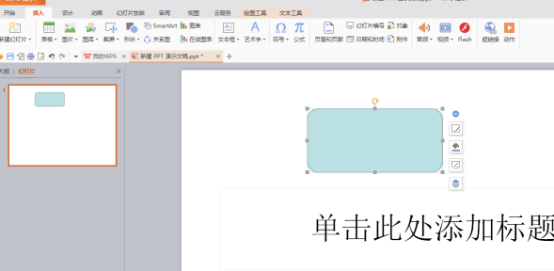
ステップ 6: [挿入] ツールバーの [アクション] をクリックし、次に実際のアクションをアクション ボタンに追加します。
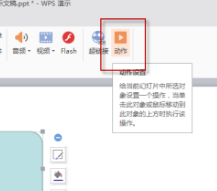
ステップ 7: アクションをクリックすると、以下に示すような操作設定ダイアログ ボックスが開き、アクション ボタンのマウス クリックとマウス ステイを設定できます。アクションボタンの上にある対応する操作。
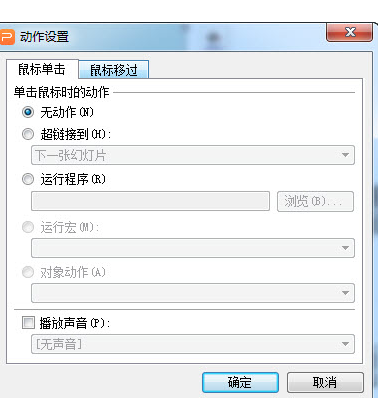
ステップ 8: まず、ハイパーリンクを選択し、下の次のスライドをクリックすると、下の図に示すように、すべてのハイパーリンク メニュー設定がポップアップ表示されます。最初のスライドにリンクすることを選択し、選択後右下の [OK] ボタンをクリックします。これでPPTのカスタマイズ設定は完了です。設定が完了したら、スライド編集画面に戻ります。アクションボタンをクリックしたファイルの色が変わり、下に下線が表示されます。スライドの再生中にこのアクションボタンをクリックすると、自動的にスライド編集画面にジャンプします。最初の 1 つ目はスライドショーです。
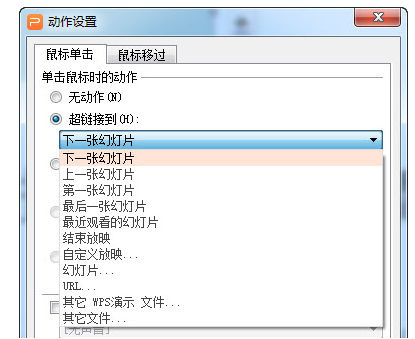
以上がPPTカスタムボタンの設定方法の詳細内容です。詳細については、PHP 中国語 Web サイトの他の関連記事を参照してください。